
The iPhone is renowned for its plethora of features designed to elevate your daily experience. From the intuitive swipe-to-type function to the three-finger pinch gesture for seamless copy/paste, the iPhone is replete with convenient tools. While many are familiar with these tricks, there remains a cache of lesser-known secrets waiting to be unearthed. Delve deeper into the hidden arsenal of iPhone tips and tricks that will revolutionize your experience. In this article, I unveil 40 hidden features that will leave you feeling as though you’ve only scratched the surface of what your iPhone can truly accomplish in 2024. Let’s dive in!
1. Bypass Silent mode for Emergency contacts
Many iPhone users are unaware of a handy feature that allows them to keep their device in Silent Mode while ensuring that calls from specific contacts still ring through. This secret iPhone trick can greatly enhance convenience, especially for those who prefer to keep their phones silent. By setting your iPhone to bypass Silent Mode for designated emergency contacts, you can ensure that calls or notifications from these important individuals always produce an audible alert, regardless of the Silent Mode setting. This feature proves to be a lifesaver for individuals like myself who habitually keep their iPhones in Silent Mode, subsequently avoiding the frustration of missed calls from critical contacts.
To activate the bypass of Silent Mode for a specific contact, open your Contacts and choose the desired contact. Then, tap on Edit -> Ringtone, and toggle ON the Emergency Bypass option.
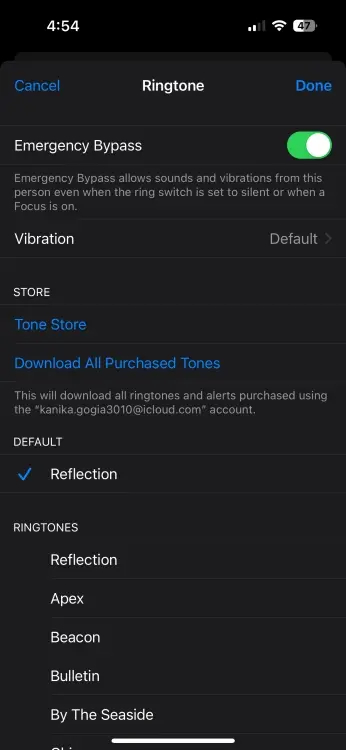
2. Making your iPhone more secure with a Secondary Passcode
All iPhone users should be aware of this hidden trick, as it can serve as a vital safeguard in the unfortunate event of your iPhone being stolen. In such a scenario, if a thief gains access to your device and knows your iPhone passcode, they could potentially alter passwords and even bypass FaceID. However, there exists a lesser-known iPhone feature that can thwart such malicious actions.
- Open the Settings app on your iPhone and navigate to the Screen Time section.
- Tap on Content & Privacy Restrictions and toggle the slider to ON for Content & Privacy Restrictions.
- Next, establish a Screen Time Passcode that differs from your iPhone’s passcode.
- After setting up the Screen Time Passcode, scroll down and locate the options for Passcode changes and Account changes.
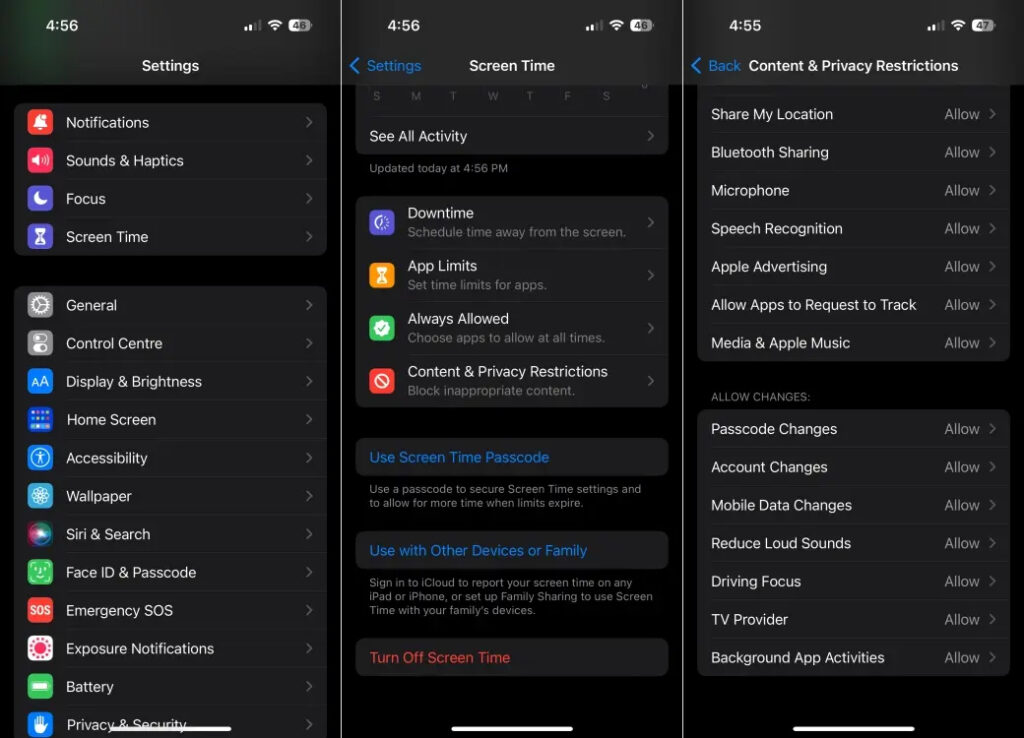
- Tap on Passcode Changes and set it to Don’t Allow.
- Similarly, select Account Changes and set it to Don’t Allow.
- Upon completion, you’ll observe that the FaceID and Passcode option, typically found under Siri & Search in Settings, is no longer visible.
- Additionally, your Apple ID details remain concealed.
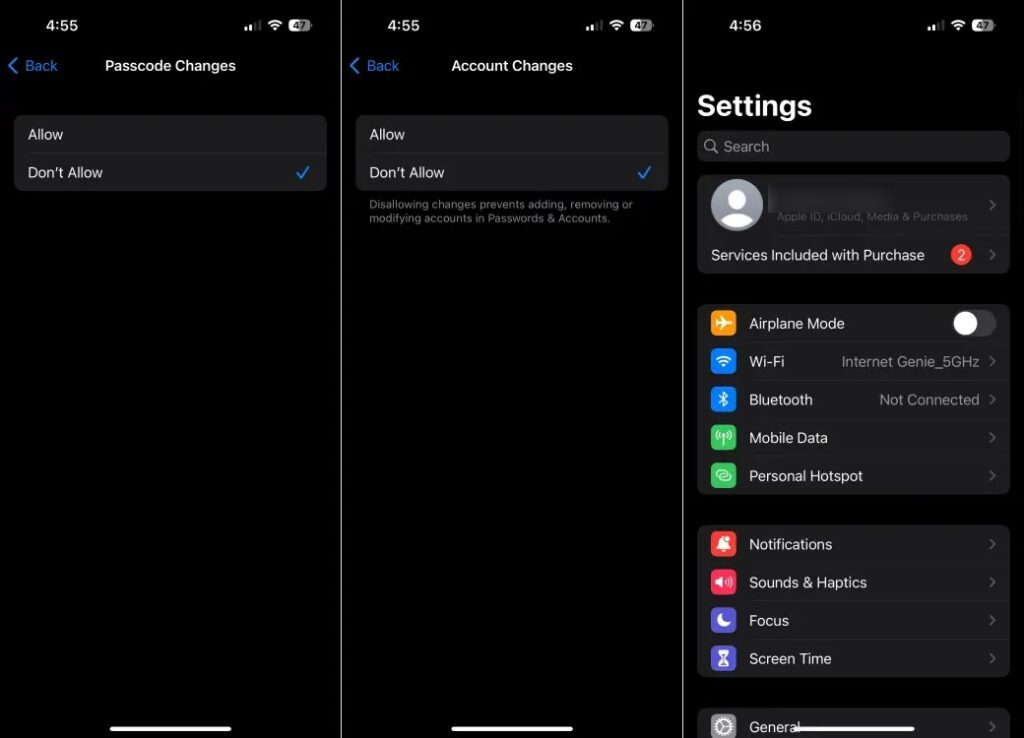
- Consequently, if anyone attempts to alter your iPhone’s passcode, they will be prompted to enter the Screen Time Passcode as well.
3. Locate your iPhone that’s Turned Off
Here’s another incredibly useful hidden iPhone feature that aids in locating your lost iPhone, even when it’s powered off. Go to Settings -> Apple ID -> Find My -> Find My iPhone and toggle the slider ON for Find My Network.
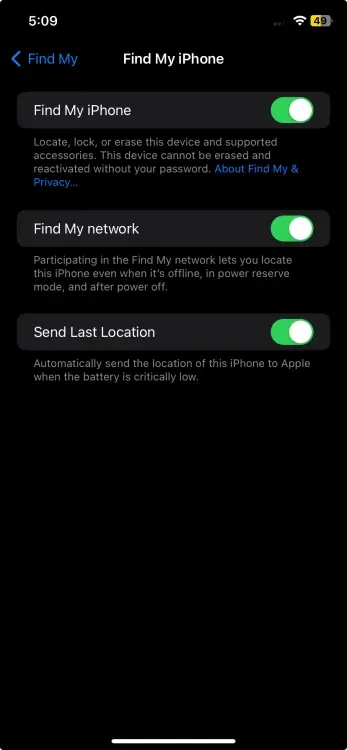
Once activated, you’ll retain the ability to locate your device, regardless of whether it has been powered down by a potential thief. Ensure to enable this hidden iPhone setting promptly for added peace of mind.
4. Disable Control Center when iPhone is Locked
When it comes to valuable anti-theft measures for the iPhone, it’s essential to know this trick. If you wish to prevent unauthorized access to the Control Center, particularly when your iPhone is locked, as this could lead to tampering with settings such as Mobile Data and Wi-Fi, there’s a nifty iPhone feature to help with that too. Simply navigate to Settings -> Face ID and Passcode, and toggle the slider to OFF for Control Center.
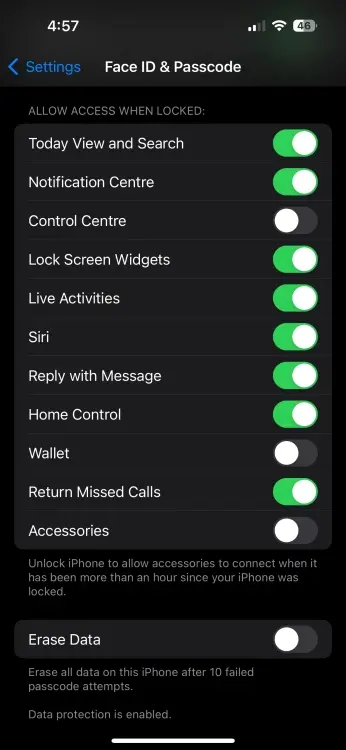
By implementing this setting, individuals will be unable to access the Control Center without first entering the passcode, enhancing the security of your device.
5. Two-finger Swipe to Quickly Select/deselect Multiple Items
Here’s an incredibly handy hidden iPhone hack that you definitely should know about. To efficiently select multiple items on your iPhone, simply tap an item using two fingers and swipe downward to select as many items as needed. To deselect, swipe your fingers upward. The best part? This iPhone trick can be used to select multiple items in various apps, including Messages, Contacts, Files, Notes, and more.
6. Use your iPhone’s Keyboard as a Trackpad
Did you know your iPhone features a concealed trackpad? That’s right! This handy hack enables you to precisely navigate the cursor across lengthy paragraphs, facilitating easier editing, an endeavor that can be quite challenging using traditional methods. Let’s face it, maneuvering the cursor can become cumbersome, often leading to frustration, and prompting users to retype text rather than correct it. Fortunately, there’s a practical iPhone trick to access this hidden trackpad on your device.
While typing, press and hold the Space bar until the keyboard fades away. Once you feel the haptic feedback, your trackpad is activated.
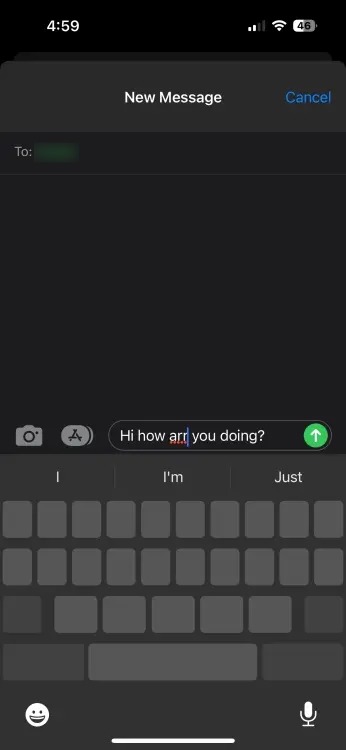
Keep your finger pressed down and effortlessly maneuver the cursor to any desired location on the screen, enabling seamless editing and typo corrections.
7. Restrict iPhone to a Single App
Note: Please note that not all apps support the Guided Access functionality. If triple-pressing the power button yields no result, it’s possible that the particular app does not support the Guided Access feature. We suggest giving it a try with a different app.
Have you ever encountered a situation where you handed your iPhone to a friend to make a call or to your child to play a game, only to find them switching to another app? This situation is familiar to many people. Luckily, there’s a hidden iPhone feature to prevent such inconveniences: Guided Access. This feature restricts what can be seen and tapped on the iPhone, providing peace of mind when lending your device to others.
To begin, navigate to Settings -> Accessibility -> Guided Access (scroll to the bottom) and turn on the Guided Access toggle.
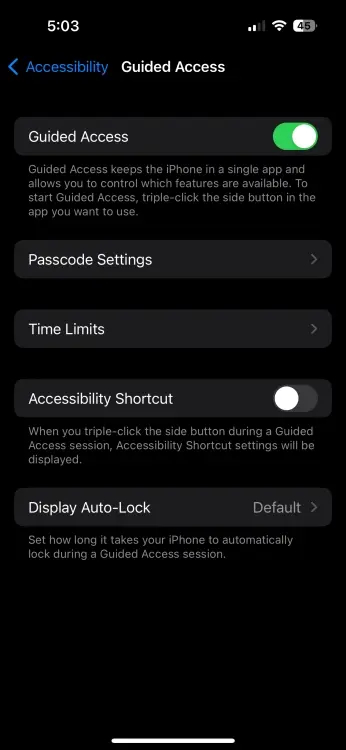
Next, access Passcode Settings and Time Limits within Guided Access to establish a passcode and time limit for your guided session.
To initiate the session, triple-press the Power or Home key. To conclude the session, triple-press the Power or Home key again and enter the password.
8. Type Less with Text Replacements
If you find yourself frequently typing the same phrases, setting up shortcuts can be a huge time-saver. With this feature, your iPhone automatically inputs the desired phrase whenever you type its corresponding shortcut. Whether it’s your email address, phone number, reminders, or even a simple “thank you” note, you can create shortcuts for as many phrases as you need. Simply navigate to Settings -> General -> Keyboard, then select Text Replacement. Tap the “+” icon in the top-right corner to create shortcuts for your commonly used phrases.
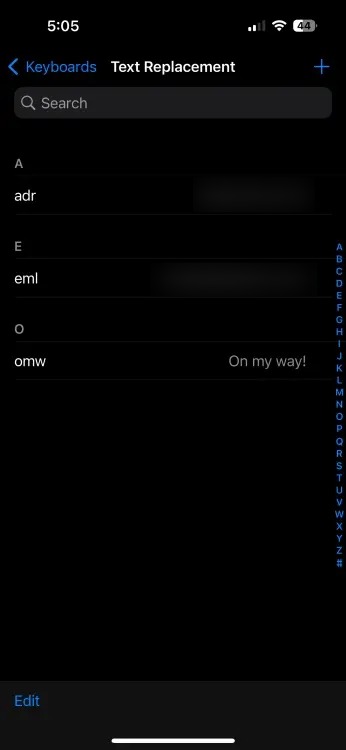
As a bonus tip, these replacements sync across iCloud, allowing you to access them seamlessly on your iPad or MacBook as well.
9. Quicker Way to Find Photos
If you have a large photo library, these secret iPhone tricks can help you locate any photo in less than 30 seconds:
- Open the Photos app on your iPhone and tap the Search option located at the bottom-right corner. Begin typing the iPhone model (e.g., iPhone 13) and select it from the drop-down menu.
- If you know the photo was taken on a specific iPhone model, selecting it will display all photos from that model. You can further refine your search by selecting a location from the list. This trick also works for photos shared by other smartphone brands like OnePlus or Galaxy.
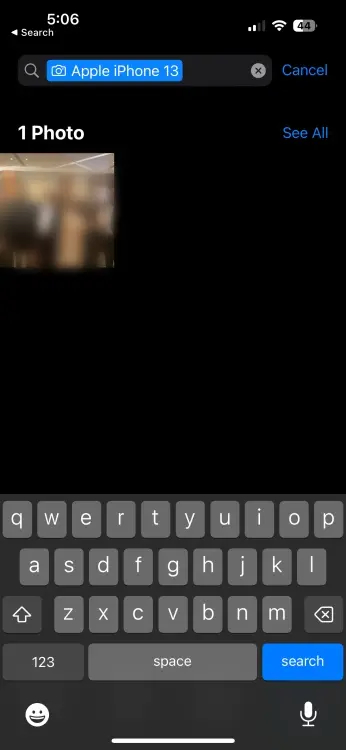
- Alternatively, type in a keyword to find specific photos. For instance, if you’re searching for car pictures, type “car” along with the iPhone model name in the search bar.
- Another method is to add captions to photos or videos, making them easier to search for in the future. Just swipe up on a photo and tap on “Add Caption.”
10. Hidden Backspace in the Calculator app
I frequently utilize the Calculator app on my iPhone for quick calculations. However, I used to encounter the inconvenience of having to clear everything and restart due to mistyping a digit in a lengthy calculation. That was until I discovered this helpful iPhone trick: to erase a mistyped digit, simply swipe left or right on the number (or anywhere on the blank screen). You can repeat this action for additional digits as needed. This useful iPhone tip will spare you from restarting your calculations entirely.
11. Quick Way to Access Timer
Do you know how to set a timer on your iPhone? Typically, you would open the Clock app, select Timer, and then set the duration, right? Well, what if I told you about a super-cool iPhone trick that allows you to set a timer without even opening the Clock app? Yes, it’s true! Simply access the Control Center, long-press the Clock icon, adjust the slider up or down to set the desired duration, and then tap the Start button. And just like that, your timer is set!
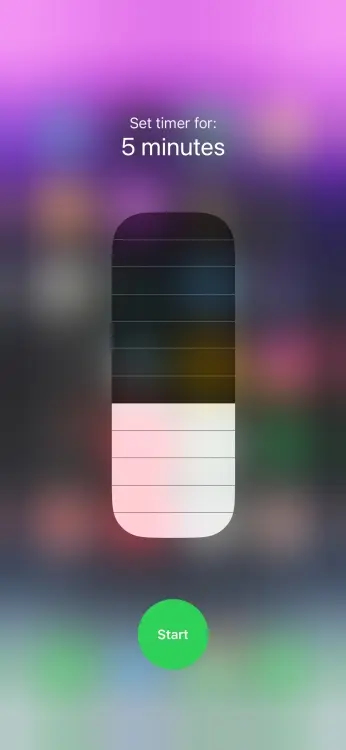
With this quick and convenient iPhone trick, setting a timer has never been easier.
12. Focus When Locked
For those who frequently utilize Focus Modes on their iPhones, iOS 17 introduces a handy option to manage notifications effectively. With this feature, notifications are silenced only when your phone is locked, ensuring uninterrupted access to incoming alerts while actively using your device. Once your iPhone is locked, you enter a complete Focus mode.
To enable this, navigate to Settings -> Focus, and select any desired Focus mode. Then, tap on “Options,” followed by “Silence Notifications.” Choose “While Locked” to activate this functionality.
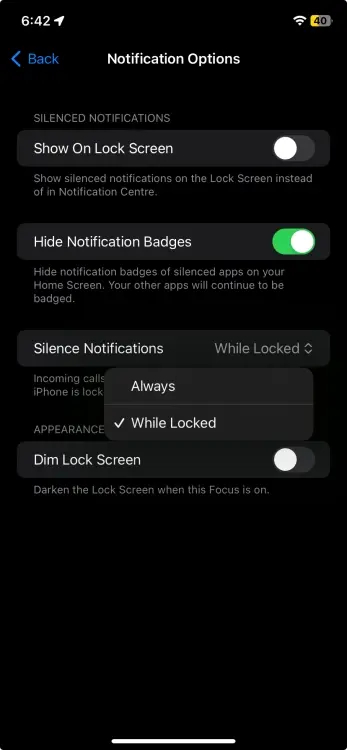
13. Enable Type to Siri
Picture yourself in a public setting when suddenly a question pops into your mind, and you’d like to consult Siri for an immediate answer. However, activating Siri and speaking aloud might not feel comfortable in that environment. This is where the Type to Siri feature proves invaluable. Despite being available since iOS 11, many users remain unaware of its existence.
To enable Type to Siri, navigate to Settings -> Accessibility ->Siri and toggle ON the Type to Siri option. But wait, there’s more! Ensure to choose “Prefer Silent Responses” under the Spoken Responses section. This way, you can ask Siri questions by typing, while Siri responds silently, eliminating any potential discomfort caused by speaking aloud in public.
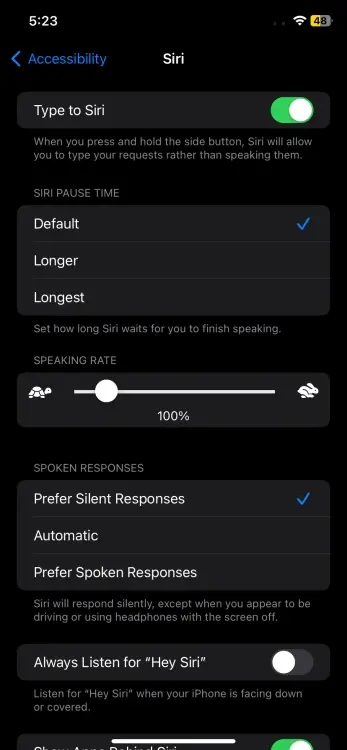
14. Automatically Close Safari Tabs
I’m not sure about you, but I often find myself forgetting to close Safari tabs, leaving them open for days or even months. While Safari does provide a quick method to manually close tabs (by touching and holding the tabs icon and selecting “Close All Tabs“), it’s not always at the forefront of one’s mind. That’s why I opt for automatic tab closure.
If you’re in a similar situation, navigate to the Settings app -> Safari -> Close Tabs. From there, choose your preferred option, such as “After One Day,” “After One Week,” or “After One Month” to have tabs automatically closed after the specified timeframe.
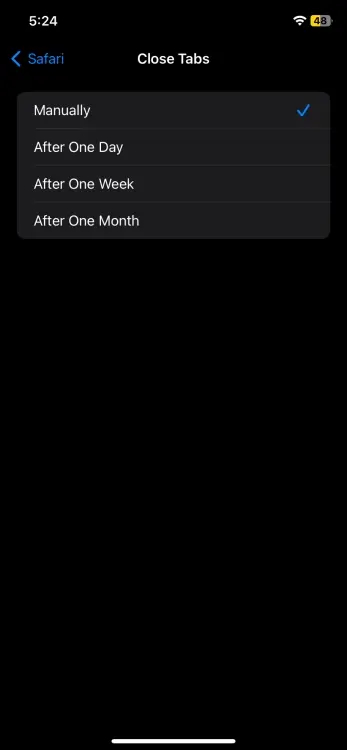
15. Faster Way to Make Payments
Do you want to know a faster way to make payments using your iPhone? Instead of searching for a payment app like Paytm or Google Pay, try this quick method: Swipe left on the Lock Screen to open the Camera app, then scan the QR code on your iPhone. Instantly, it will display the apps installed on your iPhone that can be used for payments. Simply select the desired app, and you’re all set! This streamlined process offers much greater convenience for making payments on the go.
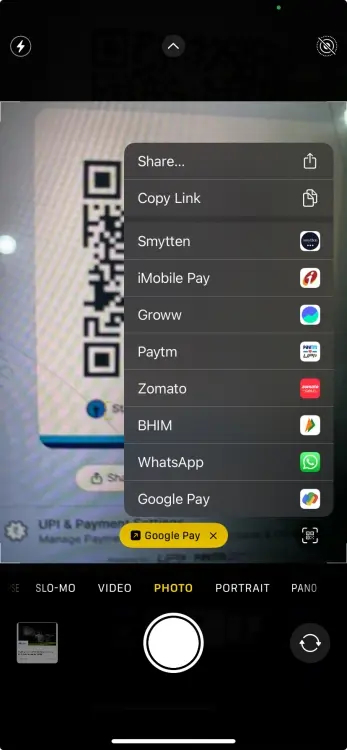
16. Record Videos while Playing Music
Let’s address a common annoyance experienced by many iPhone users: when switching to Video mode in the Camera app, music playback on the iPhone automatically stops. This can be particularly frustrating, especially when using external speakers or CarPlay.
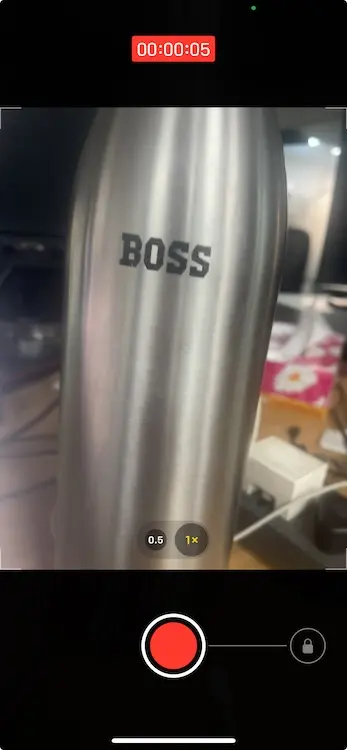
Fortunately, there’s an iPhone tip to help you avoid such distressing situations. While a song is playing on your iPhone, open the Camera app and stay in Photo mode. Then, tap and hold the Shutter button. Your iPhone will begin recording a video while allowing the music to continue playing in the background. This handy trick ensures seamless recording while enjoying your favorite tracks, whether you’re in the car or elsewhere.
17. Remove Specific/All Contact Suggestions from Share Sheet
Siri offers contact suggestions in the iOS Share Sheet to expedite the sharing process. For example, if you frequently communicate with someone via iMessage, Siri will display the contact in the Share Sheet for quick message sharing. While this feature proves helpful for many, some users may have privacy concerns and prefer to hide contact suggestions.
If you fall into this category, navigate to Settings -> Siri & Search. Next, disable the toggle next to “Show when Sharing.” This action will completely remove all contact suggestions from the Share Sheet. Alternatively, if you wish to remove specific suggestions, simply tap on the suggested contact and select “Suggest Less.“

18. Use your iPhone One-handedly
If you own a Plus or Pro Max model of an iPhone, you’ll appreciate this iOS tip. While the large and stunning screen offers an immersive experience for watching videos or reading documents, there are some challenges, particularly when it comes to one-handed use. Maneuvering a 6.7-inch screen can be difficult, especially for users with smaller hands, making it a hassle in crowded environments like a metro.
- Enable the Reachability feature to slide the iOS interface down, bringing controls located at the top of the screen within reach of your thumb. To activate Reachability, go to Settings > Accessibility > Touch, and turn on the “Reachability” toggle. Once enabled, simply swipe down on the bottom edge of the display to activate it. This handy iPhone trick works across the entire system, including Control Center, Settings, Home Screen, Photos, and third-party apps.
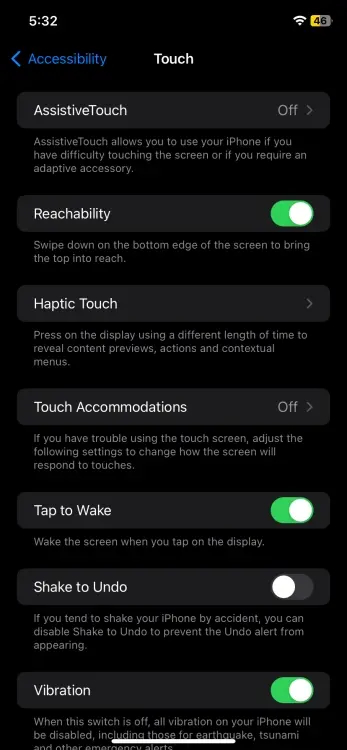
- If you often type with one hand on your iPhone, consider using Apple’s one-handed keyboard. To access it, tap and hold the emoji or globe icon on the keyboard. You’ll see three keyboard icons: Left, Standard (currently selected), and Right. Choose whether you want to shift the keyboard to the left or right side for easier one-handed typing.
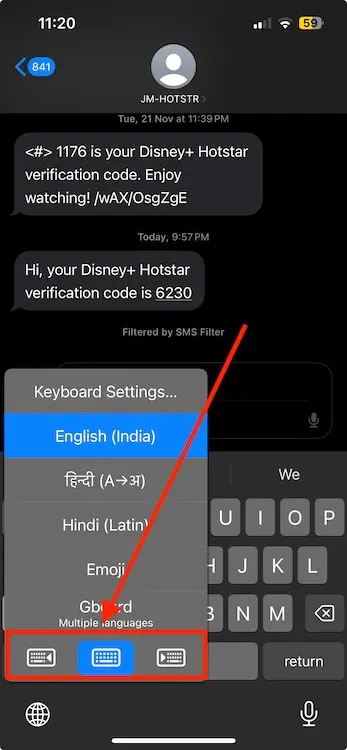
19. Use a Three-finger swipe to Undo/Redo
This is a handy iPhone trick that can save you from the frustration of accidentally deleting important text. If you’ve deleted text by mistake, simply use three fingers to swipe left on the screen, and the deleted text will be restored. This ensures that you don’t have to waste time retyping the lost text, providing peace of mind. Undoubtedly, it’s one of the coolest methods to undo changes on an iPhone. To revert the action, simply swipe right on the screen.
20. Set Multiple Timers
One of the standout hidden features of iOS 17, perfect for multitaskers, is the ability to set multiple timers on your iPhone. This feature comes in incredibly handy for activities like exercising or cooking, where you need to track several time-bound tasks simultaneously. With the ability to create, label, and monitor multiple timers, you can stay organized and efficient throughout your day. For detailed steps on how to set up and manage multiple timers on your iPhone, be sure to check out our comprehensive guide.
21. Faster Way to Share Screenshots
Taking a screenshot on your iPhone typically involves opening it, tapping the Share icon, and selecting a contact to share it with. But here’s a neat iPhone tip to streamline this process even further: After capturing a screenshot, simply tap and hold on the thumbnail preview displayed in the bottom-left corner. Then, select the contact you wish to share it with. It’s as simple as that!
While we’re on the topic, here are some additional handy iPhone screenshot tricks:
- To sign a document or PDF, capture a screenshot of it, then open the screenshot and tap the “+” icon in the bottom right corner. Choose “Signature” and either sign directly on the screen or select a saved signature.
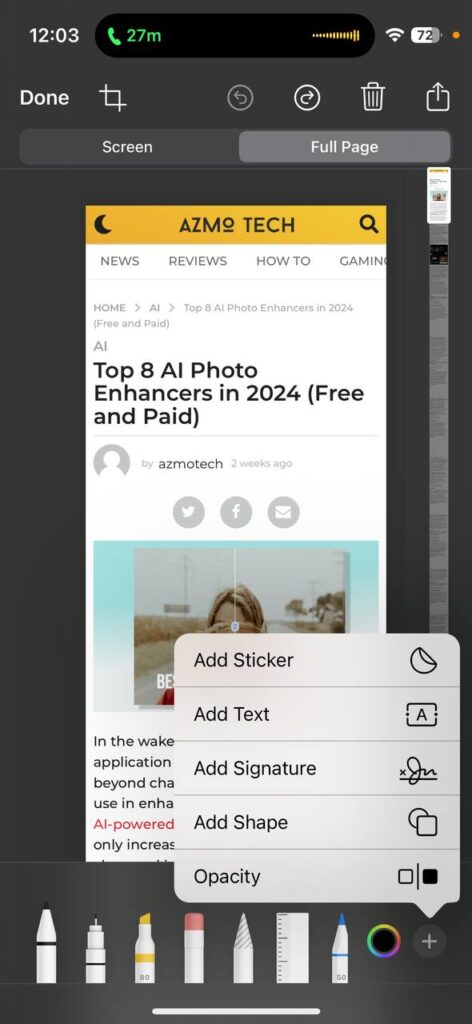
- To share an entire webpage as a screenshot, navigate to the desired webpage, capture a screenshot, and tap on it. Select “Full Page” from the top of the screen, then tap “Done” to save the screenshot as a PDF to Files, or use the Share icon to quickly share it as a PDF.
22. Set Custom Vibration for Each Contact
You may be familiar with custom ringtones, but have you discovered the world of custom vibrations? If you frequently keep your iPhone on vibrate mode, this iOS trick is tailor-made for you. Whether you’re in a crucial meeting or your iPhone is placed face down, there’s no need to constantly check your device every time it vibrates. Custom vibration patterns can discreetly inform you of the caller’s identity and urgency, helping you decide whether to answer the call or not.
Navigate to your Contacts and select the contact for which you want to customize the vibration. Tap Edit in the upper-right corner, then scroll down and tap on Ringtone or Text Tone. From there, select Vibration and choose a vibration pattern or opt to Create a New Vibration. After you’ve made your desired selections, simply tap “Done” to save the changes. Repeat these steps for other contacts as needed.
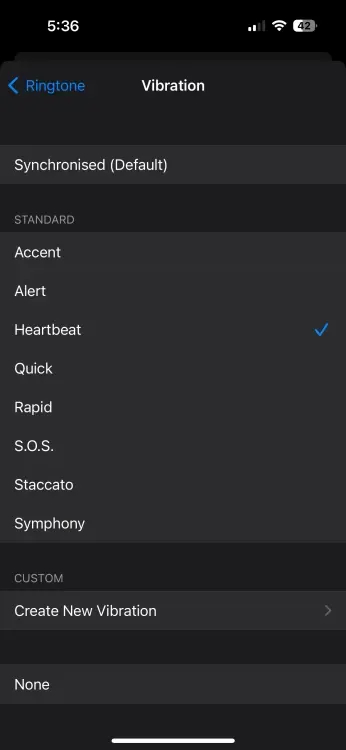
23. Close Three Apps at Once
For those who often have multiple apps open on their iPhone and need to close them efficiently, here’s a handy trick. Swipe up from the bottom of the screen and pause in the middle to reveal your recently opened apps. Then, use three fingers to swipe up and close three apps simultaneously.
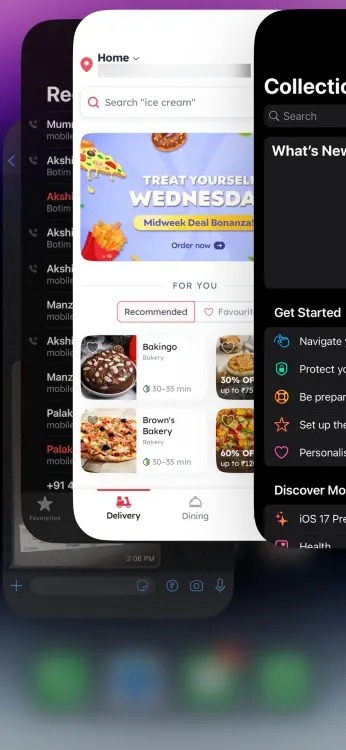
24. Copy and Paste Photo Edits
Are you tired of applying the same effects or adjusting exposure levels individually to multiple photos? Discover this clever iOS trick that streamlines the process, saving you valuable time. Begin by opening a photo you’ve already edited, then tap on the three dots located in the top-right corner and select “Copy Edits.”
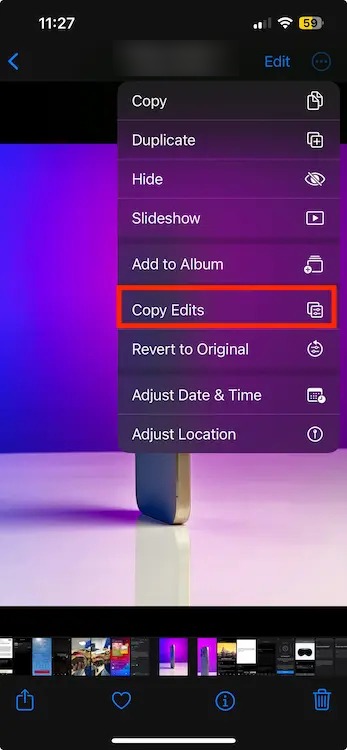
Next, return to the photo library and choose the photos onto which you wish to paste the edits. Tap on the three dots again and select “Paste Edits.” Your iPhone will then automatically apply the edits to ensure consistency across your selected photos, making them appear more uniform with just a few simple taps.
25. Replace Siri Voice with Personal Voice
With iOS 17, a groundbreaking feature called Personal Voice allows users to replace Siri’s voice with their own, facilitating communication with friends and family. This innovative addition serves as an accessibility feature, particularly beneficial for individuals at risk of losing their voice or experiencing speech impairments, such as those in the early stages of ALS.
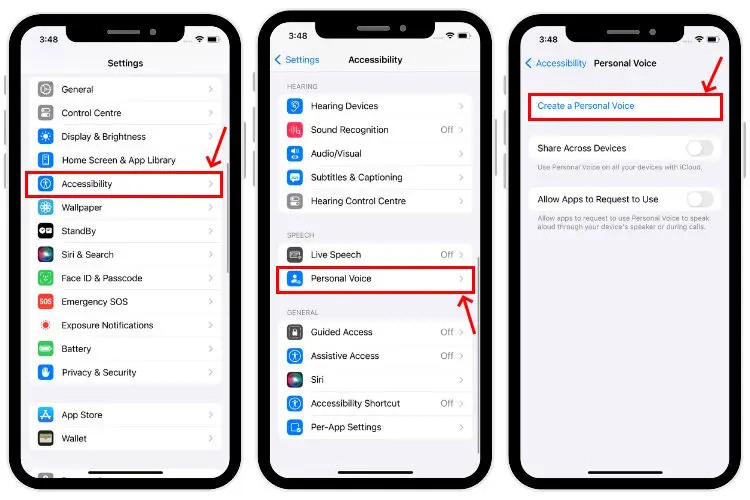
Setting up and training Personal Voice in iOS 17 is straightforward. Once enabled, your iPhone will read sentences in your own “personal” voice rather than a generic robotic voice. While originally designed for those with specific needs, this feature is available to anyone.
26. Launching Your Favorite App Using Back Tap Gesture
Back Tap, introduced with iOS 14, stands out as one of my favorite iPhone hacks in 2024. What sets it apart is its versatility it not only allows you to activate various system features like Siri, the app switcher, Reachability, and Spotlight, but also lets you launch your favorite apps with a simple double or triple tap.
With the Shortcuts app, you can easily select the app you want to launch using the double or triple tap gesture. Simply navigate to Settings -> Accessibility -> Touch -> Back Tap -> Double Tap/Triple Tap, then select the desired shortcut. From then on, all you need to do to open that app is tap on the back of your iPhone, making it a convenient and efficient way to access your most-used apps on the go.
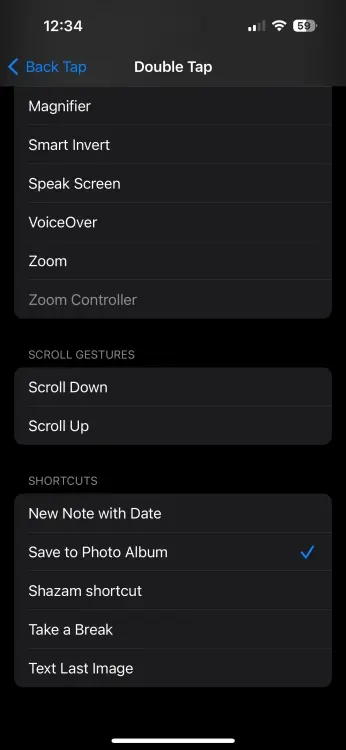
27. Triggering Siri When iPhone is Facing Down or Covered
When your iPhone is facing down or covered, Hey Siri is intentionally deactivated to prevent unintended activation of the virtual assistant. While this is designed to be a helpful feature, there may be instances, like needing to turn on the flashlight at midnight, where you find it inconvenient. Fortunately, you can disable this feature with ease.
Navigate to Settings -> Accessibility -> Siri and toggle on the switch next to “Always Listen for Hey Siri.“

Additionally, it’s worth noting that on iPhones running iOS 17, you have the option to change “Hey Siri” to just “Siri.” Moreover, the latest iOS version introduces a fresh way to have Siri read web pages aloud for you, enhancing the virtual assistant’s capabilities.
28. Hide iPhone Apps
To maintain the privacy of personal apps such as dating or expense tracking, it’s wise to keep them hidden. iOS provides several methods for hiding apps, ensuring your sensitive information remains secure. You can utilize folders to discreetly store apps out of sight, employ Screen Time settings to conceal specific apps, and even utilize a clever hack to hide all purchased apps in the App Store. For detailed instructions on how to implement these tricks, refer to our comprehensive guide on hiding iPhone apps.
29. Hide/Show Home Screen Pages
Introducing a handy iOS trick that assists in managing unwanted or highly personal home screen pages, ultimately ensuring a clutter-free and organized home screen.
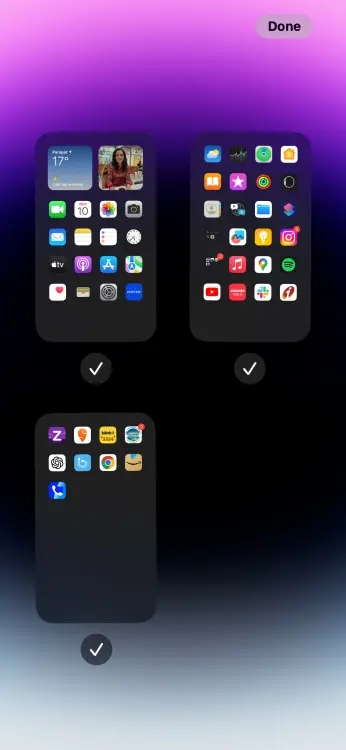
Simply touch and hold an empty area of the screen, then tap on the horizontal dots at the bottom. From there, deselect the home screen pages you wish to hide. Finally, tap “Done” in the top right corner to complete the process. Should you ever want to bring back these hidden pages, repeat the same steps and select the desired pages to show on the home screen.
30. Hide Siri Suggestions
While Siri Suggestions can be helpful, they may inadvertently expose private data. If you prefer to keep your app suggestions private, you can easily do so. Simply navigate to the Settings app -> Siri & Search -> turn off the toggle next to “Show Suggestions.”
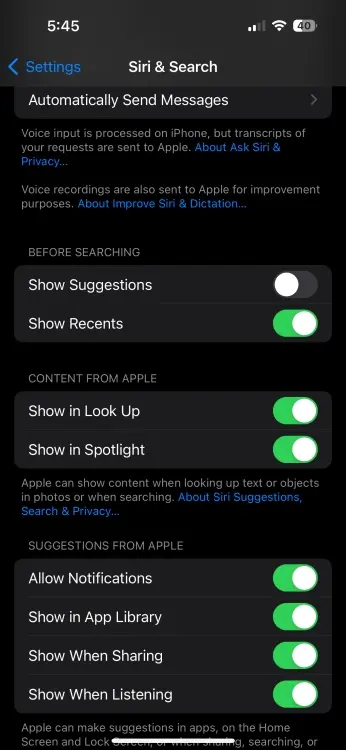
31. Change Siri’s Default Messaging App
If you frequently use Siri to send messages to your contacts, this iOS 17 trick will significantly simplify your life. While there’s no direct method to set WhatsApp, Telegram, or any other messaging app as your default for Siri, there’s a clever iPhone hack that can help you achieve similar results.
To accomplish this, activate Siri and dictate the name of the contact along with the message you want to send. As soon as you see the message confirmation at the top, swiftly tap on the Messages app icon and select your preferred messaging app. It’s crucial to act quickly, as you have to stay ahead of the 5-second countdown. For complete instructions, refer to our guide on how to change Siri’s default messaging app in iOS 17.
32. Set a Timer to Stop Music/Videos
If you enjoy listening to soothing music or audiobooks before bedtime, this clever iPhone trick is a must-know. You can easily set a timer to automatically stop the music or video after a specified duration. Whether you often fall asleep with music playing or your child enjoys watching nursery rhymes, this feature is sure to become one of your favorites. Plus, it works seamlessly with all apps, including Spotify, SoundCloud, YouTube, Netflix, and more.
To set up this feature, simply open the Clock app, tap on Timer, and set the desired duration. Then, tap on “When Timer Ends,” scroll down to the bottom, and select “Stop Playing.” Finally, press the “Set” button to activate the timer, and you’re all set to enjoy your bedtime routine without worrying about music or videos playing for too long.
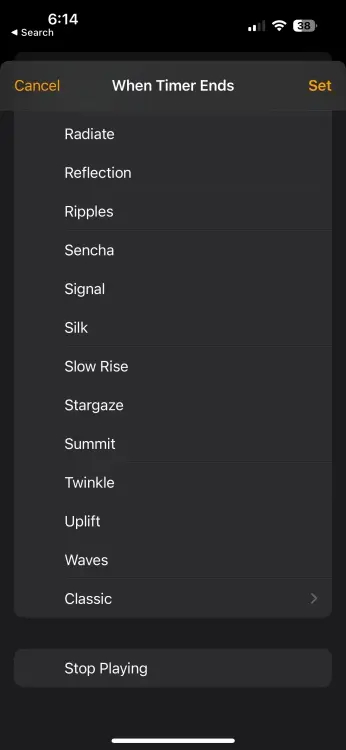
33. Access your Oldest Photo with a Single Tap
While it may be an older trick, it remains a true gem among the most useful iPhone tricks you should know. When browsing through the Photos app and you want to quickly navigate to the top of your camera roll to view the first picture on your iPhone, simply tap on the top-most part of the screen in the middle, and voila! This handy iPhone trick isn’t limited to just the Photos app—it works across various applications, including websites, Settings, WhatsApp, Instagram, Notes, and more. With this knowledge, you can bid farewell to hastily swiping your finger across the screen to reach the top, saving you time and hassle.
34. Use your iPhone as a Level Tool
Your iPhone offers a convenient built-in Level function to help you check for a level surface without the need for a heavy, cumbersome spirit level. If you haven’t discovered this feature yet, it’s likely because it’s tucked away inside the Measure app on your iPhone. Whether you’re mounting a TV, setting up a tripod for filming, or hanging pictures on a wall, this hidden iPhone feature provides invaluable assistance.
To access it, simply open the Measure app and tap on “Level” at the bottom. Then, hold your iPhone against the object you want to level, whether it’s a TV, photo frame, or anything else, and rotate the object and the iPhone until you see the screen turn green, indicating that it’s perfectly level.
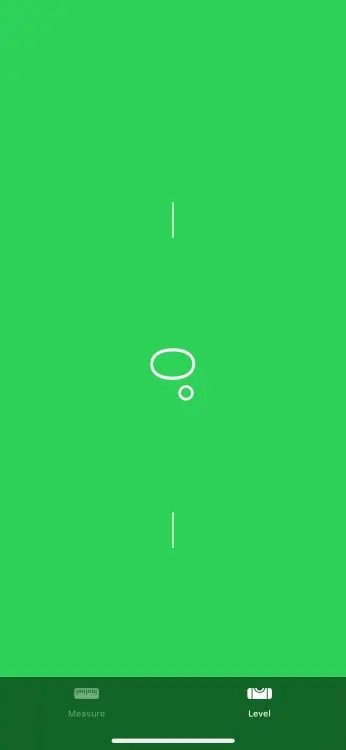
35. Decode warning symbols/lights on your car’s dashboard
One of the standout hidden features of iOS 17 is particularly handy for deciphering unfamiliar symbols on your car’s dashboard. If you’ve ever encountered mysterious warning lights or symbols and felt unsure of their meaning, this secret iPhone trick is sure to make your life easier.
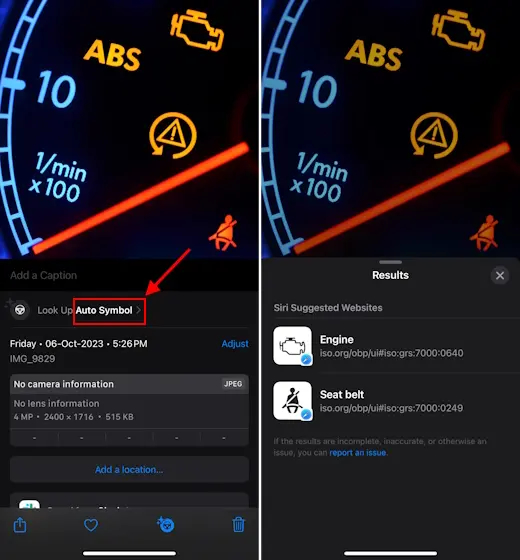
Simply take a photo of the warning lights or symbols, then swipe it up and tap on the “Look Up Auto Symbol” option. Instantly, the Visual Look Up tool will identify the symbols and provide you with the necessary information. This feature isn’t limited to just automobile symbols, you can also use it to identify laundry codes and more.
36. Turn Normal Photos into Portraits
If you’re the proud owner of any model from the iPhone 15 lineup, there’s an iPhone 15 trick you shouldn’t miss. All models in the iPhone 15 series come equipped with a “next-gen” portrait mode feature. This innovative feature allows you to transform a regular photo into a portrait mode photo, enabling you to adjust the focus to a different subject or part of the frame. This comes in handy when you forget to switch to Portrait mode before capturing a photo and end up missing the moment you were anticipating. For detailed instructions on how to utilize this feature, refer to our comprehensive guide.
37. Turn Off Contact Sharing
While NameDrop is a remarkable feature of iOS 17, it can occasionally trigger contact sharing inadvertently, causing frustration when it’s unnecessary. This annoyance is particularly pronounced when you have two iPhones and wish to avoid them constantly attempting to exchange contact details. Surprisingly, NameDrop is an optional feature, and you can disable contact sharing to alleviate this issue. Simply navigate to Settings -> General -> AirDrop, and toggle off the option for Bringing Devices Together.
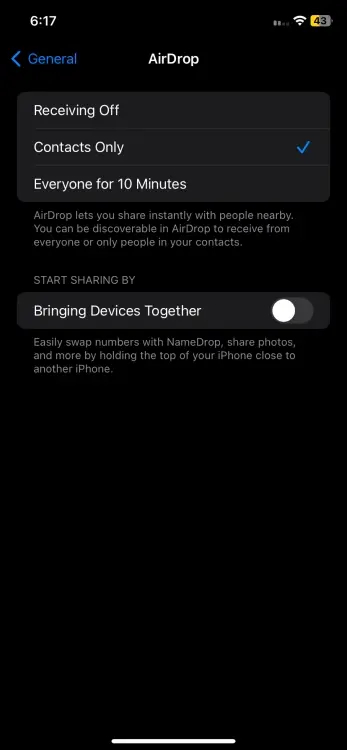
38. Lock Private Tabs in Safari
If you made the switch to Chrome solely because of its ability to lock incognito tabs, it’s time to reconsider Safari. With Apple’s iOS 16, iPhone users gained the ability to lock the hidden album, and iOS 17 builds upon this privacy feature by extending it to the Safari browser. Now, you can securely lock your private tabs in Safari using Face ID or a passcode. Simply navigate to Settings -> Safari, and enable the toggle for “Require Face ID to Unlock Private Browsing.”
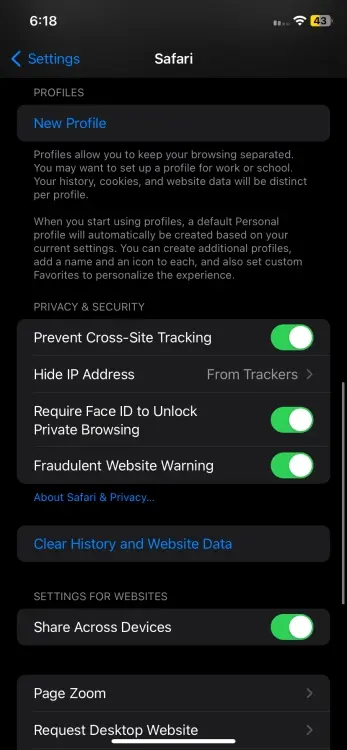
39. Auto-delete OTPs
Tired of dealing with a cluttered Messages app filled with endless verification codes? Let your iPhone take care of it for you with the auto-deletion feature. In iOS 17, Apple introduces the option to automatically delete one-time verification codes after they’ve been used to autofill a website or app. By default, this feature is turned off, but you can easily enable it. Simply open Settings ->Passwords -> Password Options and toggle on the “Clean Up Automatically” option to enjoy the benefits of automatic code deletion.
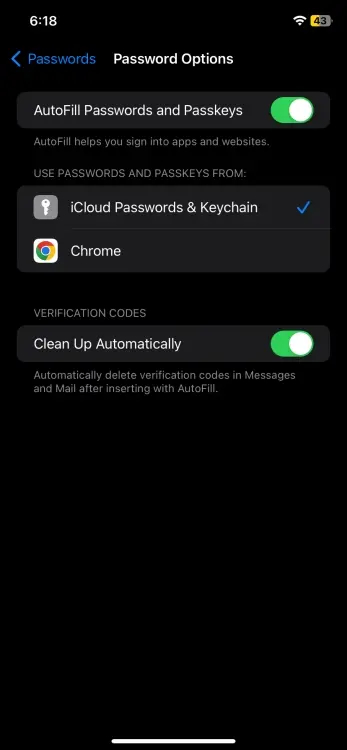
40. Toss a Coin
A simple toss can settle any dilemma, whether you’re playing cricket or faced with a tough decision between two equally appealing options. However, not everyone carries a coin these days. Fortunately, if you have an iPhone in your pocket, you can easily resolve this issue. Just activate Siri and say “Flip a Coin” or “Toss a Coin,” and it will promptly provide you with the outcome of a virtual coin toss.
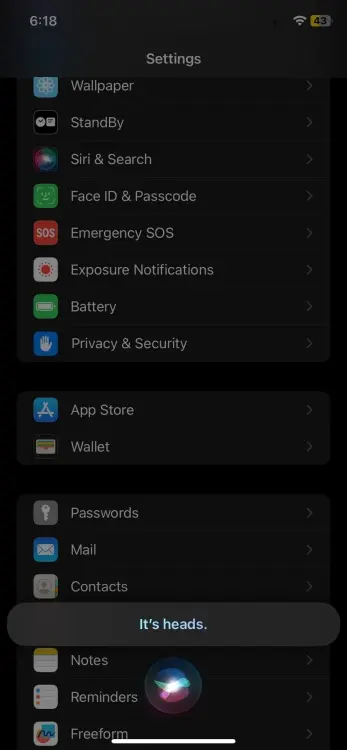
And there you have it! These are the incredibly cool hidden iOS tips and tricks you absolutely need to try out right away. Whether you’re a seasoned iPhone user or recently switched from Android, these hacks will ensure you make the most of your device.
Did I overlook any noteworthy iPhone hacks that should be included in this list? If so, please remind me of them. I’m open to considering any worthy additions to this article.



0 Comments