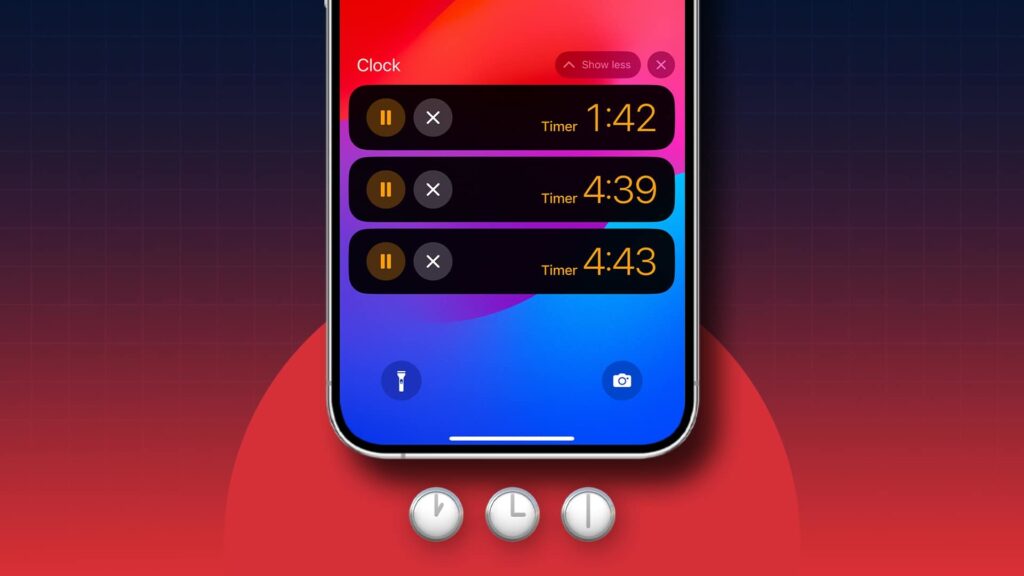
The highly anticipated feature has finally made its way to your iPhone. It may have taken a while, but the good news is that you can now set multiple timers on your iPhone. Yes, you read it correctly. The latest iOS 17 has introduced the ability to have several timers running concurrently on your device. As someone who frequently juggles multiple tasks, I can attest that the option to set multiple timers is one of the standout features of iOS 17. It’s an invaluable tool for keeping track of time-sensitive activities and improving time management. So, if you’re a fellow multitasker, you can now set more than one timer on your iPhone. Now, let’s delve into how to make the most out of this feature.
In iOS 17, you have the flexibility to set multiple timers on your iPhone either through the Clock app or by using Siri for a hands-free experience. Both methods will be covered in this article, so let’s get started.
Setting Multiple timers on iPhone using Clock app
1. Open the Clock app on your iPhone.
2. Tap on the Timer tab located in the bottom-right corner.
3. Configure your timer with the desired hours, minutes, and seconds.
4. Utilize the Label and When Timer Ends options to assign a name and choose a preferred tone for each timer. This will help you distinguish between the timers.
5. After configuring the timer, tap the Start button to initiate it.
6. To add another timer, tap the “+” icon located in the top-right corner.

7. Repeat the above steps to set as many timers as you need on your iPhone.
8. You can also explore the Preset section, which provides preset timer options ranging from 1 minute to 35 minutes for your convenience.
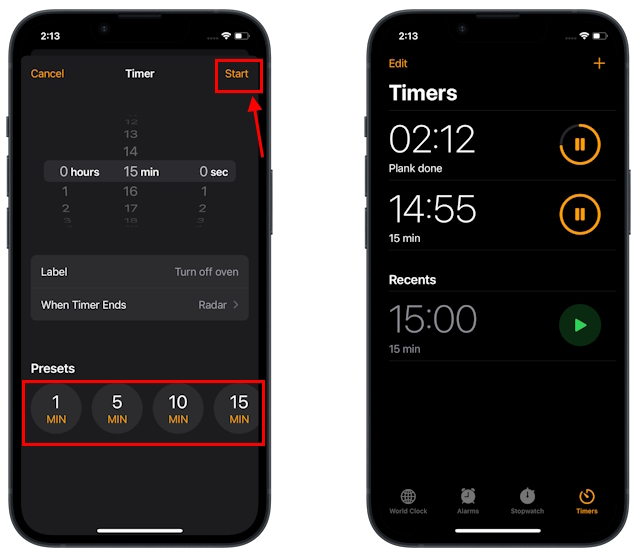
Pro tip: To rapidly set your initial timer on the iPhone, access the Control Center, long-press the Clock icon, and select Start. Afterward, tap the "+" icon to establish multiple timers on your iPhone.
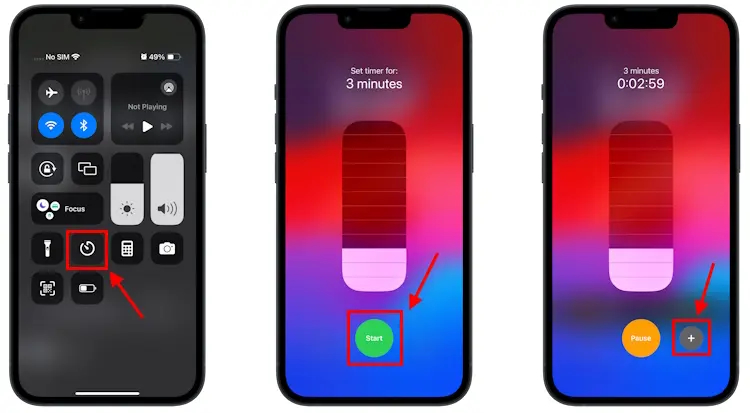
Setting Multiple timers on iPhone using Siri
1. You can effortlessly instruct Siri to set timers by saying, “Siri, Set a Timer for 5 minutes” or “Start the timer for 5 minutes.” In iOS 17, there’s no need for the “Hey” prefix to activate Siri.
2. Alternatively, long-press the side button on your iPhone to trigger Siri and then articulate or type, “Set a timer for 5 minutes.“
3. Siri will promptly establish a timer for you.
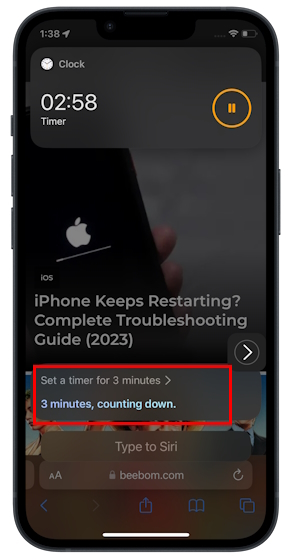
4. Repeat these steps to enable Siri to create multiple timers simultaneously on your iPhone.
All your timers are conveniently accessible on the lock screen and within the Notification Center as Live Activities. You can also request Siri to display the timers on your iPhone. This allows you to efficiently oversee and monitor multiple timers simultaneously on your iPhone. Here’s how to go about it.
Resuming, Pausing, and Deleting Multiple Timers on iPhone
Managing multiple timers on your iPhone is a breeze. You have several options for pausing, resuming, tracking, and deleting these timers. You can utilize the Clock app, access them via the lock screen or the Notification Center, and even rely on Siri for assistance. Let’s explore each method in detail.
By Using the Clock app
1. To access the Timer tab, open the Clock app.
2. To pause a timer, simply tap the Pause button.
3. To continue a timer, simply tap the Play button.
4. To delete a timer, swipe it from right to left and tap the Delete button.

5. Tapping on a timer will also provide options to Pause, Resume, or Cancel (delete) it.
By Using Live Activities
1. To wake up your iPhone, tap the screen.
2. To view all the running timers, tap on the grouped timers.
3. To temporarily stop a timer, press the Pause button.
4. To continue the timer, press the Play button.
5. To delete or cancel a timer, tap the “X” button.
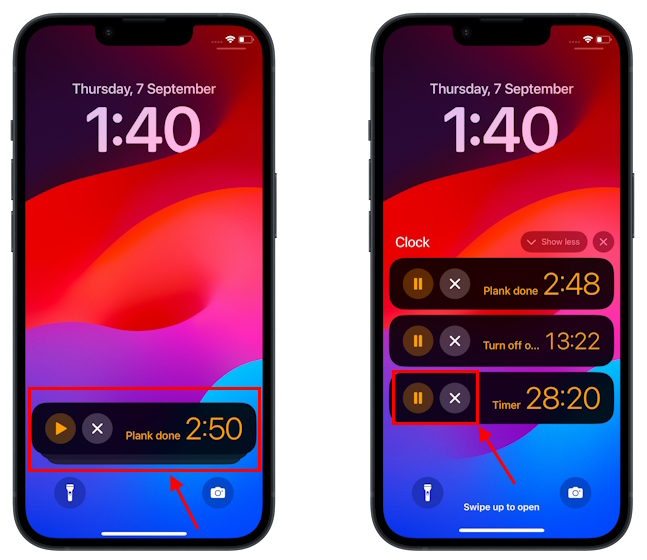
By Using Siri
1. You can use Siri by saying “Siri, show timers” or invoking Siri and saying/type “Show timers” to access your timers, where you can pause or resume a timer.
2. Additionally, you can use the command “Siri, pause the timer,” which will display a list of all the timers on your iPhone. From there, you can tap on the timer you wish to cancel.
3. This method also allows you to resume or delete timers on your iPhone using Siri.
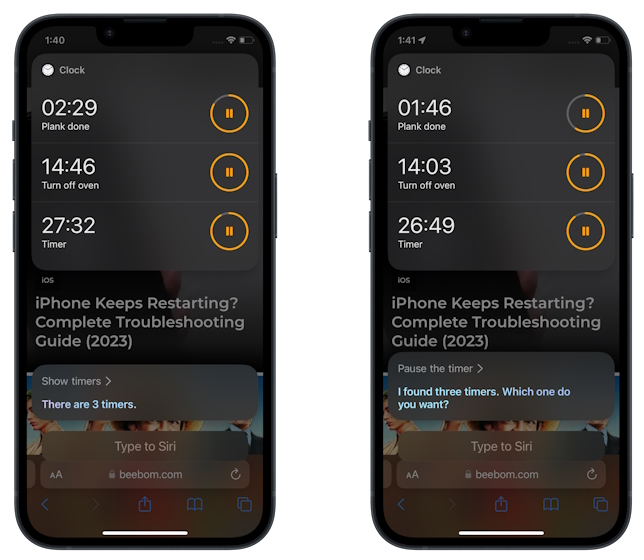
As you can see, setting, tracking, and managing multiple timers at once on an iPhone is quite simple.

0 Comments