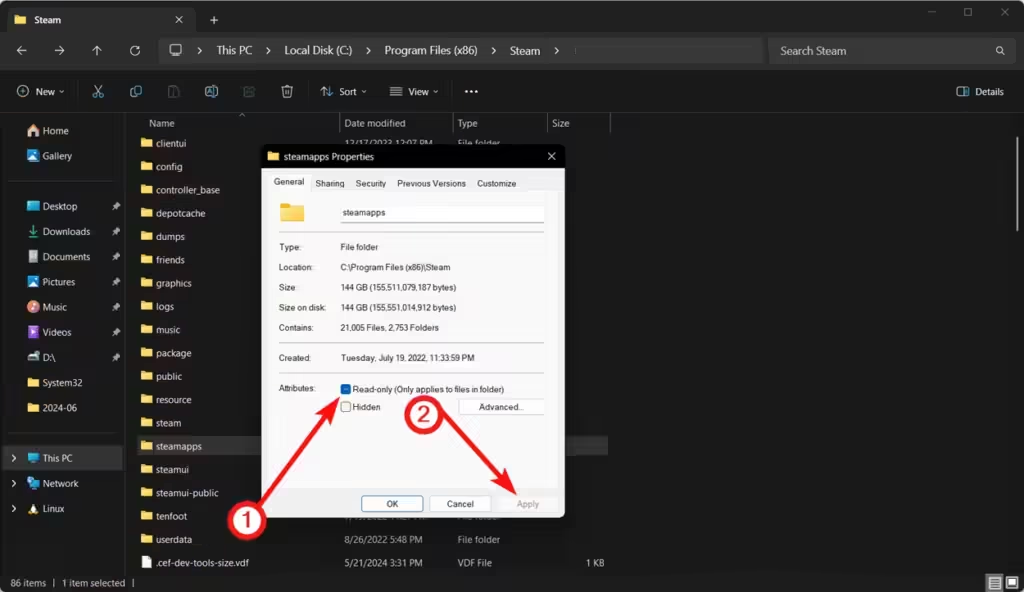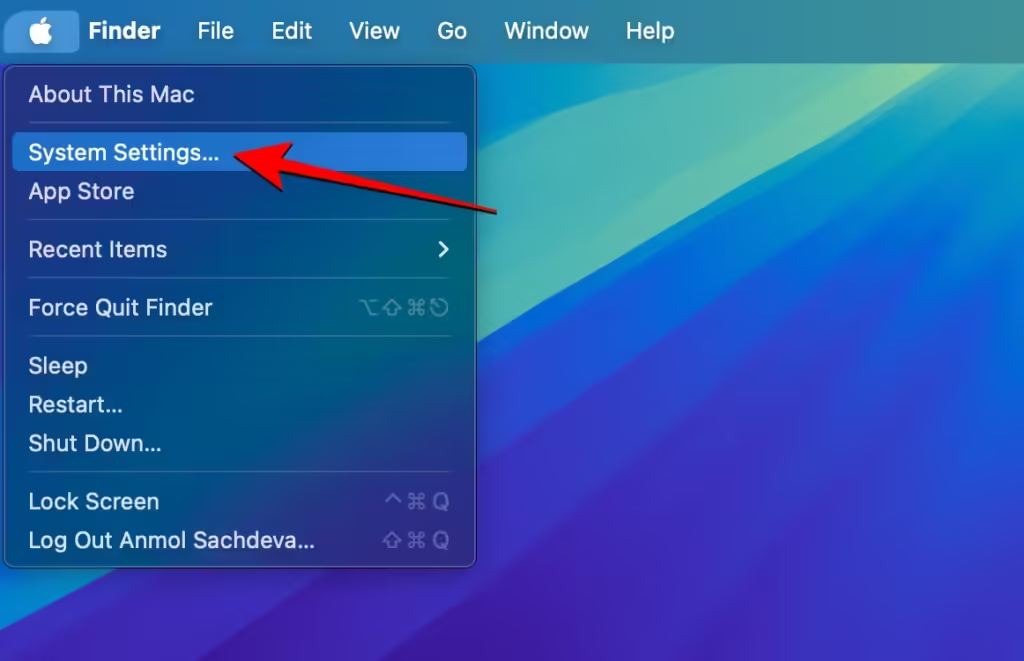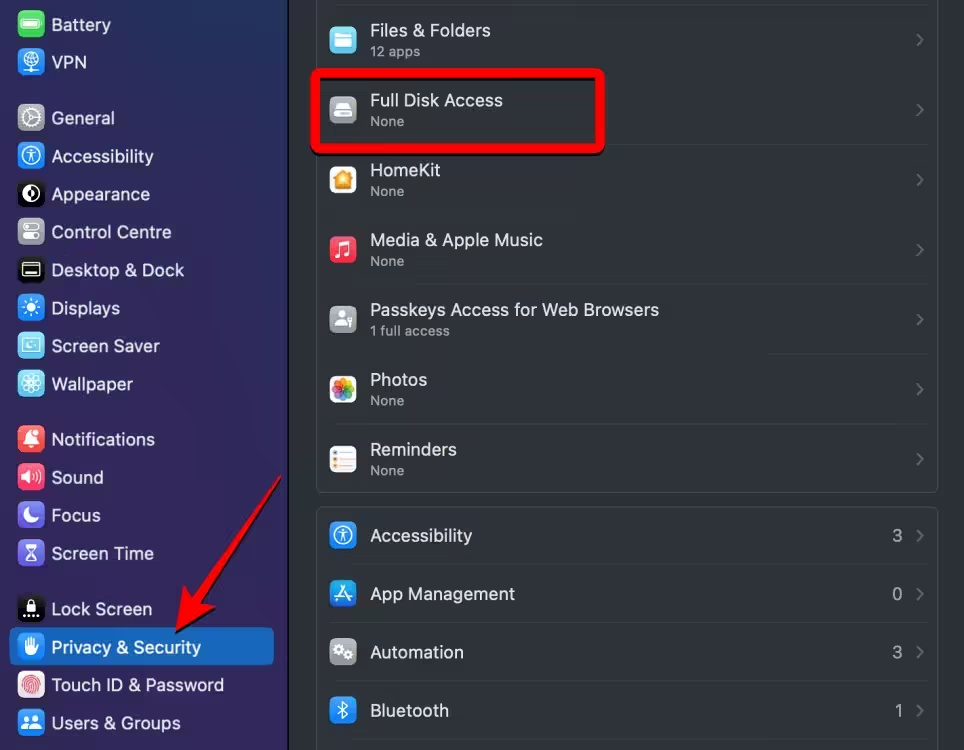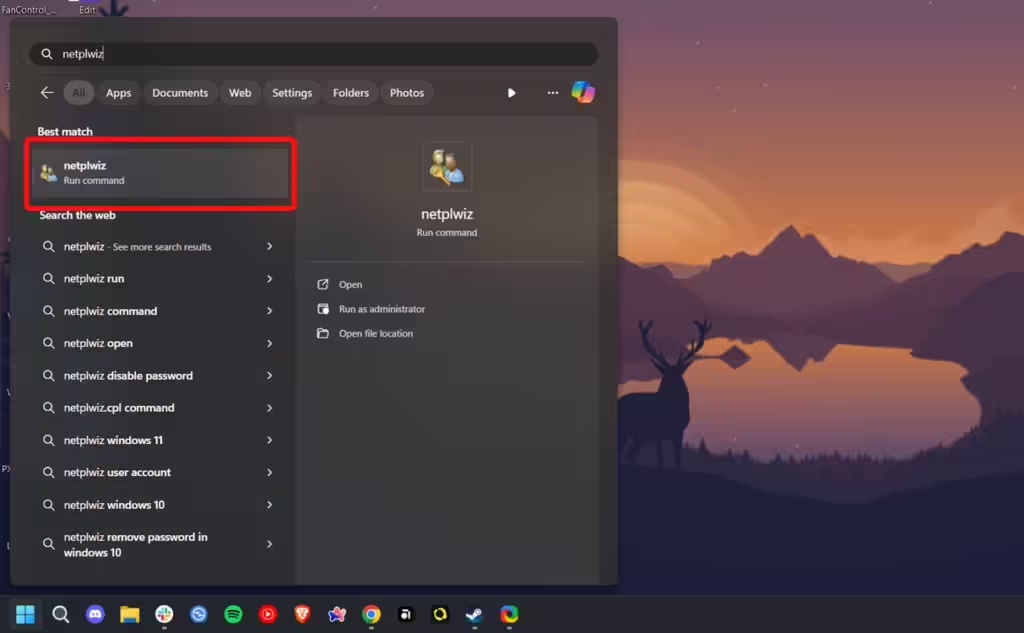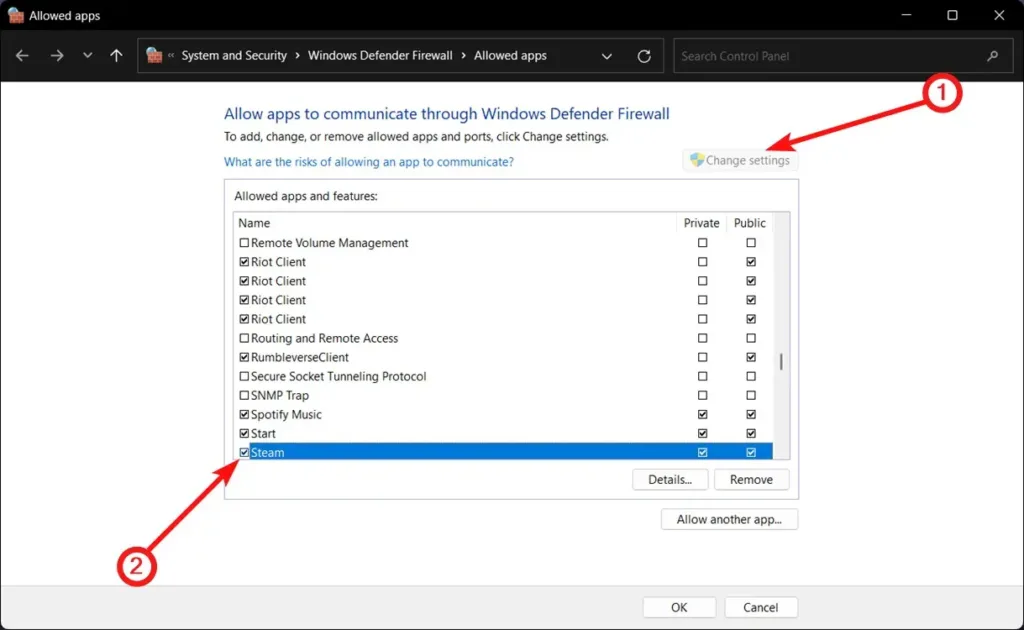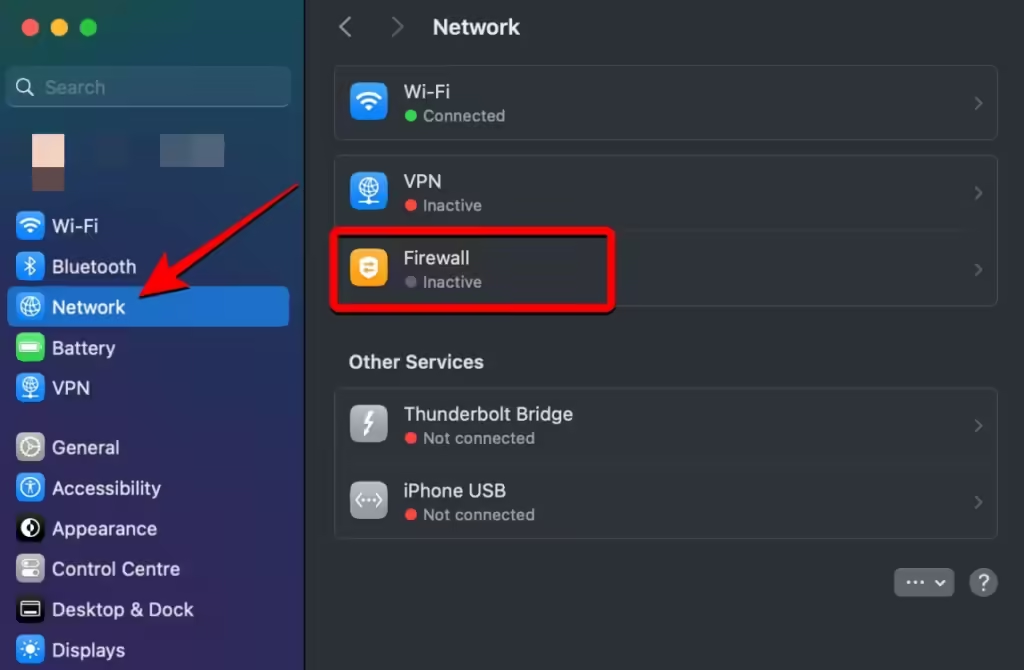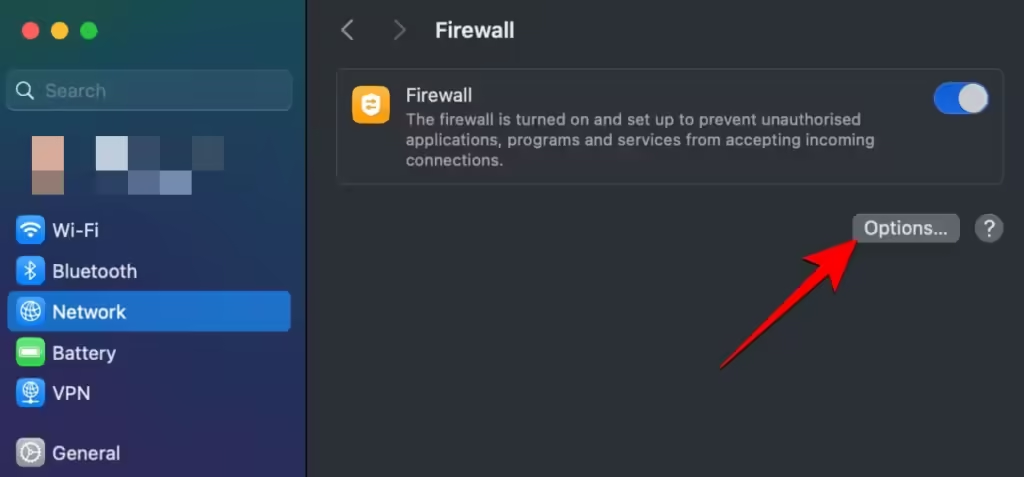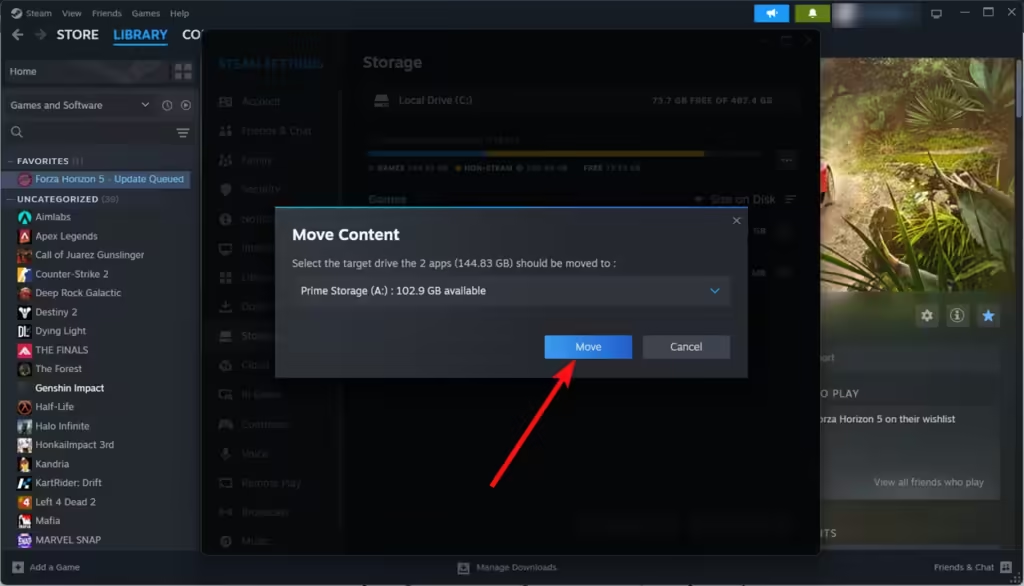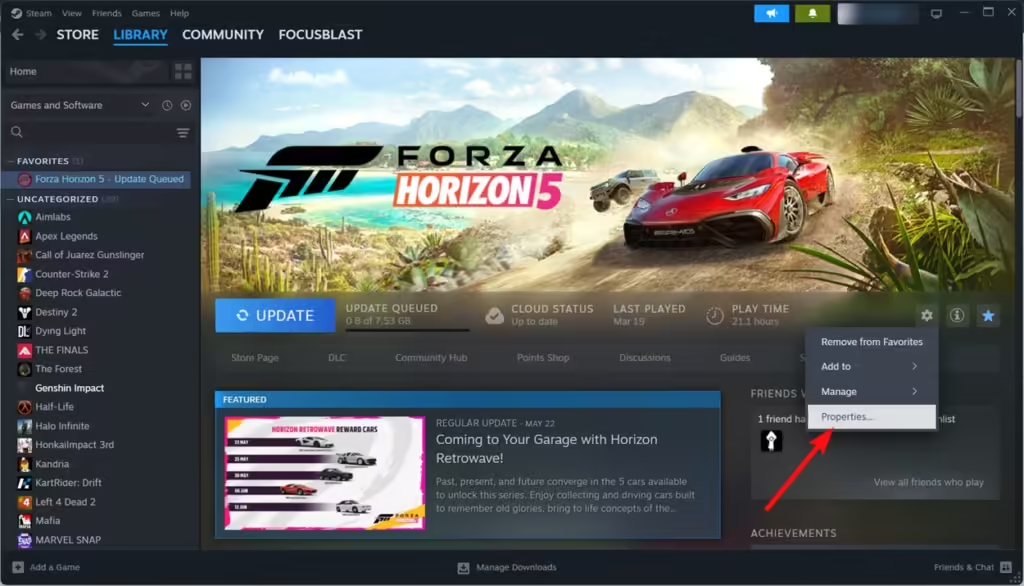Steam remains a top gaming platform with its vast library of games. While downloading and playing games on Steam is usually straightforward, you may occasionally encounter errors. One of these less common errors is the Steam disk write error, which can be challenging to troubleshoot. If you’re facing this issue, here’s how to resolve the Disk Write error on Steam.
Why Does the Steam Disk Write Error Occur?
The Steam disk write error occurs when the Steam app cannot write, store, or save games and data on the hard drive. Several reasons for this issue include a faulty hard drive, firewall settings, missing write permissions, or corruption of the Steam app due to a flawed update or installation process. Here are some approaches to fix this error:
Method 1: Uncheck Steam Folder Read-only Option
One of the main causes of the Steam disk write error is the Steam folder lacking write permissions. In Windows, when a folder is set to Read-only, applications are unable to add or modify its contents without administrator access. You can adjust this setting through the file properties in Windows. On Mac, granting Steam full disk access is necessary to resolve this issue.
On Windows:
1. Navigate to the drive where Steam is installed (you can find this by going to Steam > Settings > Storage).
2. Open This PC and go to the drive containing the “Steam” folder, often found at C:\Program Files (x86)\Steam.
3. Shift+ right-click the “Steamapps” folder and select Properties.
4. Deselect the Read-only checkbox and click Apply.
5. Return to Steam and attempt to install the game again.
While Steam and Windows typically do not set folders to Read-only by default, this setting may have been unintentionally altered by you or someone else. Fortunately, the method outlined above is a widely recognized fix and should resolve the Steam disk write error.
On Mac:
On Mac, similar to Windows, the Steam Disk Write error often occurs when Steam lacks access to the disk. Here’s how to fix it:
1. Click the Apple icon in the Menu Bar at the top left and choose System Preferences.
2. Go to Privacy & Security, then select Full Disk Access.
3. Enable the toggle next to Steam.
4. Use Touch ID on your Mac. Alternatively, select “Use Password” and input your Mac password to proceed with confirmation.
5. Return to the Privacy & Security screen and click on Files and Folders.
6. Verify if Steam is listed among the apps with access to files and folders.
Now you can open Steam and attempt to install games. If it continues to not work, navigate to App Management under Privacy and Security, and enable the Steam toggle to update or delete as needed.
Method 2: Restart Your PC
One effective solution to resolve not just the Steam disk write error code but also various other errors is to restart your PC. Restarting clears the memory and resets all processes, potentially resolving issues like bad memory segments that might be causing Steam to display the “disk write” error.
On Windows:
1. Click on the Start button.
2. In the Start menu, choose the Power button, then click Restart.
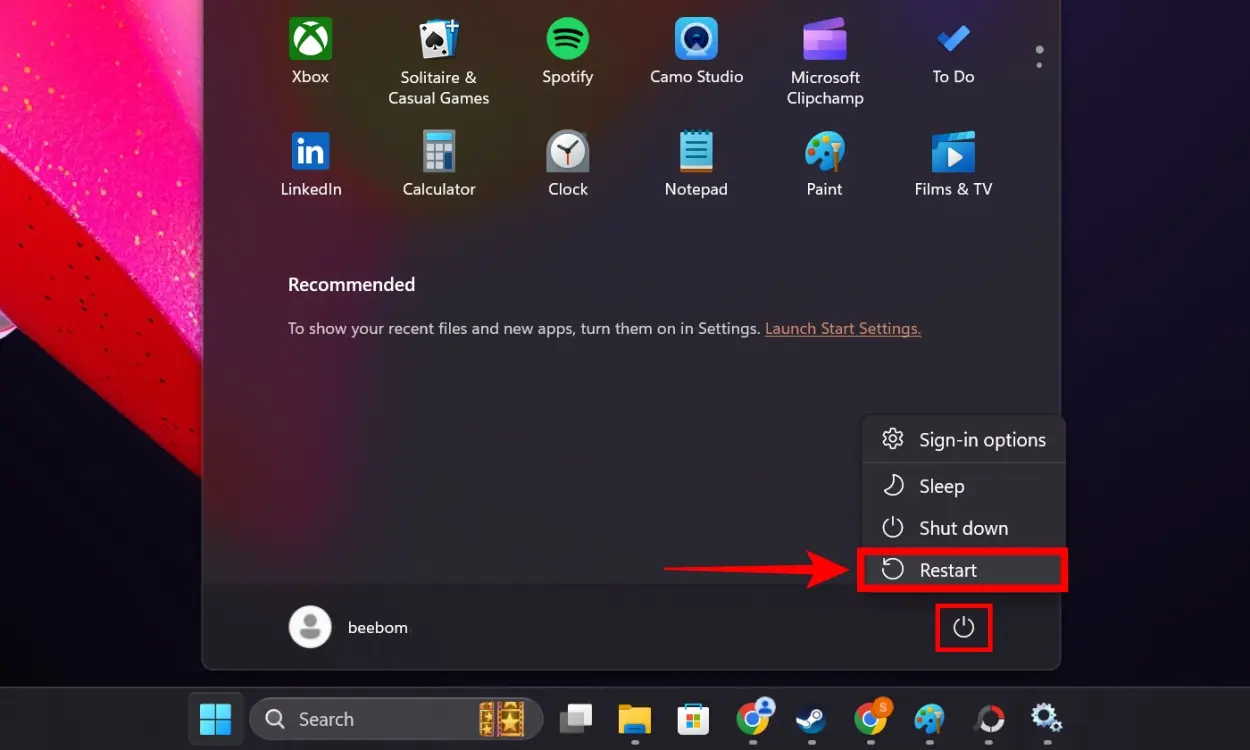
On Mac:
To restart a Mac, follow these steps:
1. Click the Apple icon in the Menu Bar at the top left.
2. Choose Restart from the dropdown menu.
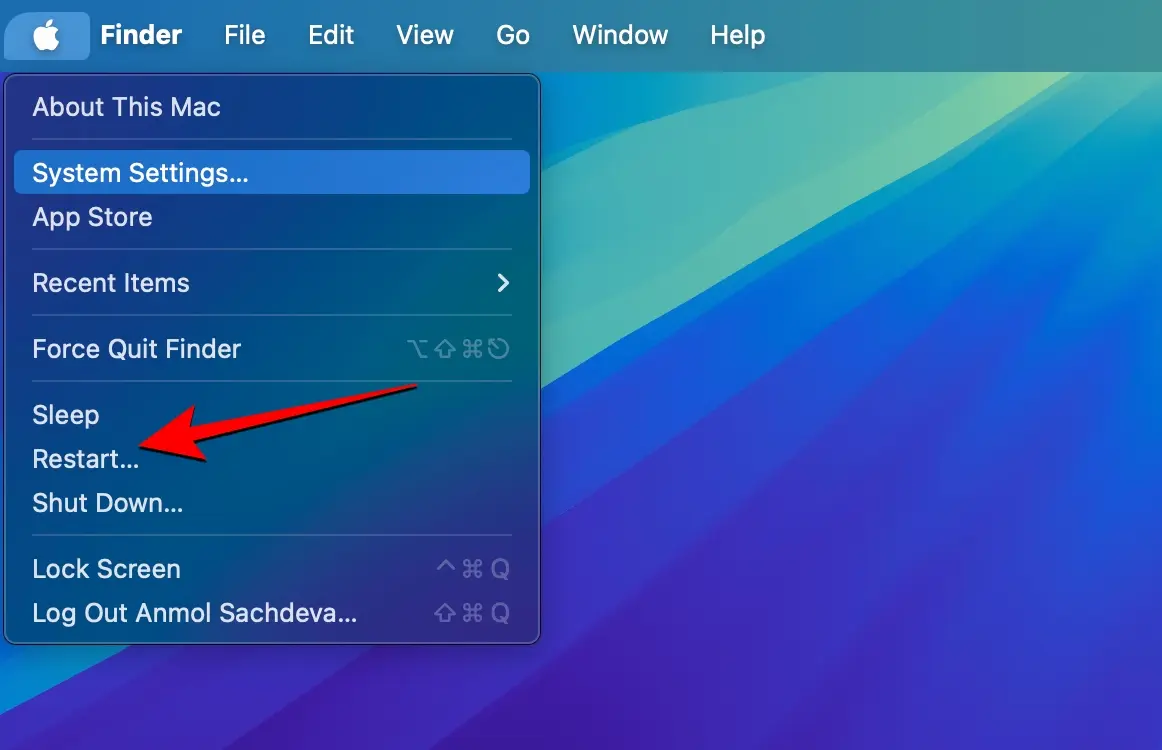
Method 3: Change Administrator Permissions
If your PC is shared among family members and your account lacks administrator privileges, the administrator can follow these steps:
1. Open Start, type netplwiz, and press Enter.
2. Click on the user account you wish to make an Administrator and then click Properties.
3. Then navigate to the “Group Membership” tab and choose “Administrator” option.
4. Click Apply to confirm the changes.
Converting the account to an Administrator account should allow users to install Steam games without encountering the Steam disk write error.
Method 4: Run Steam as an Administrator
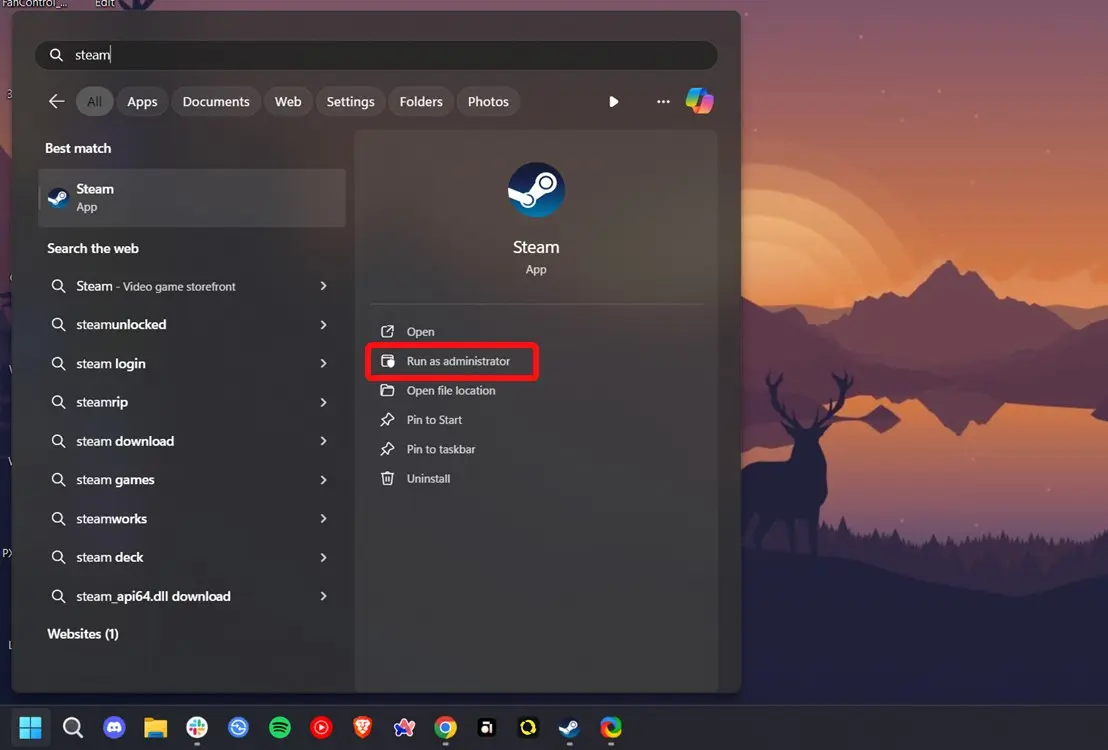
A temporary workaround is to run Steam as an Administrator. You can do this by opening the Start menu, searching for Steam, and selecting “Run as Administrator.” If your account doesn’t have administrator privileges, Steam will prompt you to enter the administrator password. If you’re already the Administrator, choosing this option will launch Steam with elevated privileges.
Method 5: Check Hard Disk for Errors
Software might not be the sole issue causing the disk write error with Steam. It’s worth considering a literal approach by checking your disk for potential issues. Windows provides a built-in Disk Checking tool capable of scanning your disks for errors.
1. Go to Files > This PC.
2. Press Shift + right-click on the drive and select Properties.
3. Click Check, then click Scan drive.
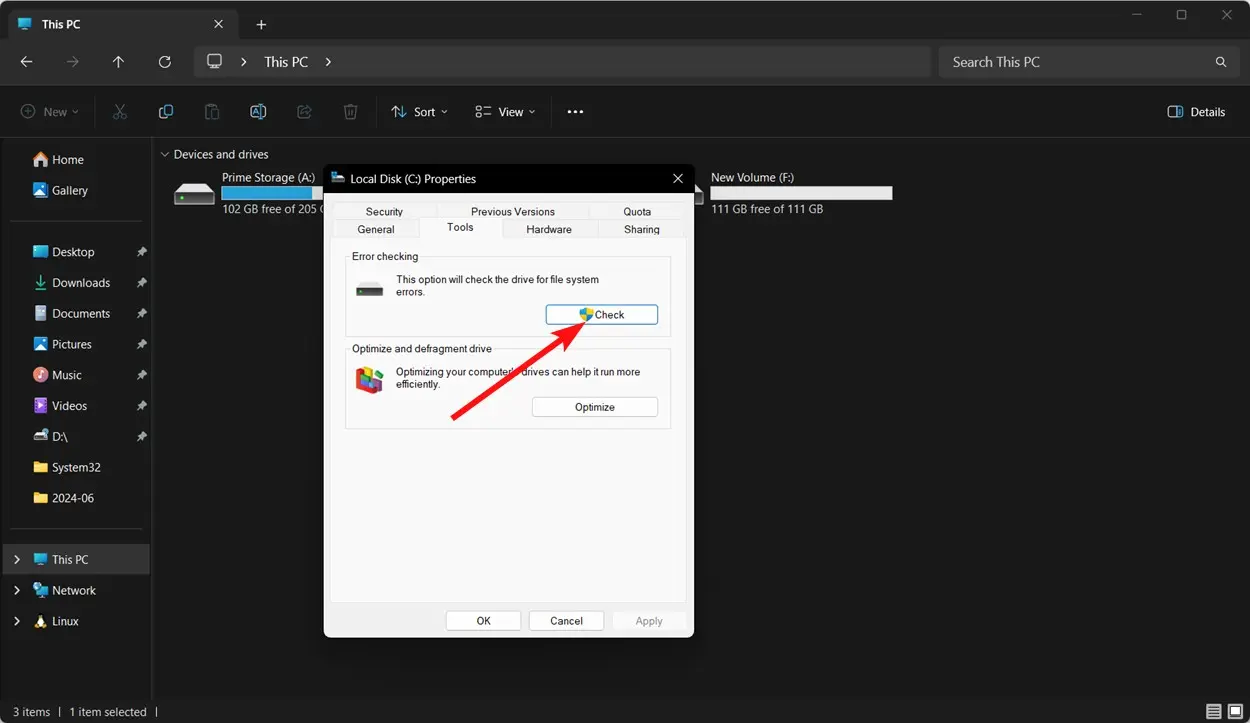
4. Windows will begin scanning your drive and will alert you if it finds any errors once the scan is complete.
If errors are found, they could be causing the Steam disk write error. If your hard disk or SSD is old, these errors might indicate imminent failure. Therefore, it’s best to replace your SSD before risking data loss. You can also attempt to fix errors using Windows’ chkdsk utility via the command line.
chkdsk C: /f /r /xThe parameters /f, /r, and /x denote fixing errors, locating bad sectors, and unmounting the disk before scanning, respectively. After executing the command, Windows will scan and repair the bad areas of the hard drive during the next startup.
Method 6: Turn Off Firewall for Steam
It may seem unrelated, but the firewall could be causing Steam’s disk write error. A firewall manages incoming traffic to protect you from malicious attacks, but sometimes it can be overly sensitive and block useful traffic as well.
On Windows:
To turn off the Firewall for Steam on Windows, follow these steps:
1. Launch Start and type “Allow an app.”
2. Click the first search result that reads “Allow an app through Windows Firewall.”
3. Scroll down and find Steam, then click the Change settings button.
4. Check the boxes for Steam, Public, and Private to allow Steam through both public and private networks.
5. Click OK to close the window.
6. Launch Steam and check if the game installs correctly.
On Mac:
1. Navigate to System Settings > Network > Firewall > Options. For older Mac systems, go to System Preferences > Security & Privacy > Firewall > Firewall Options.
2. Click the plus + icon, choose Steam from the Applications folder, and click Add.
3. Once Steam appears in the list, click its dropdown menu and select Allow incoming connections. Click OK to save changes.
Method 7: Restart Game Download
As game sizes increase, interruptions during downloads become more likely. Not everyone has ultra-fast internet, which can lead to interruptions that cause Steam to throw disk write errors. When downloads are interrupted repeatedly, game files can become corrupted. The only solution is to stop the download and restart it.
Method 8: Clear Steam Cache

Could it be that the current Steam cache is conflicting with other Steam files? This could be causing the disk write error. To resolve this, you can clear the Steam cache by clicking on Steam in the top left corner > Settings > Downloads > Clear Download Cache. This action should help Steam install the game files successfully.
Method 9: Move the Steam Game Folder
If none of the above methods have resolved the issue, consider moving your Steam games and their contents to a different disk. This can potentially fix the Steam disk write error if it’s related to the default disk running out of space or having errors. To move your games to another location:
1. Open Steam and navigate to Settings > Storage.
2. Select the games you wish to move, then click on “Move” at the bottom.
3. Choose the disk where you want to relocate the games, and click “Move” again.
This process may take some time, depending on the size of the games and the read/write speeds of your hard disk or SSD.
Method 10: Verify a Game’s File Integrity
Steam includes a feature to verify a game’s file integrity. Essentially, this means checking if all the necessary files for the game to function are correctly installed and in place. Here’s how to do it:
1. Open Steam and head towards your Library.
2. Tap on the game you wish to check.
3. Click the Settings cog > Properties > Local files.
4. Finally, click on “Verify integrity of game files.”
Steam Disk Write Error: What Else Could Be Wrong?
If the solutions provided in this guide haven’t resolved the Steam disk write error, there may be a more complex underlying issue. Consider reinstalling Steam or even reinstalling Windows without losing your data. Additionally, reaching out to Steam support or consulting Steam forums might uncover other unconventional solutions that have worked for other users.
Have you managed to resolve the Steam disk write error? Have you encountered any significant issues with Steam before? Share your experiences in the comments below.