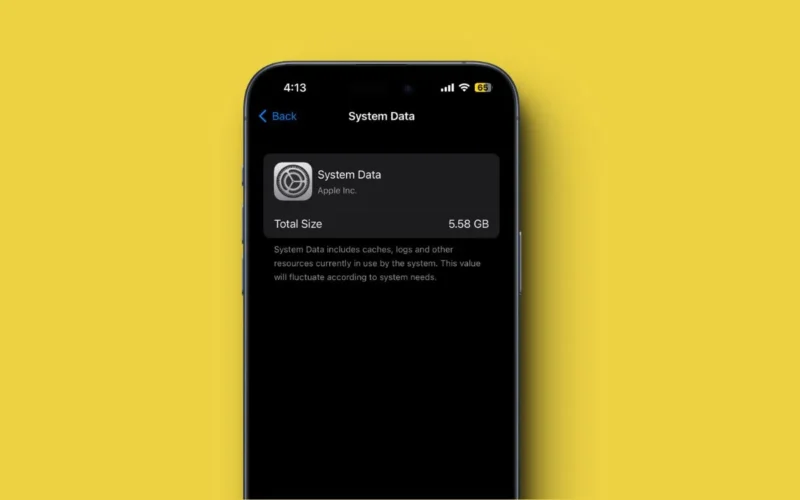Have you ever wondered what System Data (formerly known as Other data) is on iPhones and iPads and how to clear it to free up storage? Whether you’re looking to declutter your device or solve this issue, here’s how to easily manage System Data on your iPhone or iPad.
Method 1: Clear App Cache to Reduce System Data
Regularly clearing app caches is recommended to prevent issues like crashing, freezing, sluggishness, and battery drain due to excessive cached data. Some apps allow you to delete cache directly from their settings. Simply check the app’s settings for a cache-clearing option. If unavailable, you may need to offload or delete the app. Offloading removes the app while preserving its documents and data. For example, to clear the Spotify app’s cache:
- Open the Spotify app and tap your profile icon in the top-left corner.
- Go to Settings and privacy.
- Tap Storage and select Clear cache to save space.

If you’re still struggling to free up space on your iPhone, you can offload unused apps to clear out additional storage. With iOS 16, this can be done automatically once the feature is enabled. Just go to Settings > scroll down and tap on Apps > App Store, then toggle on Offload Unused Apps.
To stop your iPhone from offloading apps, head to Settings > App Store and toggle off the Offload Unused Apps option. Additionally, you can manually delete or reinstall apps to help free up space as needed.

Method 2: Clear Browsing History and Website Data
Another effective way to prevent System Data from taking up unnecessary storage is by regularly deleting your browsing history and website data. While saved history can make revisiting your favorite sites more convenient, it’s best not to let it pile up for too long.
Personally, I like to clear my browsing history from time to time — it helps keep the browser clutter-free, protects my privacy, and even boosts performance. Fortunately, clearing history on popular browsers like Safari, Chrome, and Firefox is quite simple. Here’s how you can do it:
Clear Safari Browsing History:
Open Settings > Apps > Safari and select Clear History and Website Data. Confirm by tapping Clear History and Data.

Clear Chrome Browsing History:
Open the Chrome app, tap the three-dot icon at the bottom, select History, and then tap Clear Browsing Data. Choose your desired time range and confirm by tapping Clear Browsing Data again.

Method 3: Delete Large Message Attachments
Removing unnecessary message attachments can help free up storage on your iPhone or iPad. The Messages app offers an easy way to manage and delete these attachments. Here’s how:
- Go to Settings > General > iPhone/iPad Storage.
- Scroll down and select Messages. Under Documents & Data, you’ll find categories like Top Conversations, Photos, and Videos. Enter each category to delete unwanted attachments.

Method 4: Clear System Data by Reducing Message History.
In addition to deleting unnecessary message attachments, you can also regularly remove old text message history to help manage storage on your iPhone or iPad. Here’s how to do it:
- Navigate to Settings > Apps > Messages and scroll down to Keep Messages.
- Select 30 Days or 1 Year instead of Forever. You’ll be prompted to delete older messages confirm to apply the changes. This helps in frequently clearing System Data.

Method 5: Update iOS to Reduce System Data on iPhone
If your storage is full and mostly taken up by System Data, consider updating your software. Apple often releases updates that can help reduce this data.
- Head to Settings > General and select Software Update.
- If a newer version is available, download and install it.

Method 6: Restore Your Device as New
If the previous steps haven’t made much of a difference, I recommend restoring your device as new. While it’s a big move, it’s often the most effective way to completely clear out System Data on your iPhone or iPad especially if you’re looking for a fresh start. Before proceeding, make sure to back up your iPhone or iPad to avoid losing important data. Once your backup is complete, follow these steps:
- Settings > General > Transfer or Reset.
- Choose Erase All Content and Settings and tap Continue.

- If prompted, enter your passcode and upload your data to iCloud (you may also skip this).
- Enter your Apple Account password and tap Turn Off in the top-right corner, then hit Erase iPhone.

- After resetting your iPhone, follow the setup assistant to configure your device.
Alternatively, you can restore through iTunes by connecting your iPhone to a computer, launching iTunes (or Finder for macOS Catalina or later), selecting your device, and clicking Restore iPhone/iPad. Follow the prompts to complete the process.

What Is System Data on iPhone and iPad?
If you’re curious about the “System Data” section in your iPhone’s storage, it includes everything that doesn’t fit into predefined categories. According to Apple, this includes non-removable items such as offline translation languages, fonts, dictionaries, Siri voices, logs, cache, local keychain data, CloudKit Database, and more. In summary, System Data consists of various miscellaneous data on your iOS device.
Viewing System Data on iOS and iPadOS
You can view System Data on your iOS or iPadOS device in two ways:
On iPhone or iPad:
Open the Settings app, select General, and then tap on iPhone Storage to see the breakdown.

On Mac/Windows PC:
- Connect your iPhone or iPad to a Mac or Windows computer, launch Finder or iTunes.
- Select your device, and check the storage consumption bar at the bottom of the screen.