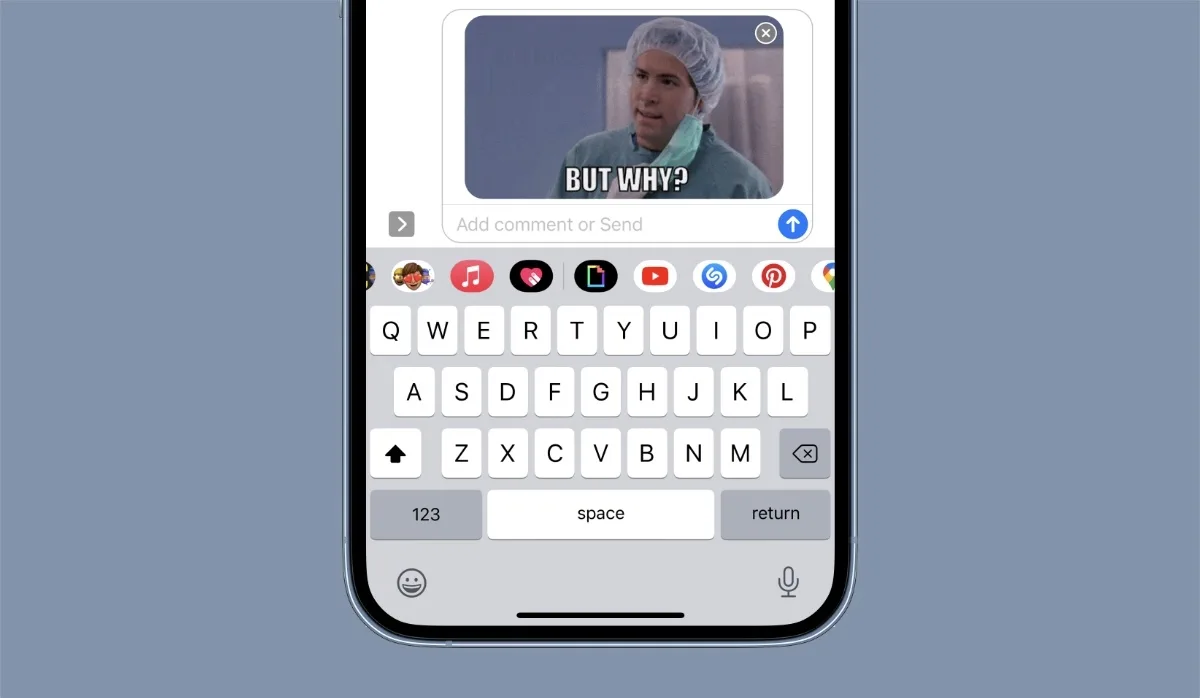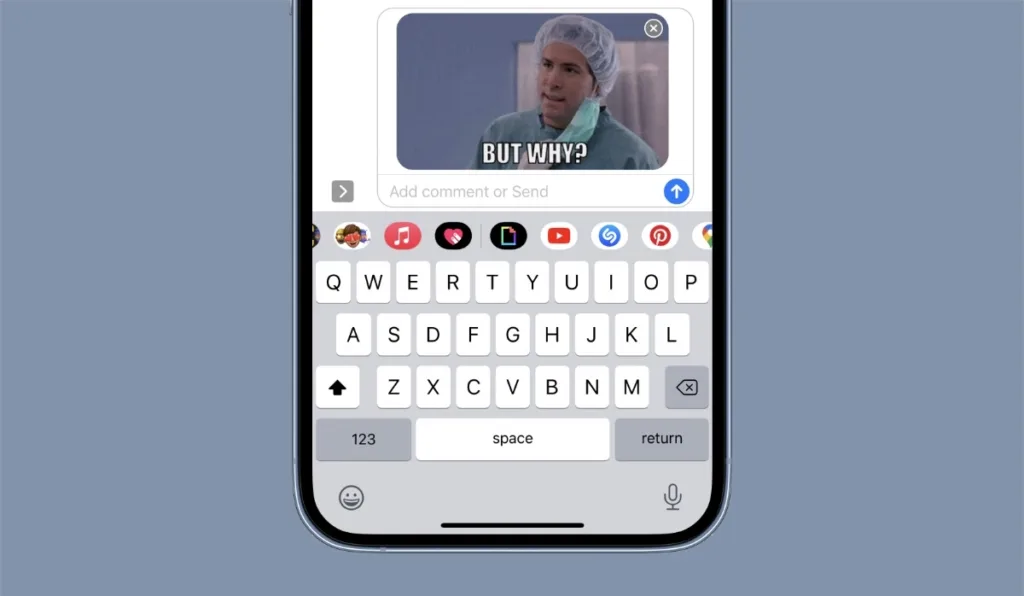
There come moments when words, images, or emojis just don’t cut it for conveying our message effectively. Sometimes, we crave to inject a bit of humor or express ourselves more dynamically in our conversations. That’s where GIFs shine. You might be familiar with using GIFs across various platforms, but did you know you can seamlessly send them via iMessage too? Indeed, iMessage offers an integrated feature enabling you to share GIFs within your chats. Let me guide you through the process to do it.
How to Send GIFs via iMessage?
One method to send GIFs within iMessage chats is by utilizing the built-in options directly within the Messages app on your iPhone. This enables you to swiftly search for and share your preferred GIFs without exiting the app. Here’s how:
- Access the Messages app on your iPhone.
- Begin a new conversation or select a current thread.
- Here, tap on the “+” icon located at the bottom-left corner. This action will display a list of iMessage apps.
- Tap on “More” and select “#Images”.
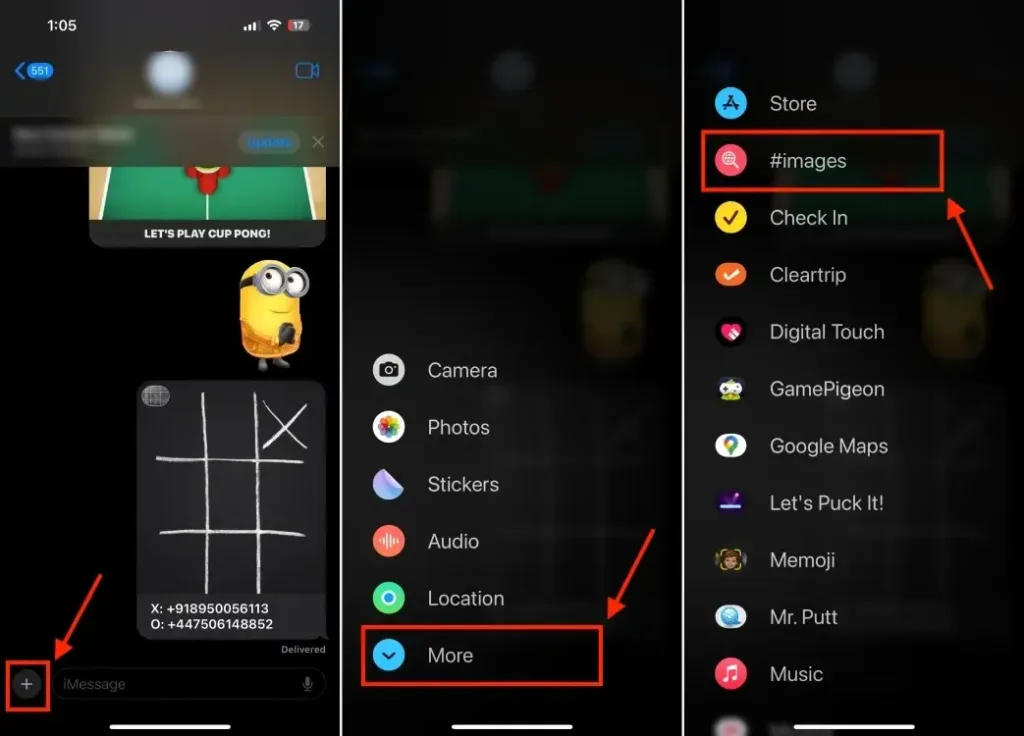
- Now, you can explore the available GIF library and select the one you need.
- To search for a specific GIF, tap on “Find Images”, then enter a keyword such as “Happy Birthday”, “OMG”, etc.
- Tap on the GIF to include it in your chat. Optionally, you can add a comment or text alongside the GIF.
- Finally, press the Send button to share the GIF in iMessage.
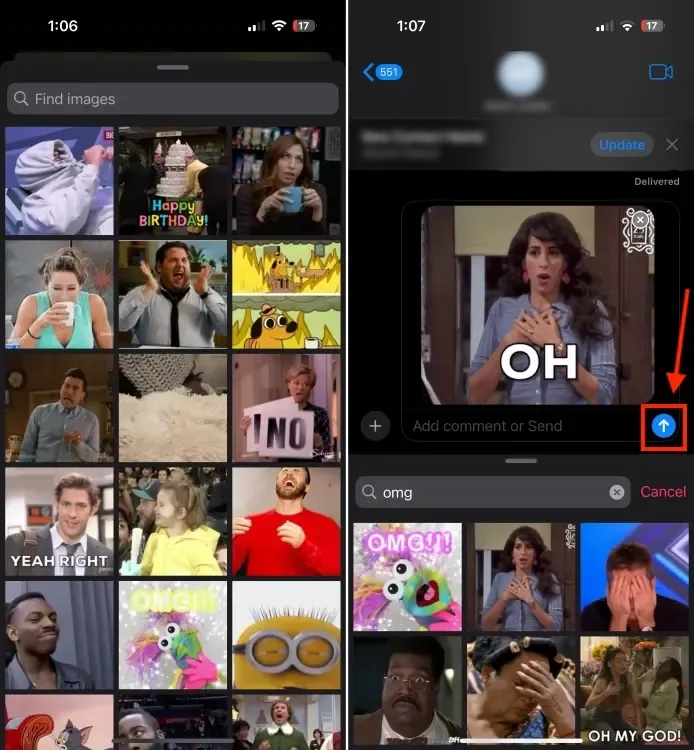
How to Share a Saved GIF via iMessage?
If you’ve created a GIF on your iPhone or converted a Live Photo into a GIF, you can easily share that saved GIF within iMessage chats. This allows you to choose a saved GIF from your Photos app and attach it to an iMessage in the Messages app. Here’s the process:
- Access the Messages app and locate the conversation where you intend to send a GIF.
- Now, tap on the “+” icon and select “Photos”.
- You can now browse through your photos, tap on “Albums“, or utilize the search bar to locate a specific GIF.
- Once located, choose the GIF you wish to include in the iMessage.
- Next, compose your message and then tap the Send button.
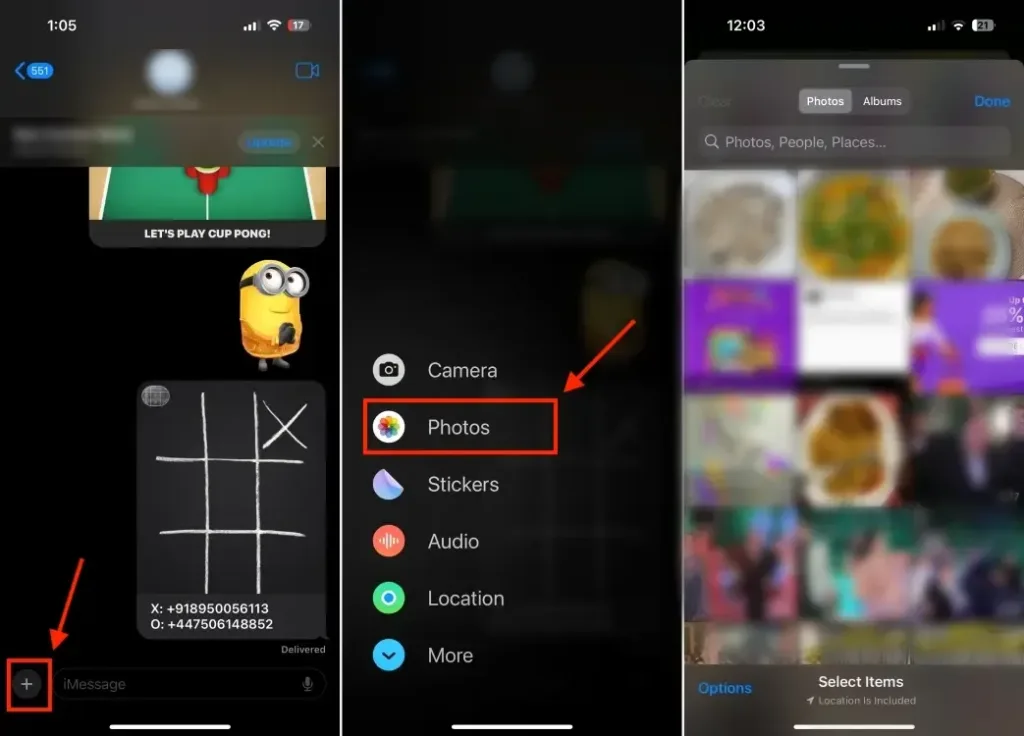
How to Share GIFs from a Website?
If you frequently search for trending GIFs using Google or have a preferred website like Giphy, you can also embed a GIF in an iMessage directly from a website.
- You can access Giphy or conduct a Google search to discover a GIF online.
- Explore the displayed choices or conduct a search for a particular GIF.
- Once you’ve discovered the perfect GIF to complement your message, tap and hold on that GIF.
- From the list of options, select “Copy”. Alternatively, you can choose to save the GIF to the Photos app for future reference.
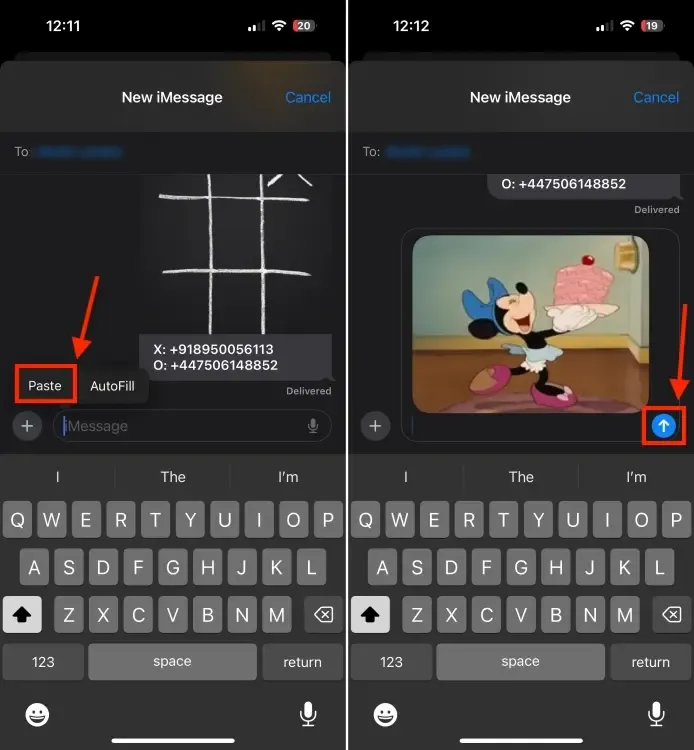
- Now, navigate to the iMessage where you want to include the GIF.
- Press and hold the text bar, then select the “Paste” option.
- Finish composing your message, then tap the Send button.
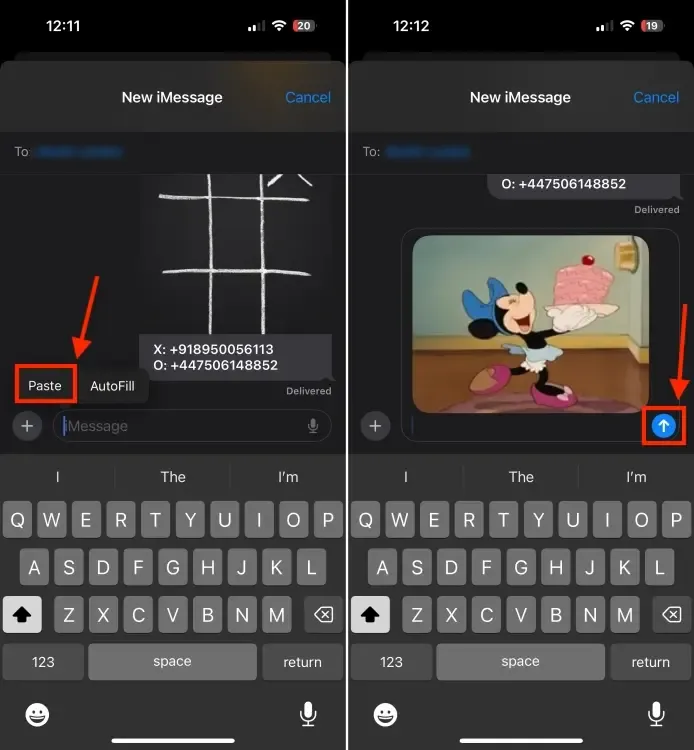
Sending GIFs via iMessage on an iPhone is straightforward. Now that you know how to insert GIFs in an iMessage chat, go ahead and add a layer of fun to your boring text messages.