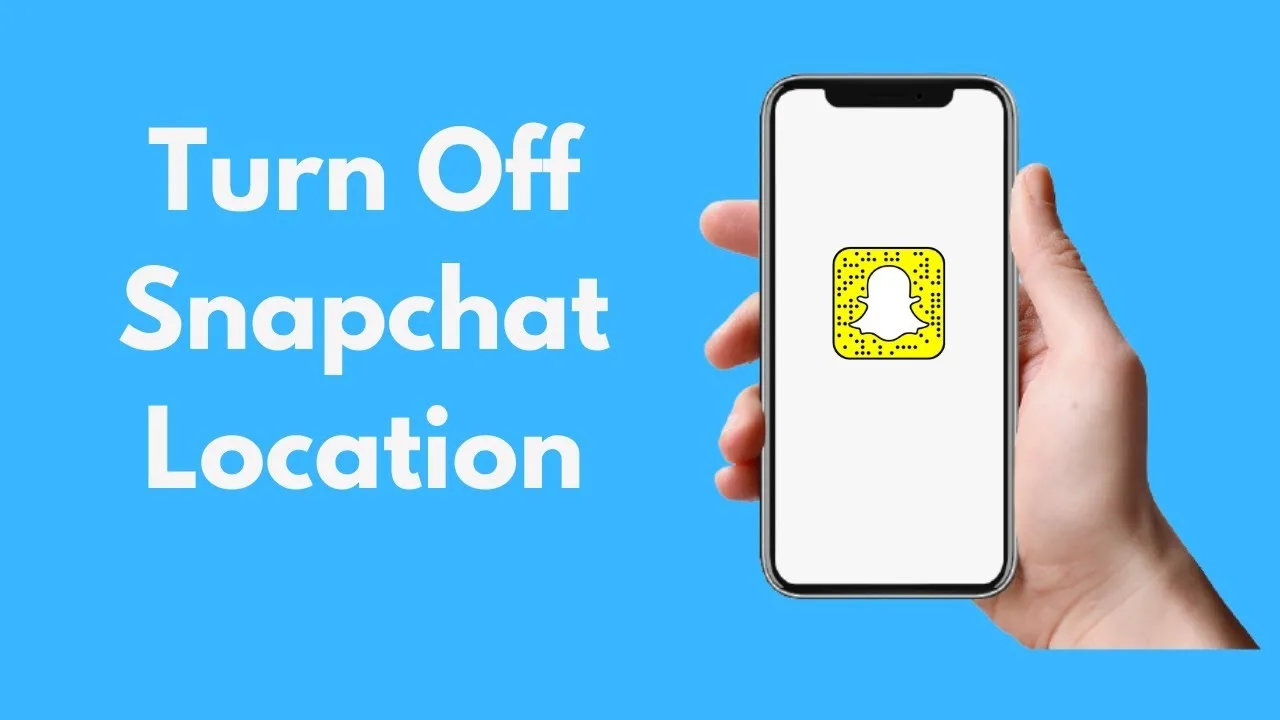
Snap Maps allows you to stay updated on your friends’ current locations, but it can also become a nuisance and raise privacy concerns, especially when you’re trying to keep certain plans private. Here are several methods to pause location sharing on Snapchat and maintain your privacy when needed.
Method 1: Disable Live Location in Snapchat
If you wish to avoid sharing your exact location with friends on Snapchat, it’s advisable to disable the Live location service. This feature updates your current location within Snap Maps even when you’re not actively using the app. Here’s how you can turn it off:
1. Open Snapchat and tap on the Maps icon in the bottom toolbar.
2. In the Snap Maps section, tap on the settings icon in the top right corner.
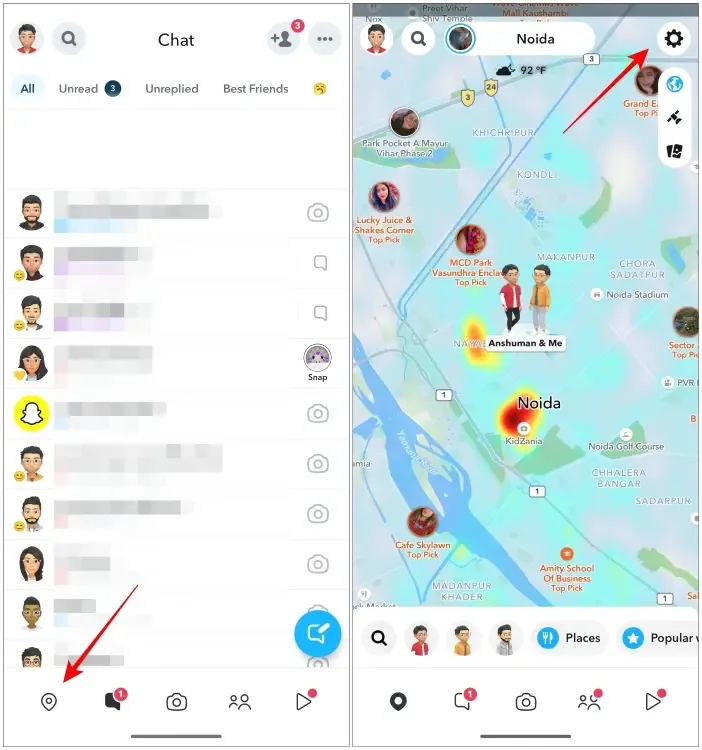
3. Enable the toggle for “Hide My Live Location.”
4. Choose the duration for which you want to pause location sharing, or select “Until Turned Off” for indefinite pause.
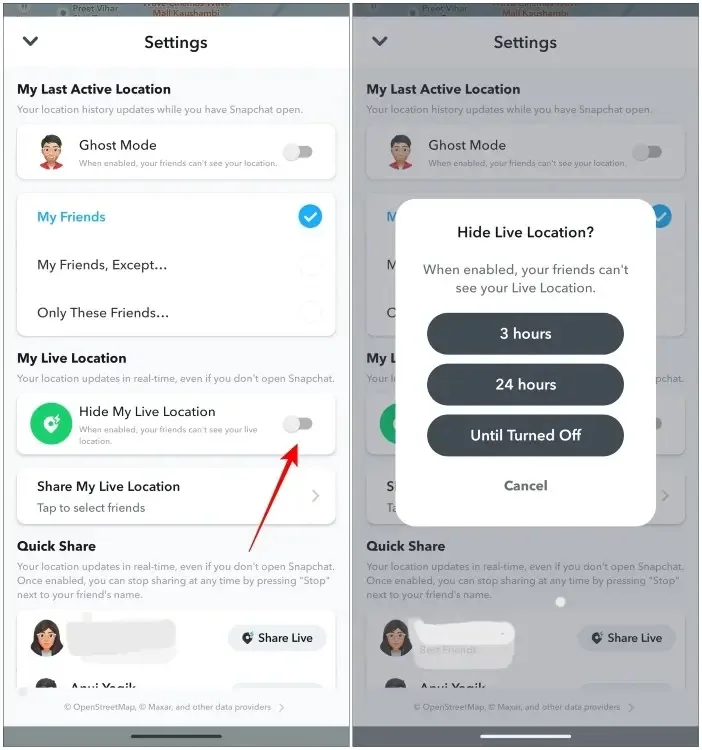
Even with this setting on, your last active location on Snap Map will still be visible to your friends.
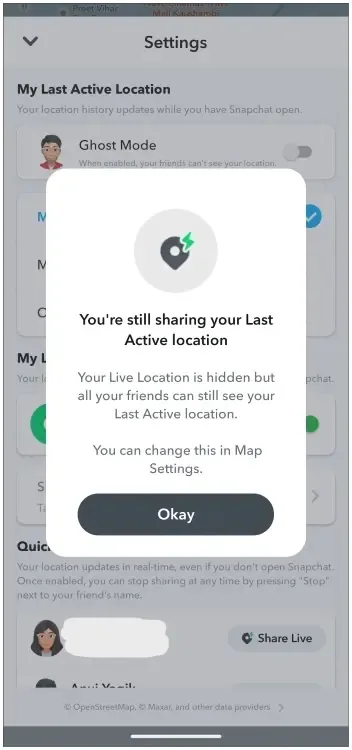
Method 2: Keep Snapchat in the Background
Disabling live location won’t update your current coordinates in the background, but Snapchat will update your location whenever you open the app. To keep your secret hangout plans under wraps, it’s best to avoid using Snapchat for a while.
Staying off the app will display your last active location on Snap Maps, making it seem like you’re still at home. However, this method isn’t foolproof, as accidentally opening the app could reveal your actual location. But don’t worry, there are other tricks you can try.
Method 3: Hide Yourself with Ghost Mode
Another method to stop sharing your location on Snapchat is by using Ghost Mode. Activating this feature hides your location from friends on Snap Map. In Ghost Mode, your Bitmoji disappears from the Snap Map, making it impossible for friends to track your whereabouts.
Here’s how to enable Ghost Mode:
1. Open Snapchat and go to the Snap Maps section by tapping on the Location tab at the bottom left corner.
2. Tap on the settings icon.
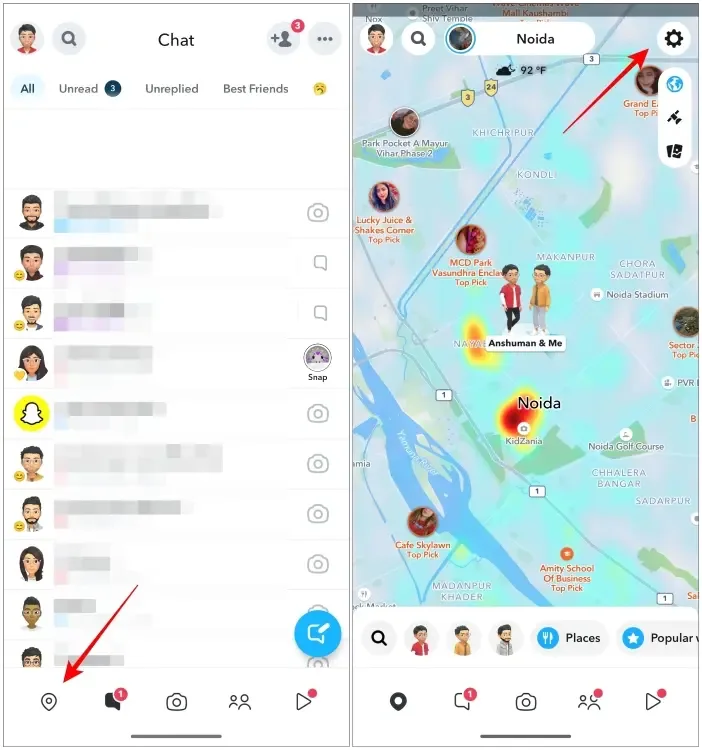
3. Enable the toggle for Ghost Mode.
4. In the pop-up menu, select the duration for which you want Ghost Mode to remain active.
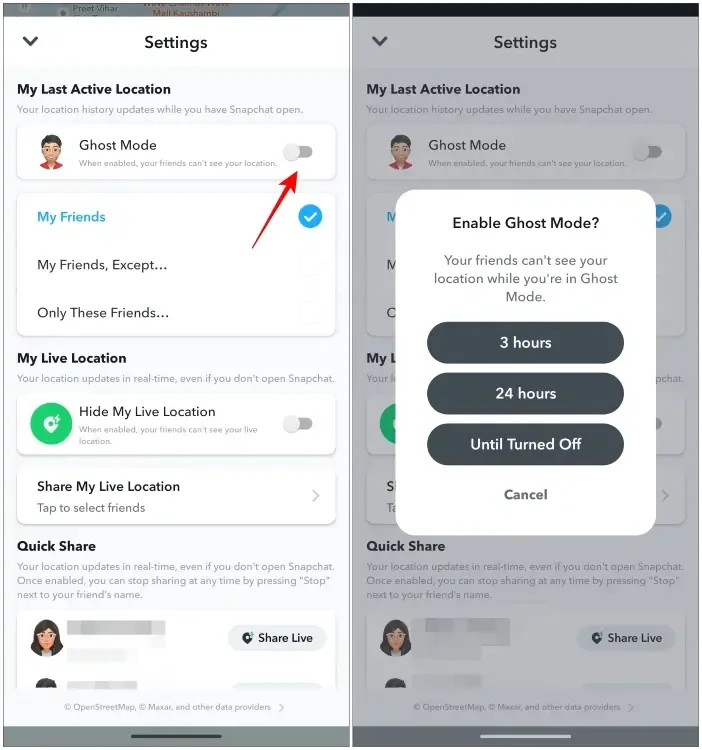
However, one drawback of Ghost Mode is that your Bitmoji will not be visible on the map at all, which might raise suspicions among observant friends.
Method 4: Revoke Precise Location Accuracy
Snapchat requires precise location sharing to pinpoint your location on Snap Maps, down to which side of the street you’re on. Disabling precise location access impacts Snap Map’s functionality, causing the app to display your last updated position instead. Follow the steps below to adjust location accuracy for Snapchat on both Android and iOS devices.
To adjust location accuracy settings for Snapchat, follow these steps for Android and iOS:
Android:
1. Long-press on the Snapchat app icon.
2. Tap on the “i” icon to access the App info page, then go to Permissions.
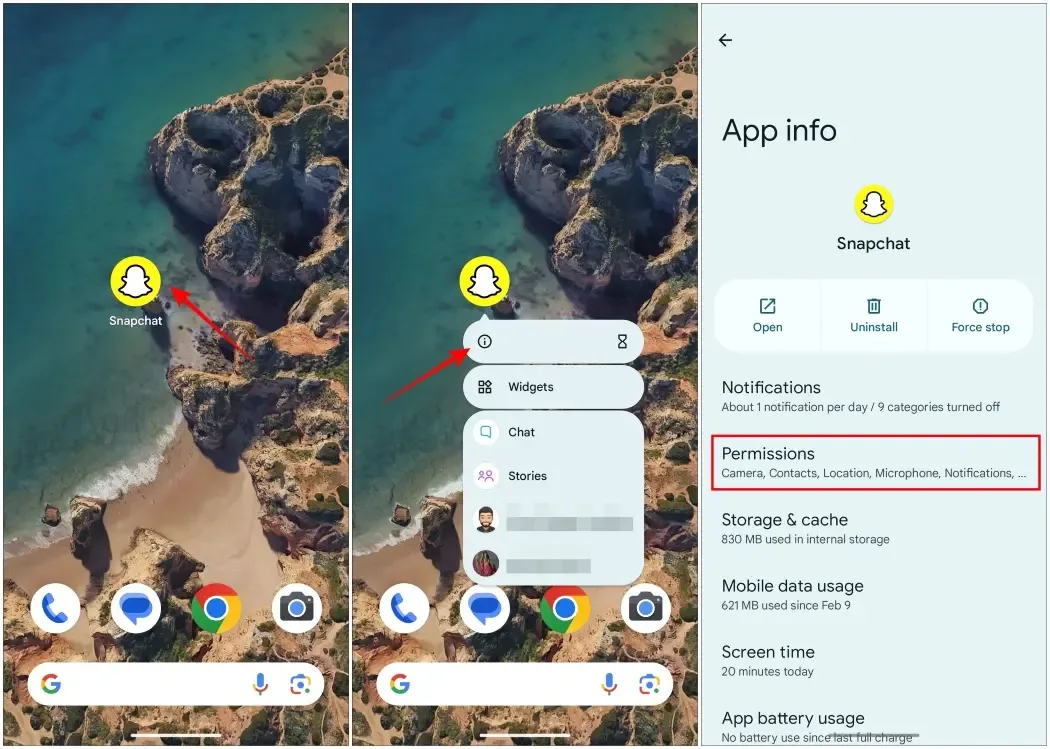
3. Tap on Location.
4. Turn off the toggle for Use precise location.

iOS:
1. Open the Settings app on your device.
2. Scroll down to locate Snapchat in the list of apps.
3. Tap on Snapchat, then tap on Location.
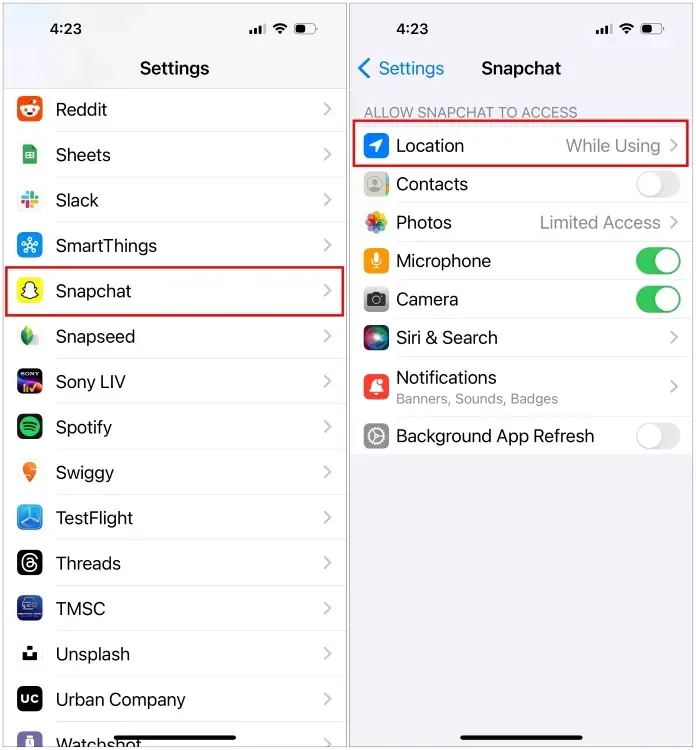
4. Select “While Using the App” or “Never” to limit location accuracy.

By disabling precise location sharing, Snapchat will only show your last updated position on the map, enhancing your privacy.
Method 5: Remove Location Permission for Snapchat
To completely remove location access for Snapchat, follow these steps for both Android and iOS:
Android:
1. Long-press on the Snapchat app icon.
2. Tap on the “i” icon to access the App info page.
3. Select “Permissions.”

4. Tap on “Location,” then choose “Don’t allow” to remove location access for Snapchat.
5. Alternatively, you can choose the “Ask Every Time” option if you only want to use Snap Map occasionally.
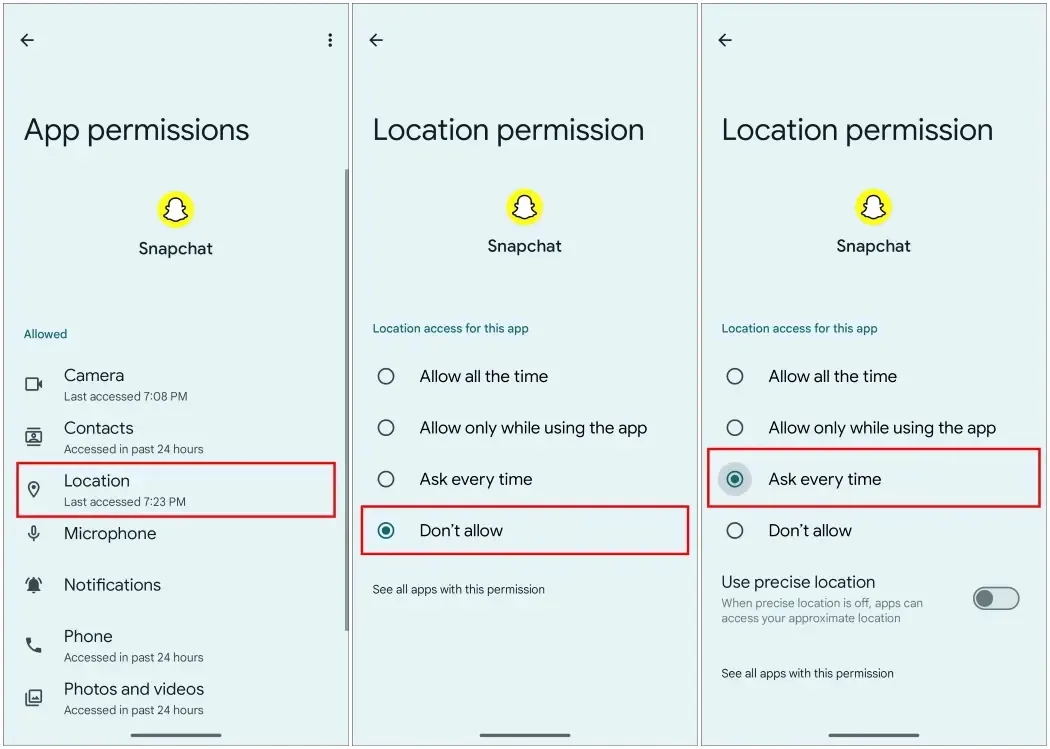
iOS:
1. Launch the Settings app on your iOS device.
2. Scroll down and tap on “Snapchat” in the list of apps.
3. Select “Location.”
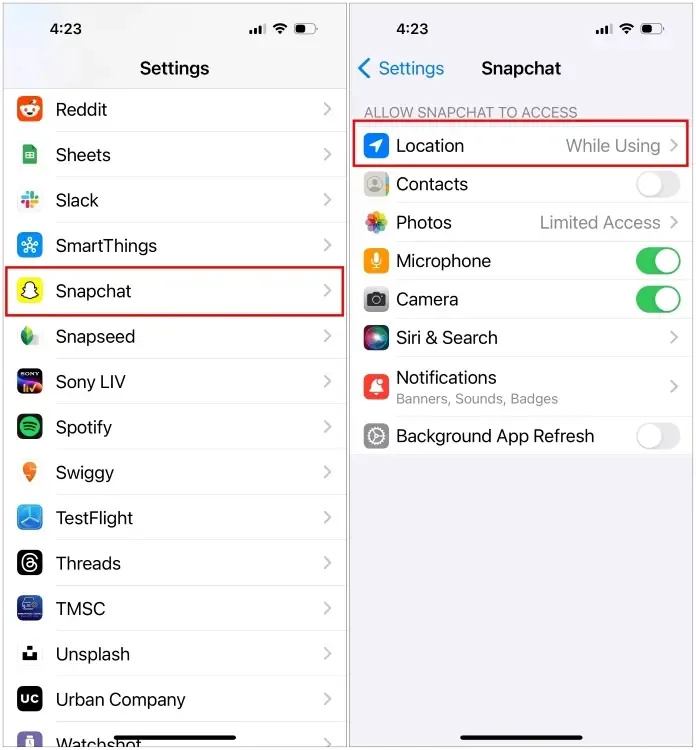
4. Choose “Never” to remove location access for Snapchat.
5. Alternatively, you can select “Ask Next Time” or “When I Share” if you prefer to use Snap Map less frequently.
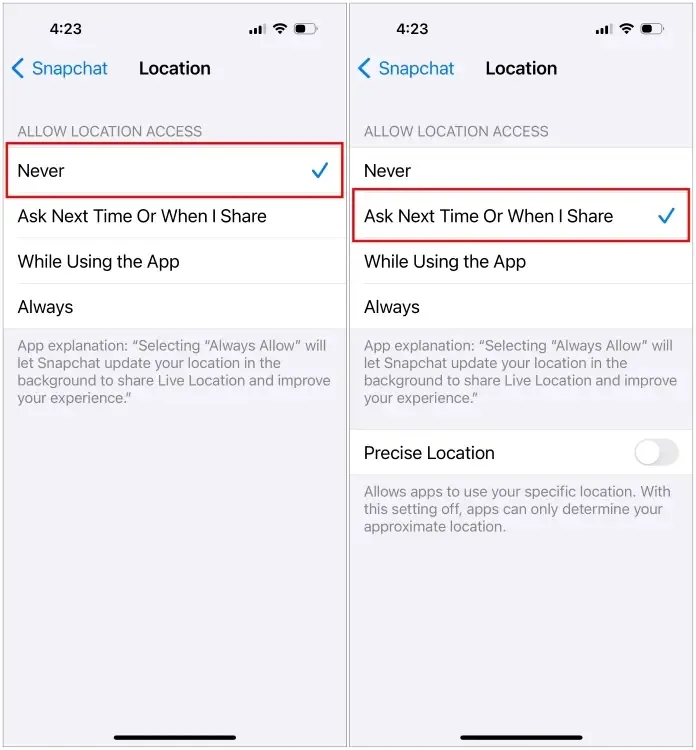
By removing location access, Snapchat won’t be able to track your whereabouts, even if you have location services enabled on your phone.
These are all the methods available to pause location sharing on Snapchat. Snap Map is a robust social feature for keeping up with friends, but it can also raise privacy concerns. The methods outlined above should help you maintain your privacy and avoid uncomfortable situations with overly curious friends.
Which method do you prefer, and do you have any additional suggestions? Share your thoughts in the comments below.



