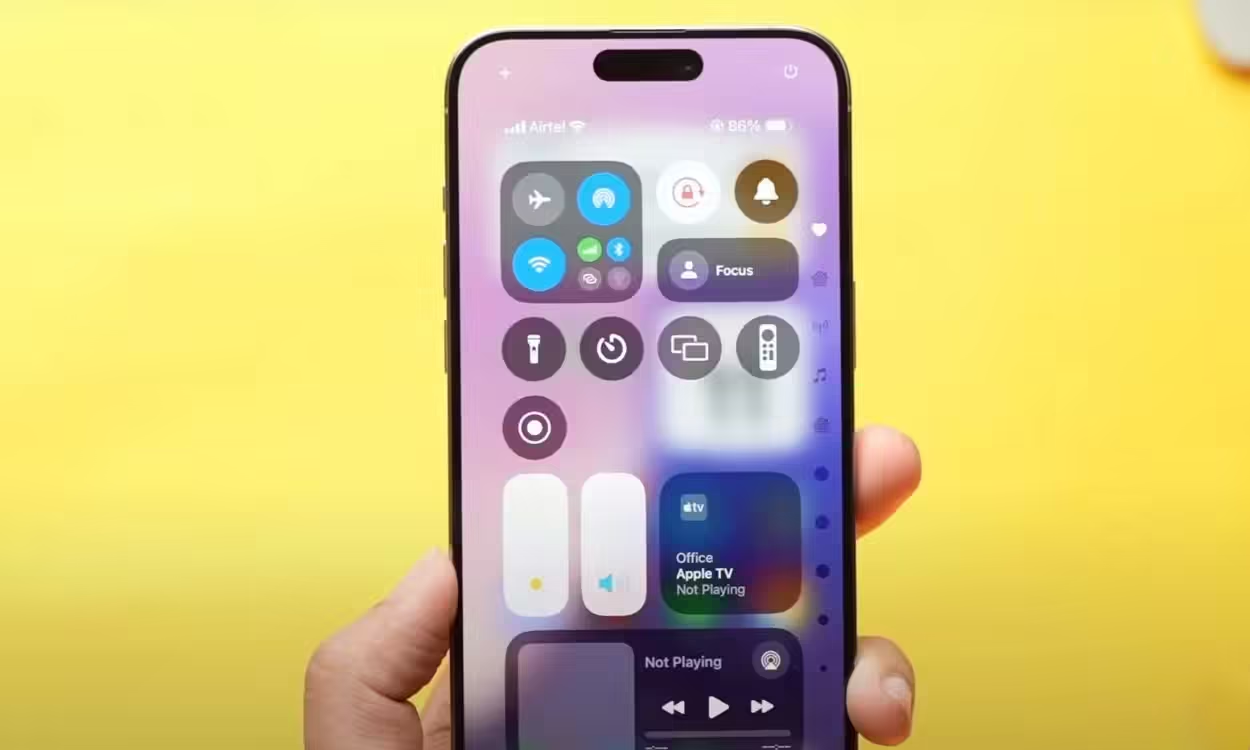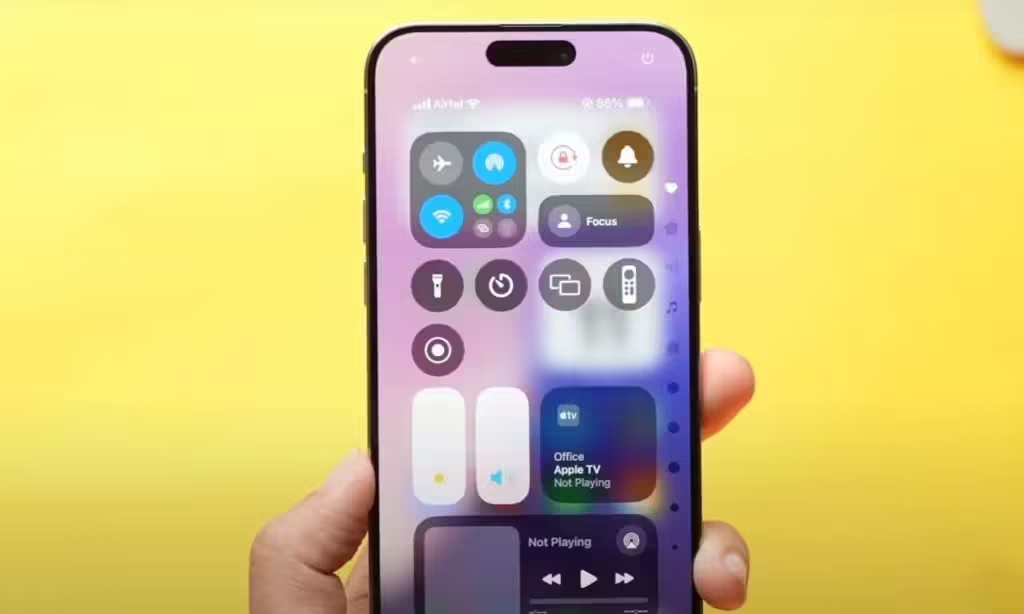
Discovering its latest iOS 18, the upcoming iPhone operating system, Apple unveils a plethora of exciting features. Among them is a redesigned Control Center, now offering customization options. With the introduction of the Controls Gallery and the ability to add multiple swipeable control screens, users no longer need to navigate to the Settings app to modify Control Center icons. Without further delay, let’s delve into how to customize the new Control Center in iOS 18.
Customize Control Center in iOS 18 by Adding Controls
To add, remove, or rearrange icons in the Control Center with iOS 18, follow these simple steps:
- Ensure that your iPhone is running iOS 18, which is currently in Developer Beta.
- To access the Control Center, swipe down from the top-right corner of the Home or Lock Screen.
- This action will display the initial Control Center screen (Favorites). You can continue swiping to access the new Music, Connectivity, or Home Control Center screens, all of which are customizable.
- At the top-left corner of the screen press the “+” symbol. You can also touch and hold an empty area to customize the controls in the iOS 18 Control Center.
- Tap on the ‘Add a Control‘ option.
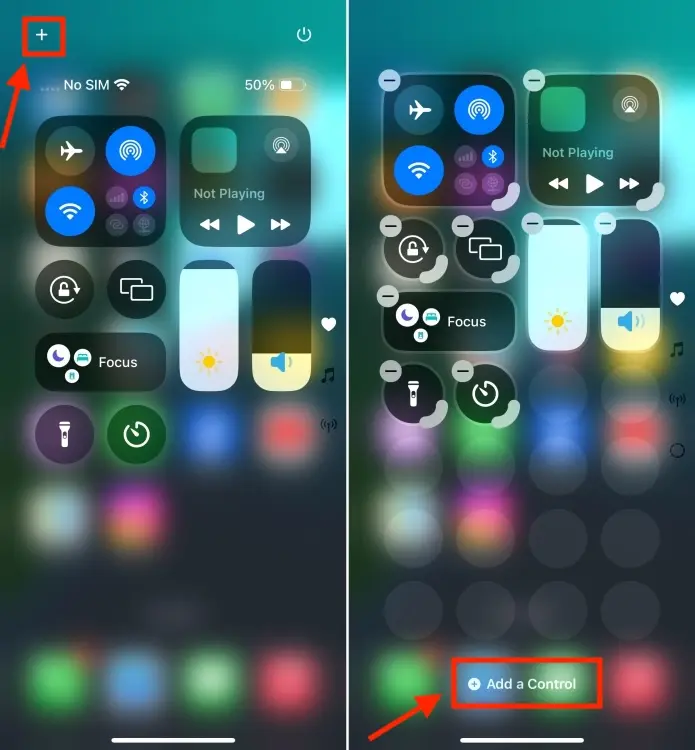
- This will open the new Controls Gallery, which features a wide range of native iOS controls that you can add to the Control Center. Explore the available options or utilize the top Search bar to locate a specific control. It’s possible that third-party controls will be added over time.
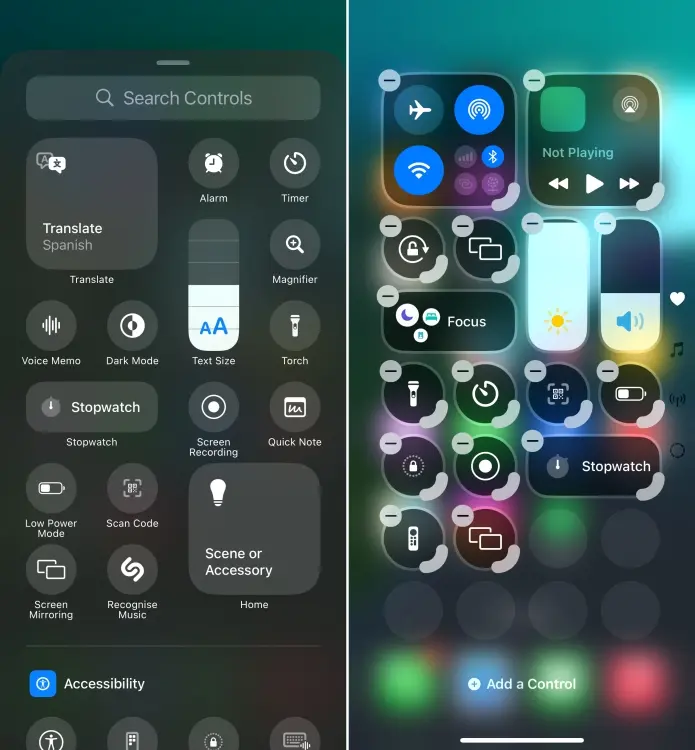
- Tap the control to include it in the Control Center.
- You can add as many controls as you want using the same method.
Manage the Layout and Size of Controls in iOS 18 Control Center
- After adding new buttons or controls, long-press and drag the corner of a specific control to resize it.
- To expand or contract existing controls, tap on the “+” icon from the top-left corner to enter Edit mode on your Control Center. Next, press and drag any control’s corner to adjust its size.
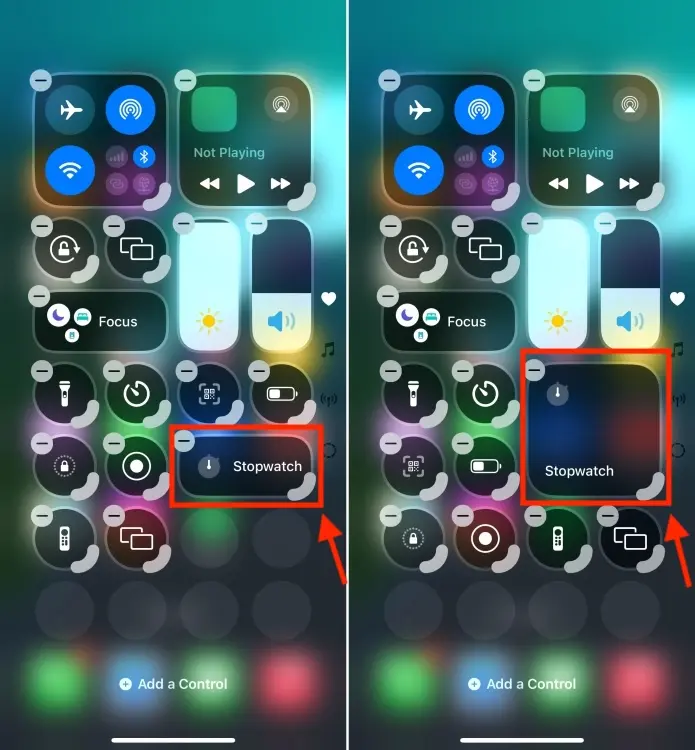
- You also have complete freedom in how the controls are laid out. Simply tap and hold a control, then move it around the Control Center, similar to rearranging apps on the Home Screen.
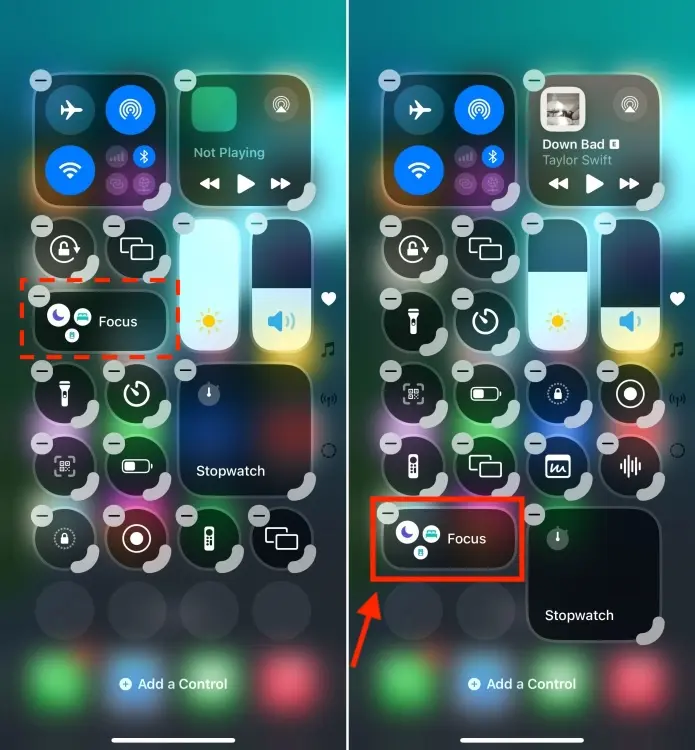
Expand iOS 18 Control Center with a New Page
iOS 18’s updated Control Center introduces support for multiple control screens, enabling you to categorize controls according to their functions. For instance, you can dedicate one page to basic tasks and another to manage your smart home devices. A long swipe down from the home screen will reveal a vertical stack of widgets and controls.
Here’s how to add an additional control screen to the iOS 18 Control Center:
- Long-press on an empty space or tap the “+” icon to access Edit mode.
- Tap the dotted circle beneath the Connectivity screen icon to generate a new Control Center page from the ground up.
- This action will promptly display an empty Control Center page. Tap the “Add a Control” button to open the Controls Gallery.
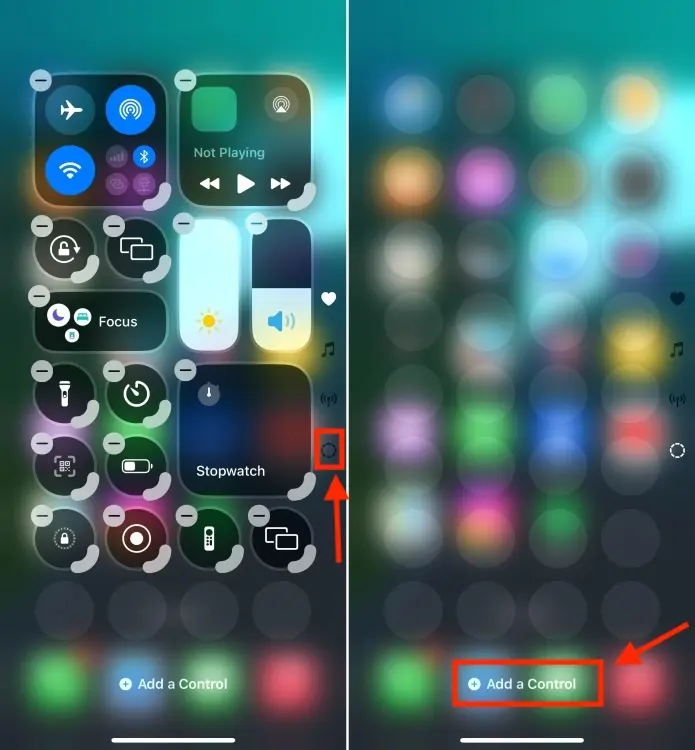
- Now, add as many controls as you want to this new Control Center page.
This is how you can personalize the new Control Center in iOS 18. I love how iOS 18 allows me to customize everywhere on my iPhone, whether it’s the Home Screen, Lock Screen, or Control Center.
What do you think about the new iOS 18 Control Center? What is your favorite iOS 18 feature? Share your thoughts in the comments below!