
MacBook overheating can significantly disrupt your usage and cause physical damage to the internal components. While it’s normal for a machine to warm up when running resource-intensive applications, it’s concerning if your MacBook overheats when closed. If you’re experiencing this issue and are unsure how to address it, you’ve come to the right place. Here, we provide 10 solutions to fix MacBook overheating problems when closed.
Method 1: Move to a Cooler Area
A MacBook, like any other machine, operates best within an ambient temperature range of 50 to 95 degrees Fahrenheit (10 to 35 degrees Celsius). However, using your MacBook outdoors on a hot day or in a room without air conditioning can hinder its performance and cause overheating issues while in sleep mode. In such scenarios, try moving to a cooler location and allow your MacBook time to return to its normal temperature.
Additionally, avoid leaving your MacBook in a parked car, as temperatures can exceed the recommended ambient range, especially in direct sunlight. Also, consider the relative humidity, as Apple advises using your MacBook in an area with a relative humidity between 0% and 95%.
Method 2: Ensure a Good Ventilation
Is your MacBook overheating while you use it on your bed? The first step is to choose a location with proper air circulation. Although it might be tempting to relax with your MacBook on your lap, stomach, a pillow, or under the bedding, these positions can block the air vents and prevent the fans from working effectively, trapping heat and causing overheating.
To avoid such issues, place your MacBook on a flat, hard surface like a desk or table that allows for good ventilation. Consider using a laptop stand to elevate your MacBook for better airflow.
Additionally, regularly check your MacBook’s vents for any dirt, debris, or buildup. Over time, these can clog the vents and contribute to overheating, even when your MacBook is closed.
For a MacBook Pro, the vents are typically located along the back and side edges, just beyond the USB-C ports. On a MacBook Air, check the top edge of the chassis near the hinges.
Method 3: Check for macOS Updates
Sometimes, outdated software can cause your MacBook to overheat even when it’s not in use. If an older macOS version is causing your MacBook Pro to overheat, updating to the latest version can resolve the issue. It’s important to keep your Mac up to date to ensure optimal performance and prevent overheating.
To update your macOS:
1. Go to Settings -> General -> Software Update.

2. If any new updates are available, click the Update Now button.
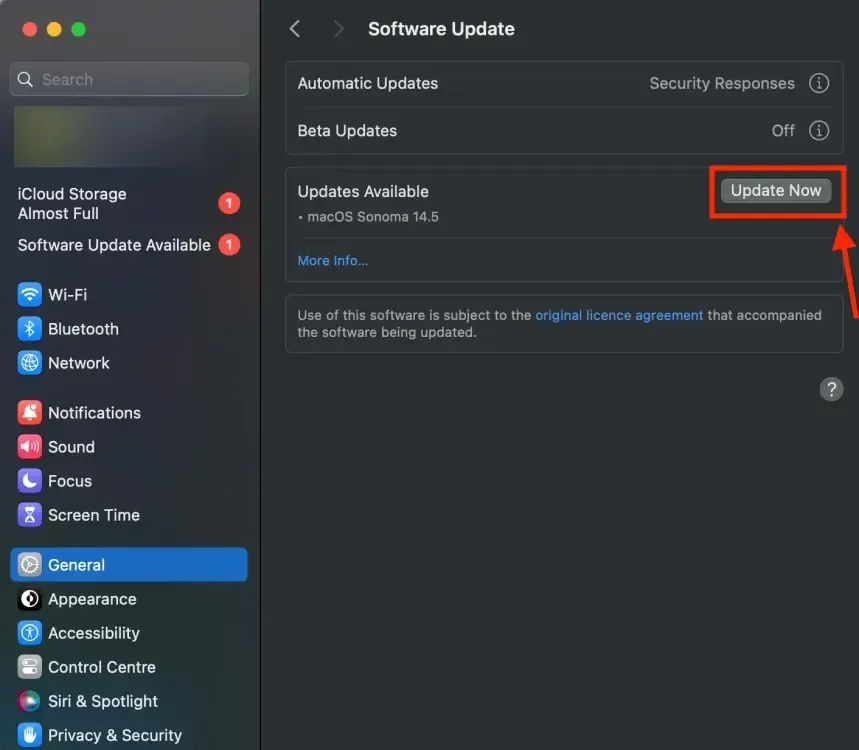
Method 4: Update Apps
Keeping all your apps up-to-date is essential. An outdated app can negatively impact your Mac’s performance, leading to issues like overheating, battery drain, and slow performance.
Additionally, close any apps you don’t need at the moment. Many users keep multiple apps open, even when they’re not in use, which can cause background processes to run and make your MacBook work harder, potentially leading to overheating.
Method 5: Check Your Charger
If your MacBook overheats when the lid is closed and it’s in sleep mode, check your charging adapter. Apple recommends using only Apple-authorized power adapters. If you’ve recently purchased a new charger, ensure it’s an Apple one. If you’re using a third-party adapter, switch to an Apple-authorized charger to avoid issues.
Method 6: Make Sure the Fan Is Working Properly
Proper fan function is also crucial for preventing overheating. You should hear the fan spinning when your MacBook is handling CPU-intensive tasks. The fans should also work when the lid is closed and the MacBook is in sleep mode. If you never hear the fans, they may be broken or macOS may not be activating them when needed.
If this is the case, visit an Apple Store to have your fans examined. If your MacBook fan is excessively loud all the time, check our troubleshooting guide for solutions.
Method 7: Reset SMC
The System Management Controller (SMC) is a critical chip in your MacBook that manages various internal power settings and controls physical components like cooling fans. An issue with the SMC can disrupt power or thermal management, causing your MacBook Air to overheat even when not in use. Fortunately, you can resolve this by resetting the SMC.
For MacBooks with Apple T2 chips, try the following steps before resetting the SMC:
1. Shut down your Mac.
2. Press and hold the Power button for ten seconds, then release it.
3. On Macs with Touch ID, press the Touch ID button.
4. After a few seconds, press the Power button to turn on your MacBook.
If the issue persists, proceed with resetting the SMC:
1. Shut down your Mac.
2. Press and hold the Control + Option (Alt) + Shift keys on the built-in keyboard. Your MacBook may turn on.
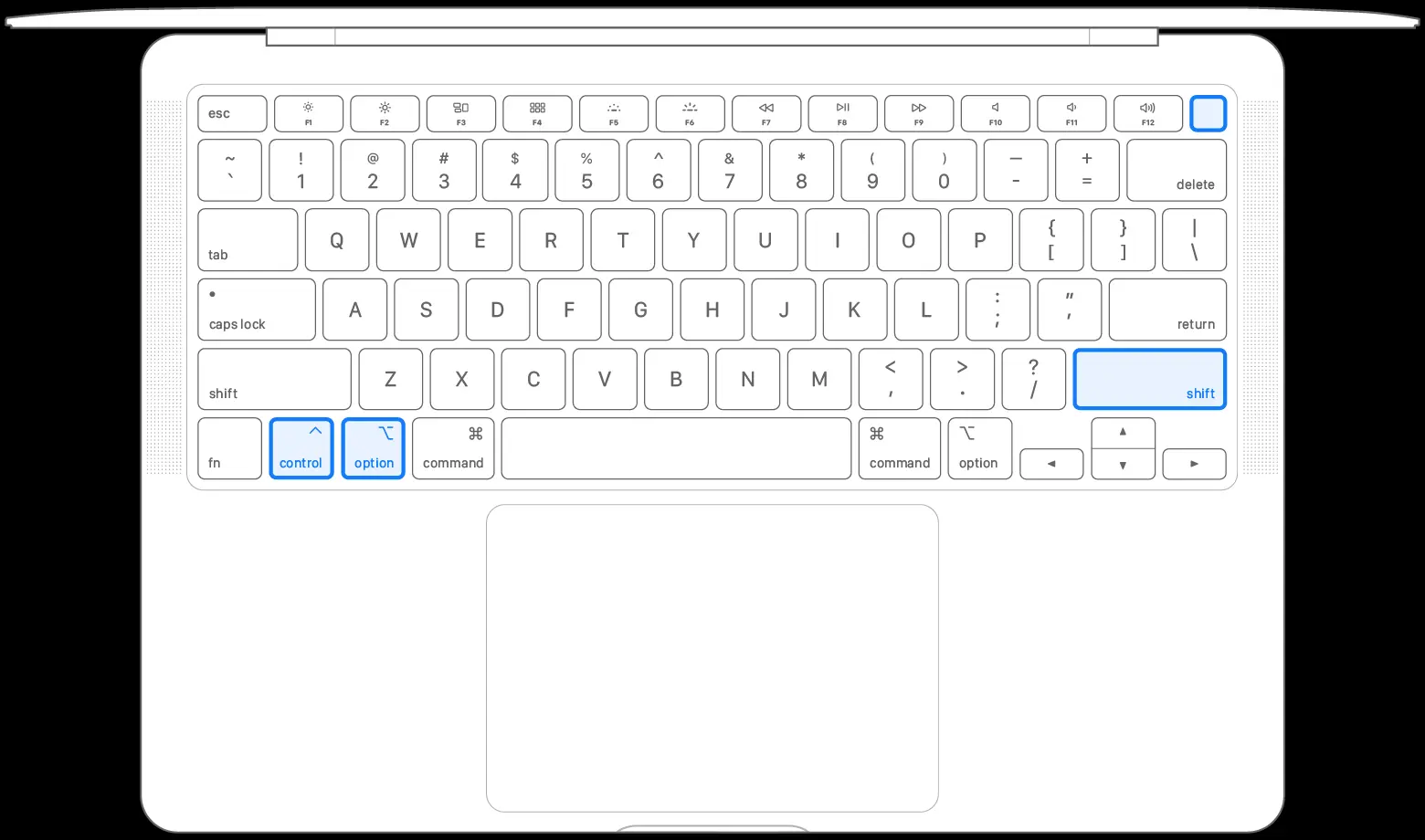
3. Keep holding these keys for 7 seconds, then press and hold the Power button as well. If your MacBook is on, it will turn off—don’t worry.
4. Hold all four keys for another 7 seconds, then release them.
5. After a few seconds, press the Power button to turn on your Mac.
6. On Apple Silicon MacBooks, go to Apple Menu -> Restart.
7. For other MacBook models, refer to this Apple Support page for instructions on resetting the SMC.
Method 8: Check for Malware
Your MacBook can overheat in clamshell mode if it is infected by viruses or malware. These infections consume excessive resources, impacting the battery, CPU, and memory.
To check for malware on your Mac, review your browser settings and Activity Monitor. However, many viruses and malware can hide, making them difficult to detect manually. Using dedicated malware removal software is a more effective solution. Reliable malware removal tools can perform thorough system scans to identify and eliminate even the smallest infections.
Method 9: Inspect Any Hardware Problems
If your MacBook is still overheating, some hardware components might not be functioning properly. To diagnose the issue, you can run Apple Diagnostics, which will scan your machine for any hardware problems.
Before starting, disconnect all external devices except the mouse, keyboard, speakers, and display.
For an Apple Silicon MacBook:
1. Shut down your MacBook.
2. Hold the Power button until you see the Startup Options screen.
3. Press Command + D on your keyboard and wait for the results.

For an Intel-based MacBook:
1. Turn on your MacBook and immediately press and hold the D key.
2. Release the key when you see the progress bar or are prompted to choose a language.
Once the test is complete, you will see one or more reference codes indicating any detected issues.
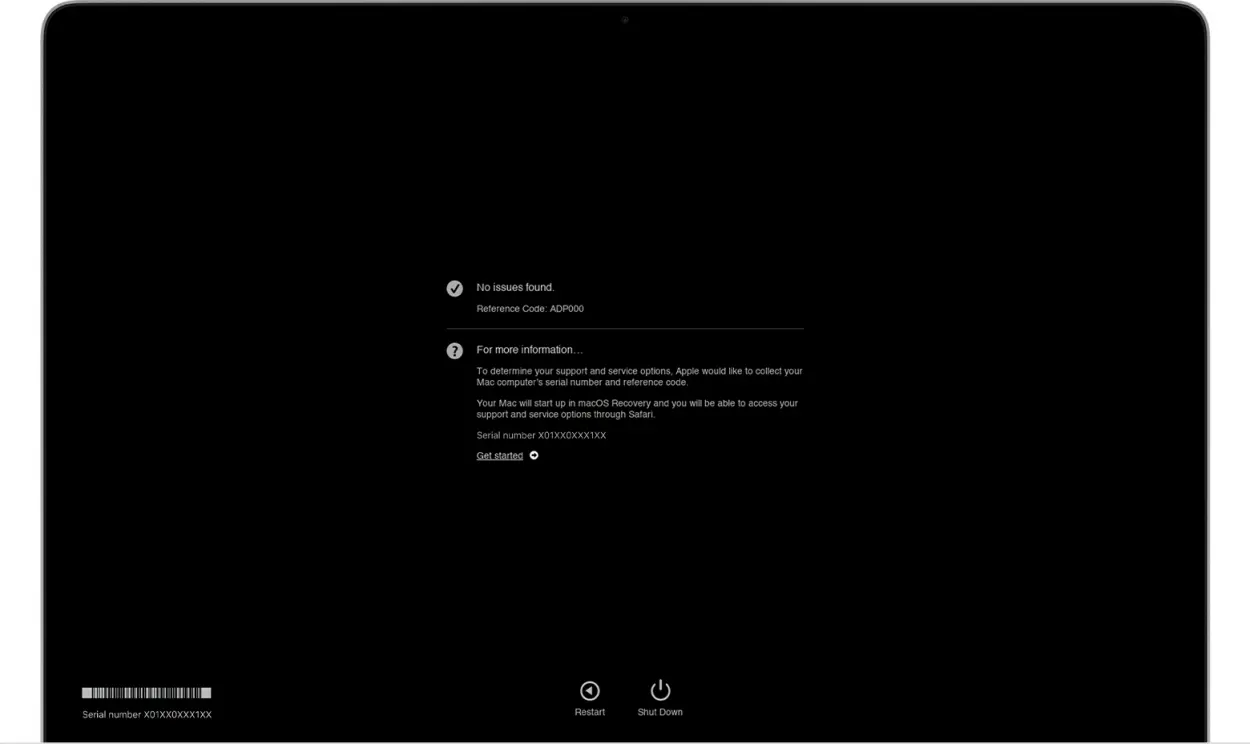
For detailed information about the issues, you can look up the diagnostic reference codes on Apple’s official website.
Method 10: Contact Apple
In most cases, the methods outlined above should help resolve MacBook overheating issues while in sleep mode. However, if none of these solutions work, it may indicate complex software bugs or hardware damage. In such cases, it’s best to visit the nearest Apple Store and have your MacBook examined by experts.
I hope this article has helped you cool down your MacBook and that it’s now working smoothly.
Which method worked for you? Share your thoughts in the comments section below.



