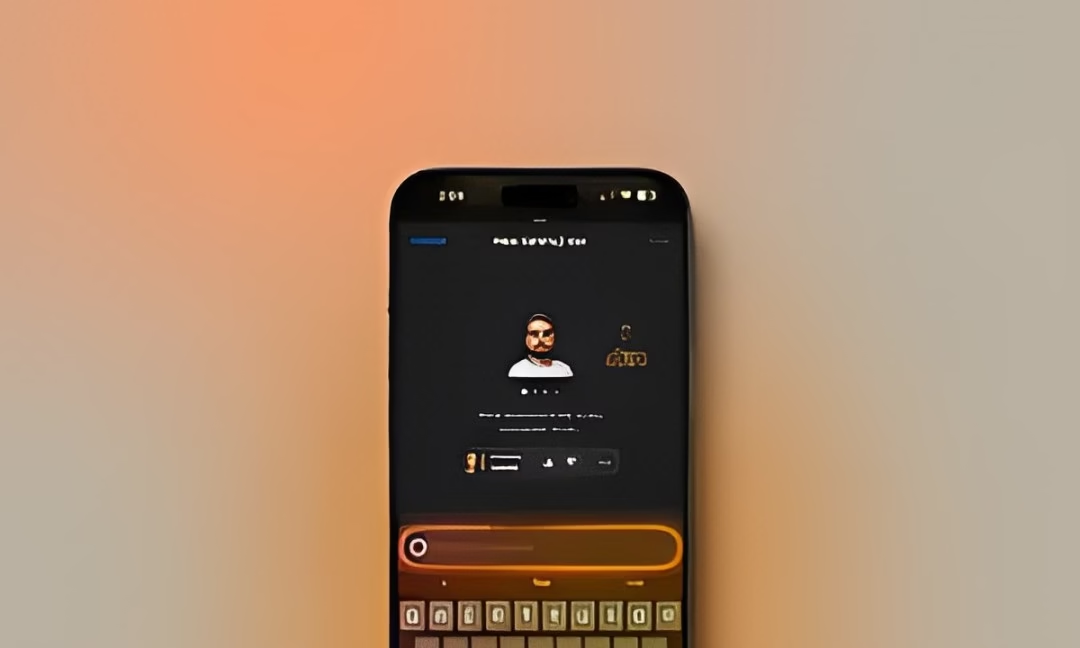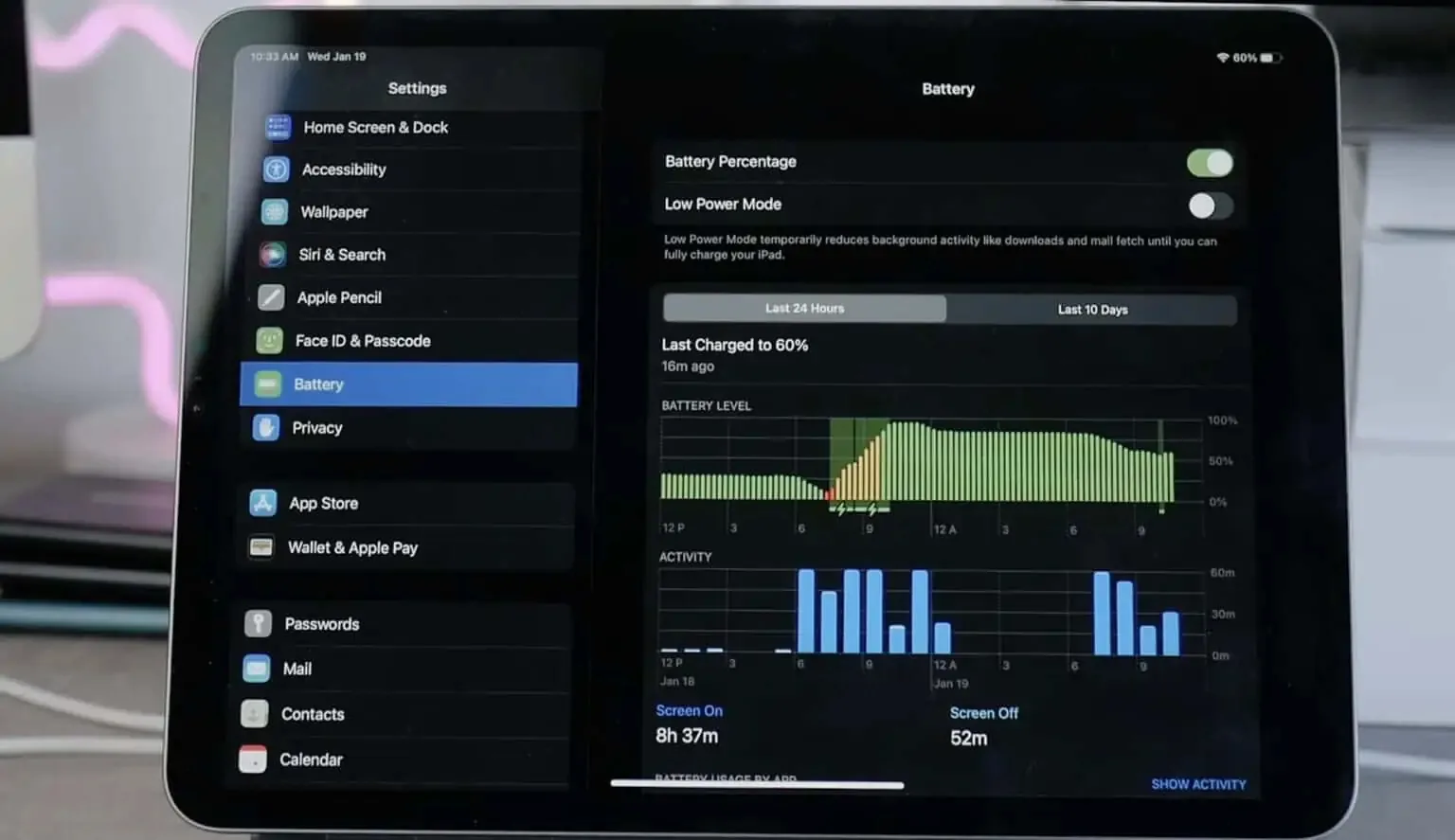
iPads lack a built-in feature to monitor battery health, unlike iPhones and Macs. This absence makes it difficult to assess battery degradation over time. Apple suggests replacing iPad batteries if their capacity falls below 80% of the original value. Therefore, it’s important to monitor the battery capacity to determine when your iPad needs a battery replacement. Luckily, there are methods to estimate your iPad’s battery health. Here, we’ll explore three ways to check it.
Exploring Analytics Data on Your iPad
The first method is a detailed approach to checking an iPad’s battery health. While you can’t directly view the battery health, Apple stores data on the maximum battery charge percentage and cycle count, which can help determine the battery’s condition. However, accessing this data requires adjusting some settings. Here’s how you can do it:
Step 1: Enable iPad Analytics
1. Open the Settings app on your iPad and select Privacy & Security.
2. Tap on Analytics & Improvements.
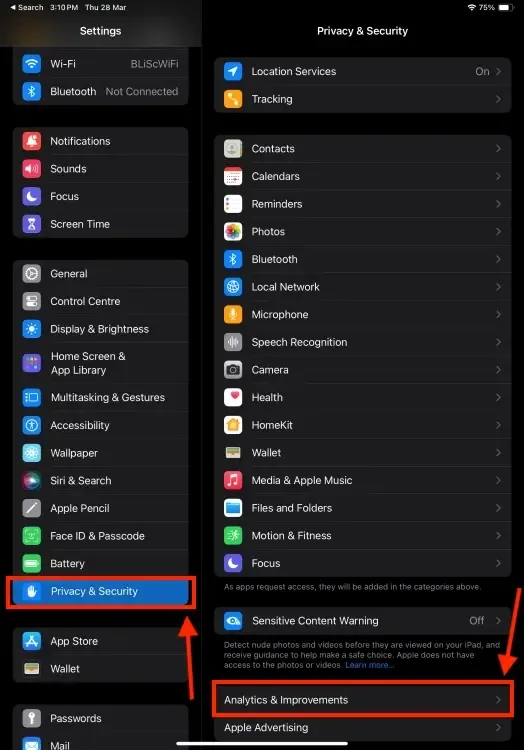
3. Toggle on the Share iPad Analytics option. It’s important to note that accessing iPad battery health data requires agreeing to share diagnostics and usage data with Apple. If you had previously disabled this option, you’ll need to enable it. After enabling it, wait for a day or two for your iPad to gather the necessary data.
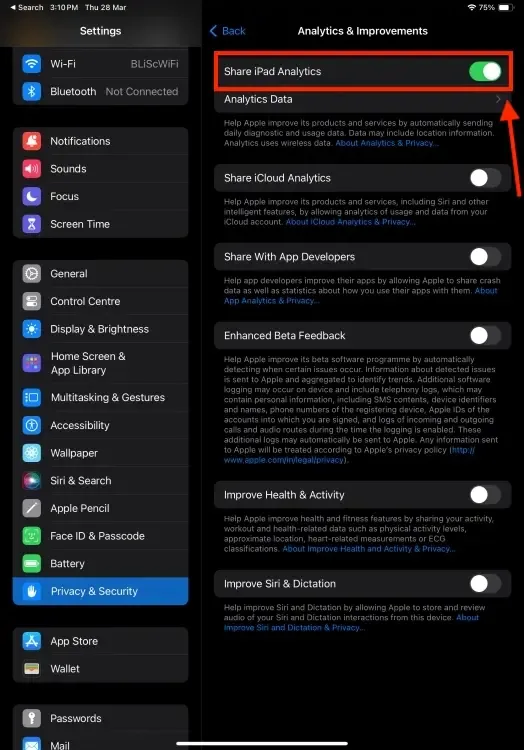
Step 2: Open Analytics Data
1. Once iPad Analytics is available, tap on Analytics Data.
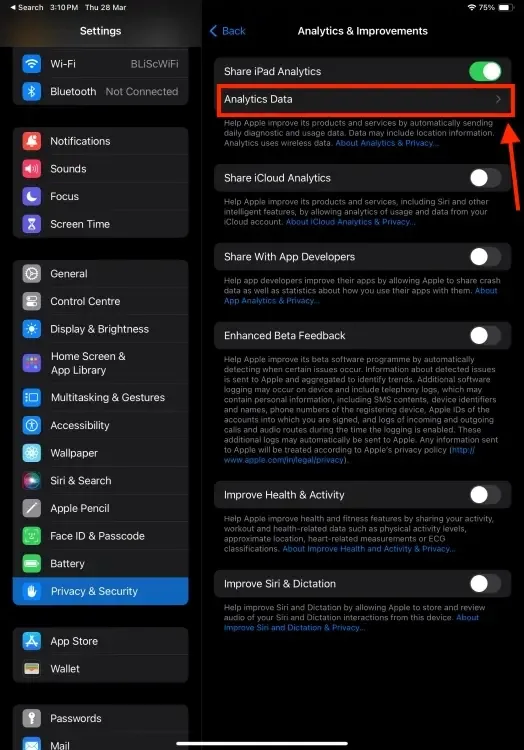
2. Look for a file named “Analytics-[year]-[month]-[day]-[time].ips.ca.synced“. It should be one of the top entries and preferably have the most recent date.
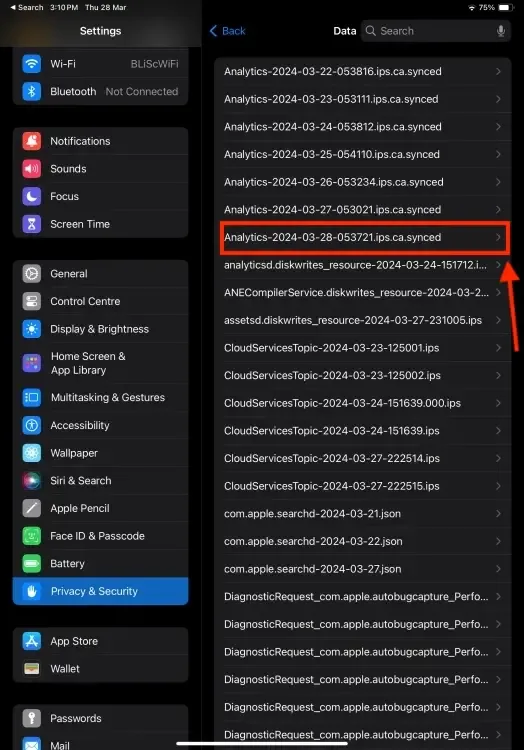
3. Open this file, tap on the Share icon, and select Save to Files.
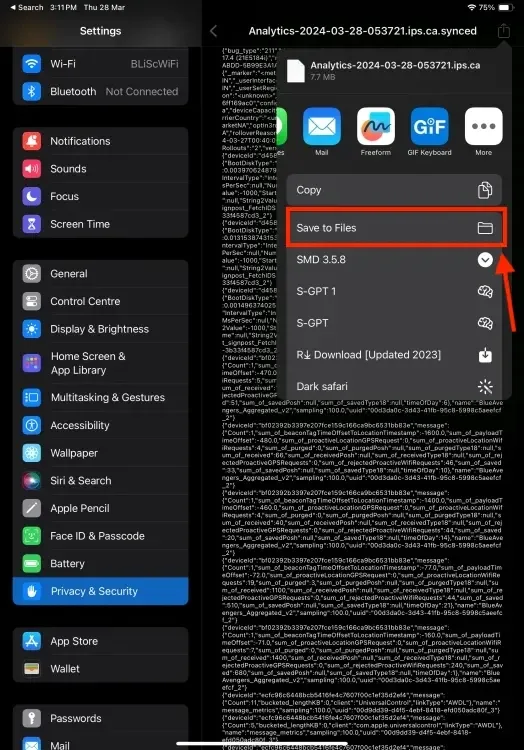
4. Go to the Files app, locate the file you just saved, and rename it to “Analytics.txt“. This step is necessary to convert it into a text file that you can open on your iPad. Alternatively, you can share this file with your Mac and open it with a text editor.
5. Copy the entire contents of the file, i.e., all the text, to your iPad clipboard.
Step 3: Search the Analytics File
1. Open the Notes app or any other text editing app with a search function, and paste the copied text into a new note.
2. After pasting, use the Find in Note feature within the app to search for “MaximumCapacityPercent“.
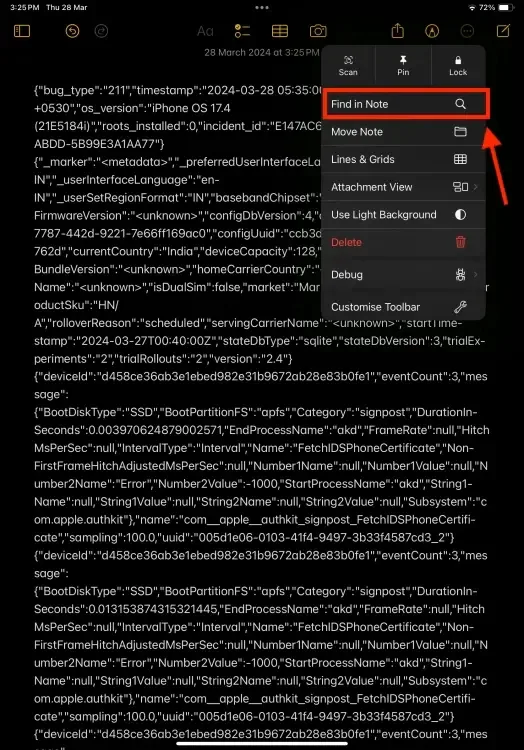
3. This value represents your iPad’s current battery health compared to its original capacity. It provides an indication of your iPad’s battery performance. For example, if the note highlights “MaximumCapacityPercent” and shows a value of “102”, it indicates the battery health is at 102%.
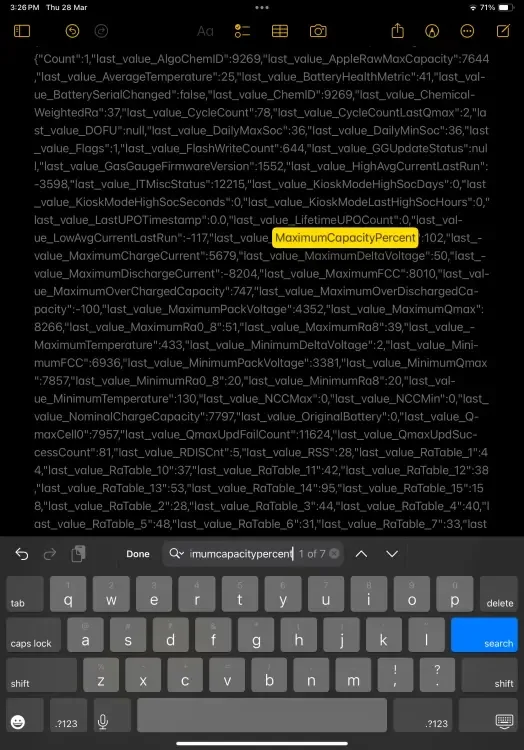
4. For a more precise estimate of battery health, search for “MaximumFCC” in the file and record the value. This value represents the battery’s capacity in mAh when the iPad was new. For instance, if the MaximumFCC value is “8010“, note it down.
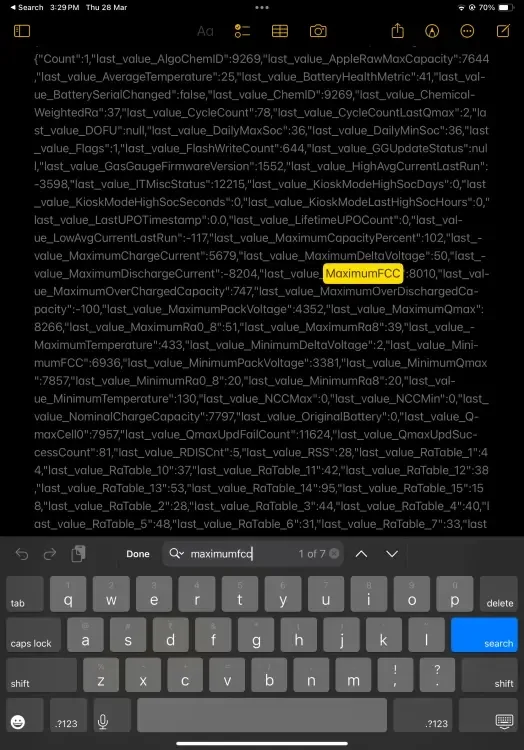
5. Search for “NominalChargeCapacity“, which indicates the current battery capacity, and note this value as well.
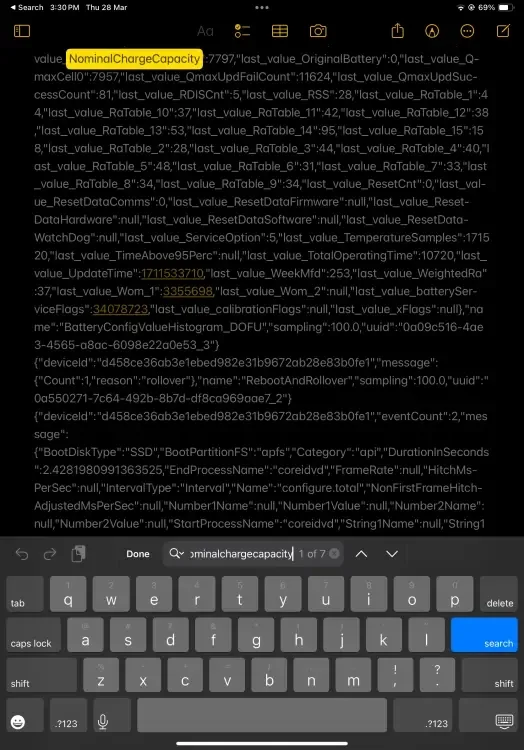
6. Calculate the battery health by dividing NominalChargeCapacity by MaximumFCC and multiplying the result by 100. This calculation provides an accurate representation of your iPad’s battery health. For example, if NominalChargeCapacity is 7797 and MaximumFCC is 8010, the calculation would be (7797/8010) * 100, resulting in 97% battery health.
7. You can also search for “CycleCount” to determine how many full charge cycles your iPad has undergone. For example, if the CycleCount value is “78“, it means the iPad has been fully charged approximately 78 times.
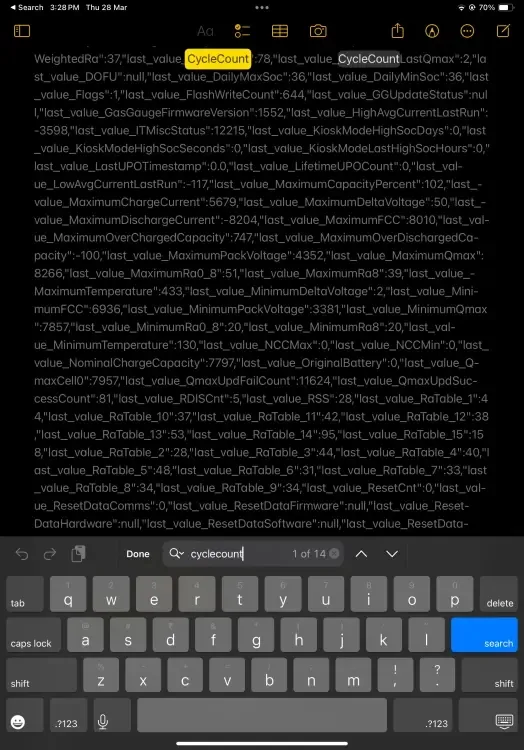
This method allows you to check your iPad’s battery health without using a third-party app.
Exploring the Shortcuts App on Your iPad
Checking iPad battery health is simplified with the Shortcuts app. Users on Reddit, u/nairzak and u/ericswpark, have shared a method to quickly access your iPad’s battery health details using the Battery Stats shortcut alongside the Analytics file from the Settings app.
1. Download the Battery Stats shortcut on iPad. Rest assured, this shortcut does not record or transmit any data, so it’s safe to use.
2. Open the Analytics file saved from the previous method. To find the file, follow steps 1-2 from the previous section.
3. Once you have the file, tap on the Share icon, then select Battery Stats from the options presented.
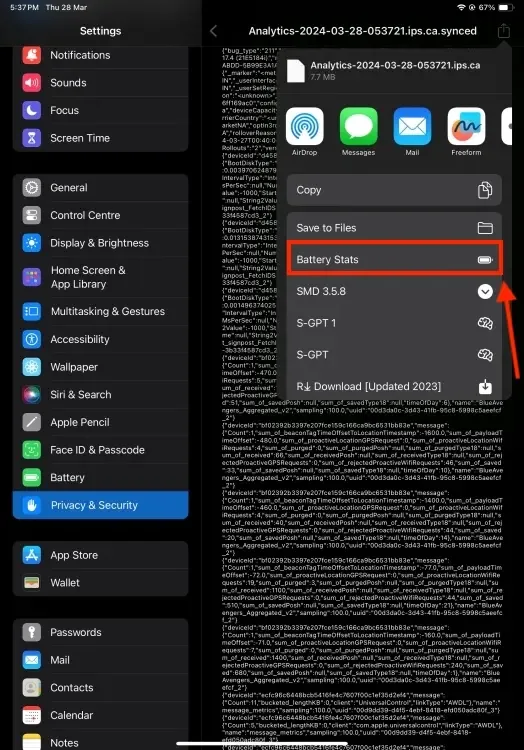
4. The results will be displayed in a pop-up at the top of the screen, presented in a straightforward manner for easy understanding.
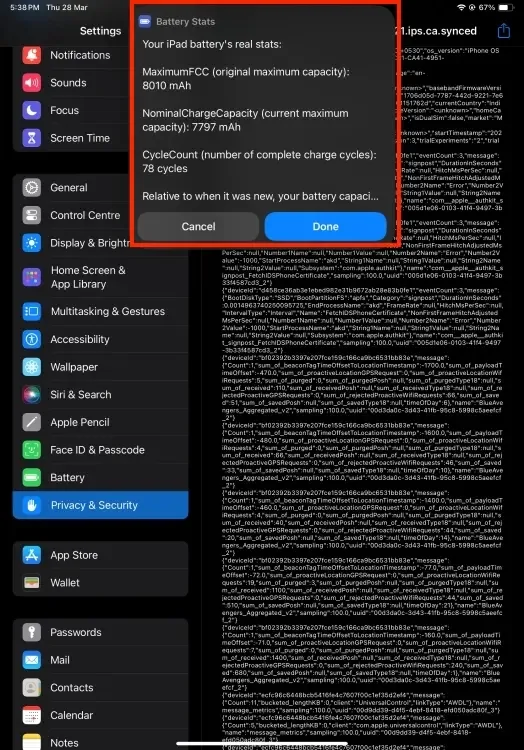
It’s important to note that this method does not provide the MaximumCapacityPercentage, which allows you to compare your iPad’s battery health to the original battery capacity listed on Apple’s specs pages. Nonetheless, you can still get a decent idea of your iPad’s battery health.
Exploring Third-Party Apps on Your iPad
If you’re wondering if there’s an app to check your iPad’s battery life, you’re in luck. While there are several options available on the App Store, we recommend trying out the iMazing app to monitor your iPad’s battery health. However, there are two requirements to keep in mind:
1. You’ll need a Mac or a computer to connect your iPad to.
2. iMazing is a paid app, but you can activate a free trial to test it out.
If you’re ready, here’s how to proceed:
1. Download iMazing onto your Mac or Windows computer.
2. Launch the app and click on “Continue” to activate your free trial.
3. Connect your iPad to your computer and then follow the instructions that appear on the screen.
4. Click on your iPad from the left sidebar in the iMazing app.
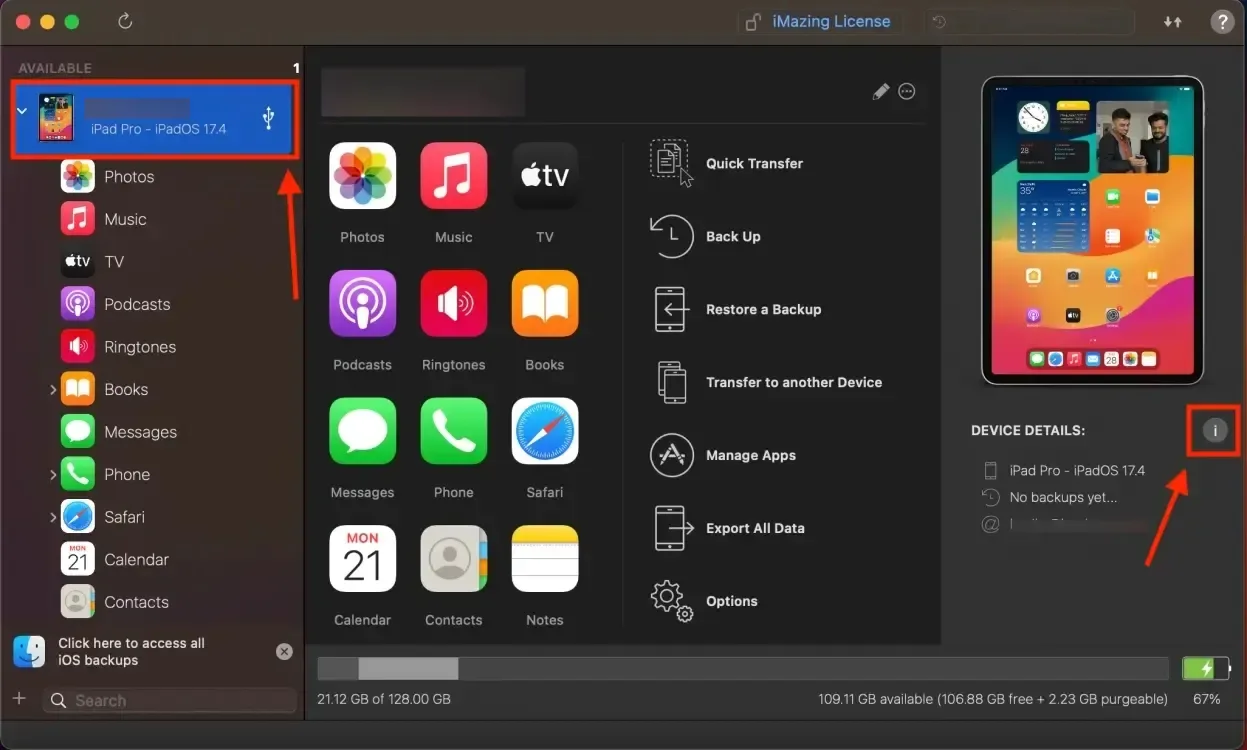
5. Do not confuse the battery percentage displayed at the top of the window, as it indicates the current charge level of your iPad.
6. Click on the small “i” icon next to the Device Details section on the right-hand side.
7. Look for “Battery Effective Max. Charge” to view the maximum battery capacity of your iPad.
8. You can also check “Battery Charge Cycles” to see how many charge cycles your iPad has completed.
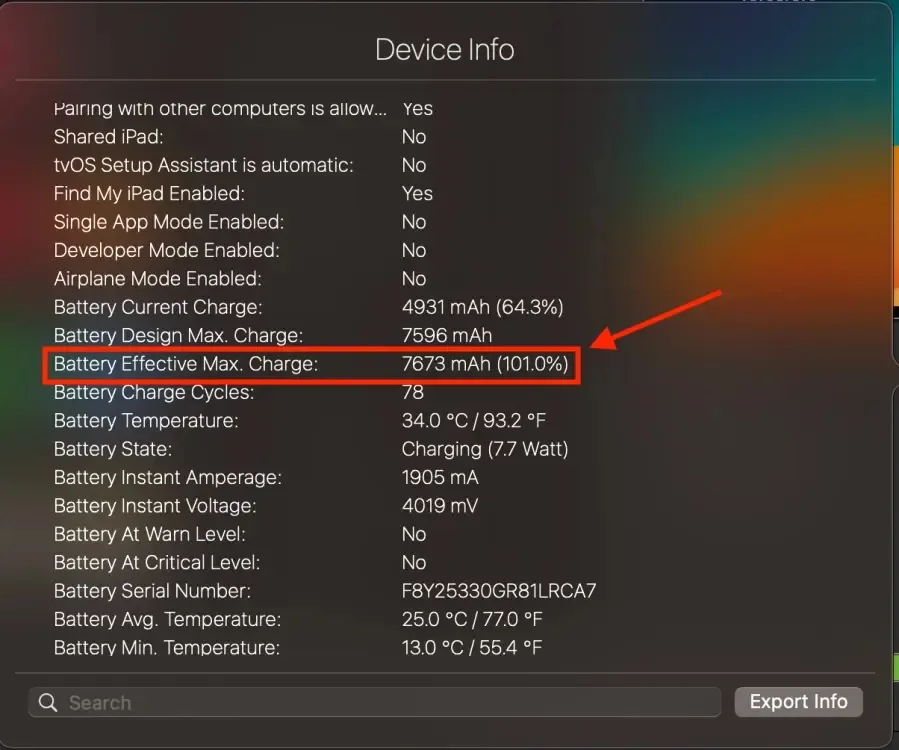
Determining When to Replace Your iPad’s Battery
Now that you’re aware of your iPad’s battery capacity, you can use this information to determine if your iPad’s battery needs to be replaced.
For instance, if your iPad is one year old and still has a battery health of around 95%, there’s no need to worry. Similarly, if you purchased your iPad two years ago and it currently shows a battery health of around 90%, that’s also perfectly fine.
Conversely, if you’ve had your iPad for only a few months and its battery health is significantly below 90% or 85%, it’s advisable to contact Apple support. Have them examine your iPad to determine if the battery needs to be replaced.
Instead of solely relying on these percentages, consider replacing the iPad battery only when you begin to experience issues with the device. Common issues comprise abrupt battery drainage, shorter-than-anticipated battery life, and sluggish performance.
If you’re using an iPad that’s several years old and its battery has degraded to below 80% of its original capacity, it’s advisable to consider a replacement. While you can continue using the iPad with reduced battery capacity, you’ll need to manage with shorter runtimes.
Apple offers battery replacement services for iPad, iPad Air, iPad Pro, and iPad mini models at a cost ranging from $99 to $179. The exact cost depends on the iPad model you own. You can use Apple’s Get Estimate tool to determine the anticipated cost of replacing your iPad’s battery directly through Apple.
That’s all for now. You can utilize any of these methods to check your iPad’s battery health until Apple introduces a dedicated Battery Health feature in iPadOS.