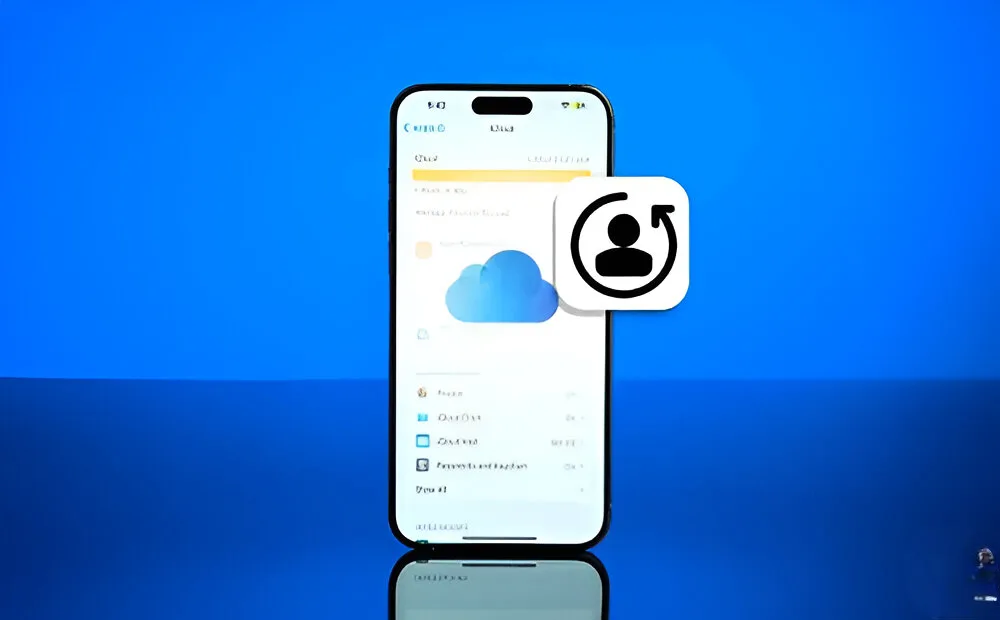
There are several reasons you might consider changing your iCloud email. Whether you’re aiming for a more professional address or simply want to update your account, the process is straightforward. In this article, we’ll guide you through the steps to change your iCloud email. Let’s get started without further delay.
How to Change iCloud Email Linked to Your Apple ID
Changing your primary iCloud email linked to your Apple ID is a simple process. You need to add a new email address to your iCloud Mail and set it as the default. Here’s how:
To change your iCloud email on your iPhone or iPad, follow these steps:
1. Open the Settings app and tap your Apple ID card at the top.
2. Tap iCloud, then select iCloud Mail.
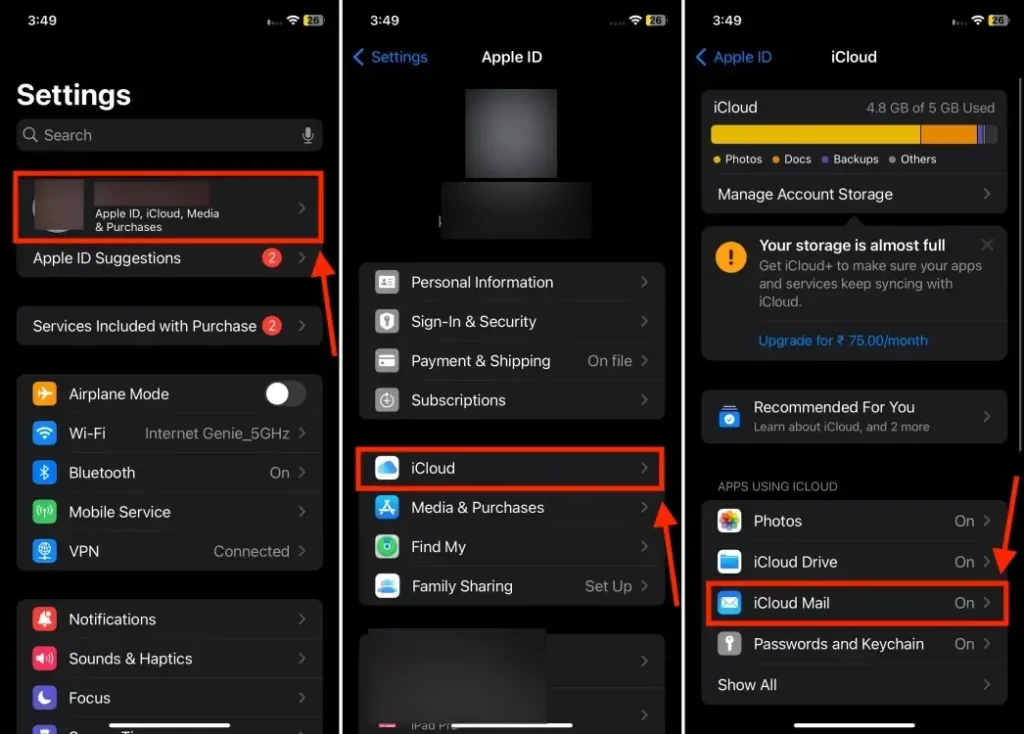
3. Tap Addresses, then tap Add Alias.
4. Enter the new iCloud email and tap Done.
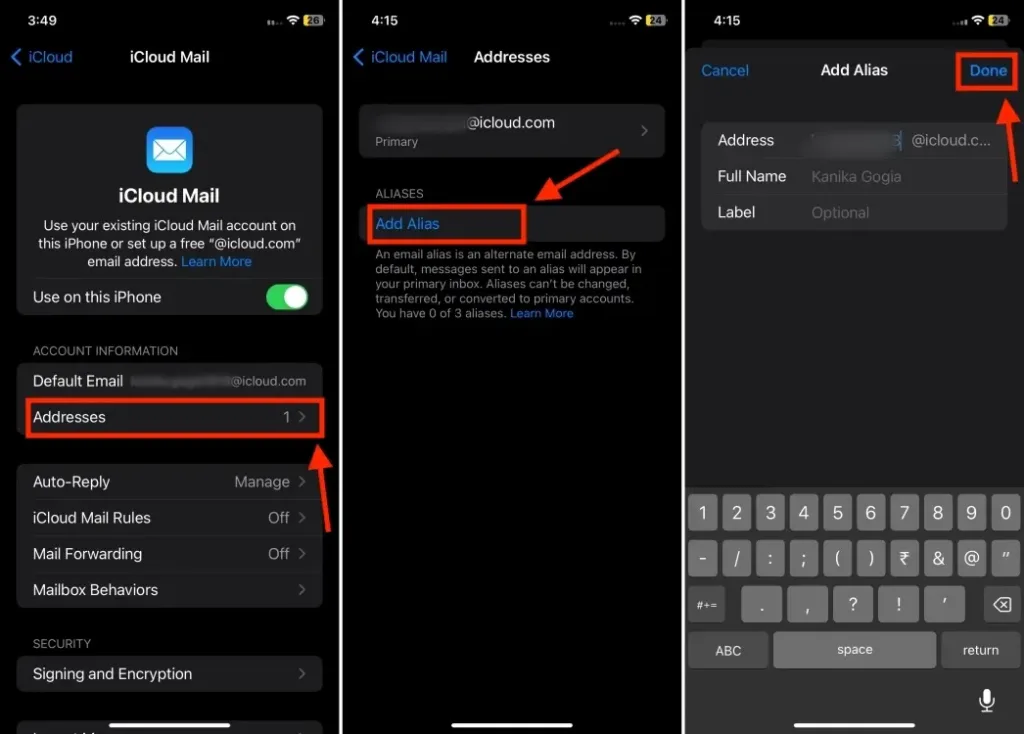
5. Go back and tap Default Email, then choose the new email address as the default.

6. Your iCloud account will now use the new email address by default for sending emails.
Changing your iCloud email on your iPhone or iPad is a simple process, as described above. However, if you’re using an iCloud email address as your Apple ID, you’ll need to take a different approach. In this case, you’ll have to change your Apple ID entirely. Below, we’ve detailed the steps to do so.
How to Change iCloud Email Address
Things to Remember
Before changing your iCloud email, which serves as your Apple ID, it’s important to note the following:
1. Changing your iCloud email address, which also serves as your Apple ID, will require changing your Apple ID entirely.
2. If you’ve recently created an iCloud email, you’ll need to wait approximately 30 days before you can use it as your Apple ID.
3. In some cases, you can use your phone number as your Apple ID instead of an email address.
4. If you’re using an official Apple email address like @icloud.com, @mac.com, or @me.com, you cannot switch to a non-Apple email address.
To change your iCloud email address, which serves as your Apple ID, follow these steps:
Change your iCloud Email Address
1. Go to appleid.apple.com and sign in with your Apple ID/iCloud email and password.
2. If you have two-factor authentication enabled, enter the 6-digit code sent to your trusted devices.
3. Ensure you’re on the Sign-In and Security page. Click on Email & Phone Numbers.
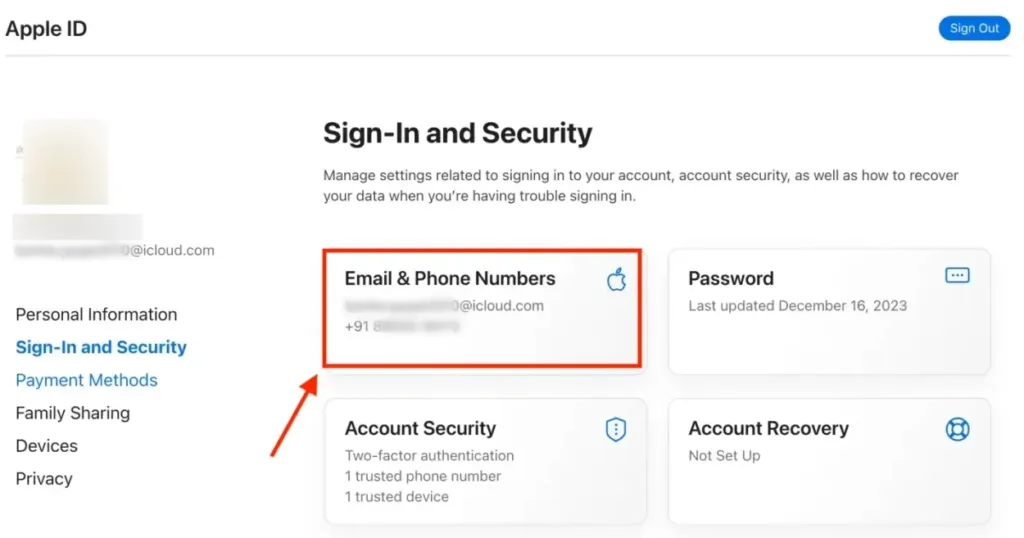
4. Click the minus “-” icon next to your Apple ID to bring up the option to Change your Apple ID.
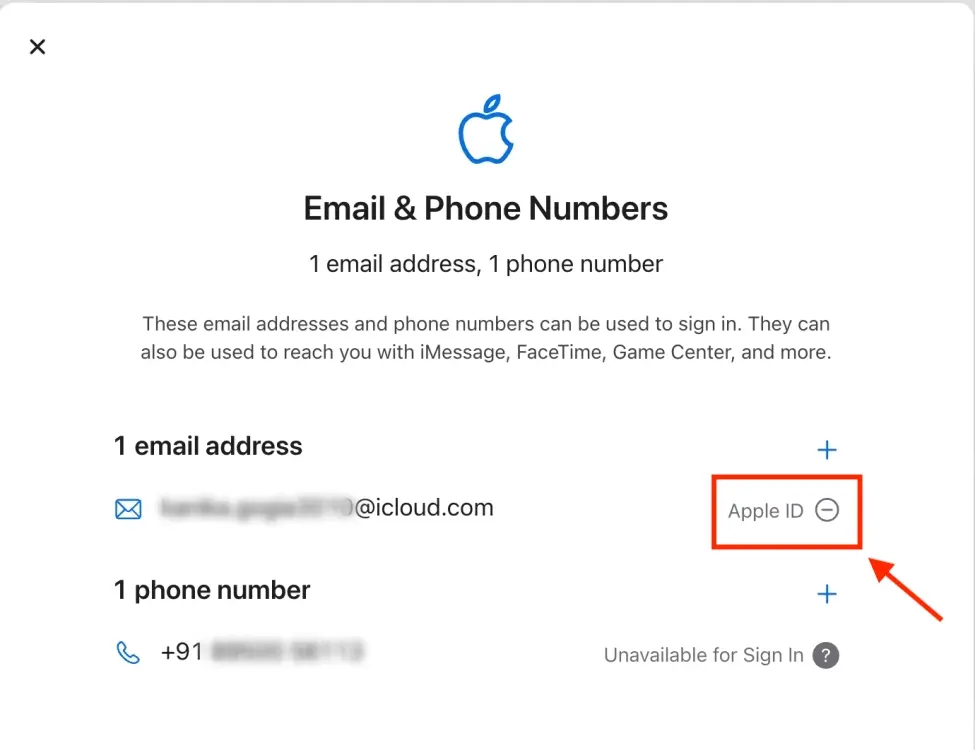
5. Enter the email ID you wish to use and click Change Apple ID.
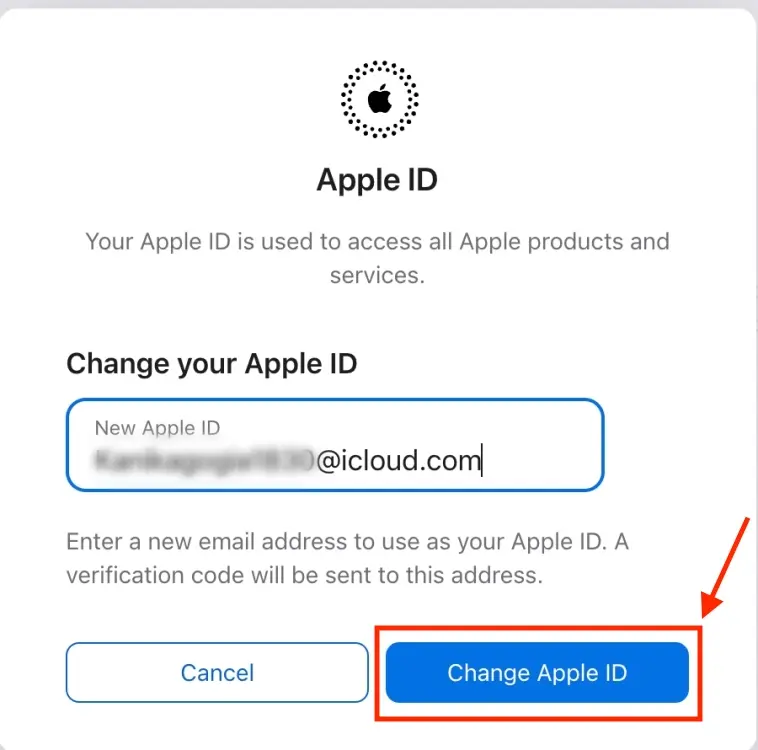
6. Enter your Apple ID password when prompted. If you don’t know it, reset your Apple ID password.
7. If you’re using a third-party email address, enter the verification code sent to that email.
8. You can now use your updated Apple ID to sign back in to your iCloud account.
If you’ve enabled Stolen Device Protection on any of your devices linked to your Apple ID, you’ll need to disable it before changing your Apple ID on that device. Otherwise, you can proceed to change the Apple ID directly on your device.
Update your Apple devices
After changing your Apple ID, you’ll need to update it on your devices. Here’s how:
On your iPhone or iPad
1. Go to Settings > your Apple ID card.
2. Scroll to the bottom and tap on “Sign Out“.
3. Enter your Apple ID password and tap Turn Off.
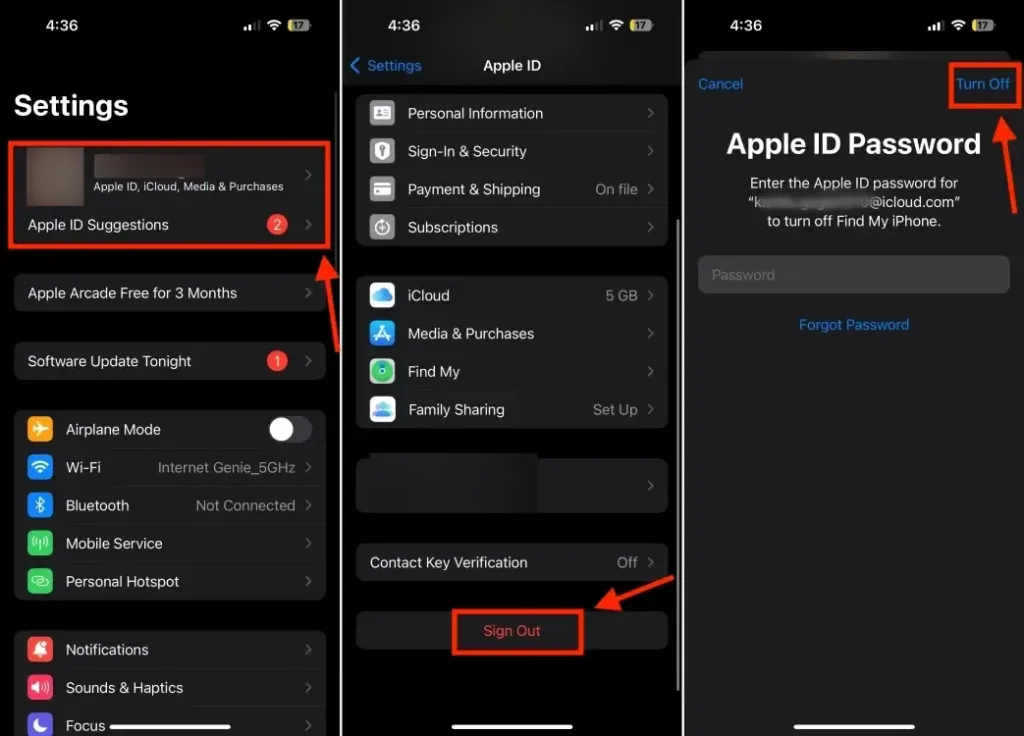
4. Go back to Settings and sign in with your new Apple ID.
5. If you have two-factor authentication enabled, follow the prompt on your trusted Apple device and enter the 6-digit code.
On your Mac
Here’s how to change your Apple ID on a Mac:
1. Go to System Preferences and click on Apple ID.
2. Click on Sign Out and enter your Apple ID password to disable Find My Mac.
3. Once you’ve signed out, go back to System Preferences > Apple ID and sign in with the new ID.
That’s all you need to do to change your iCloud email without losing your data. We hope you found this guide helpful in changing your iCloud email Address. Share your thoughts in the comments below—I’m eager to hear from you.



