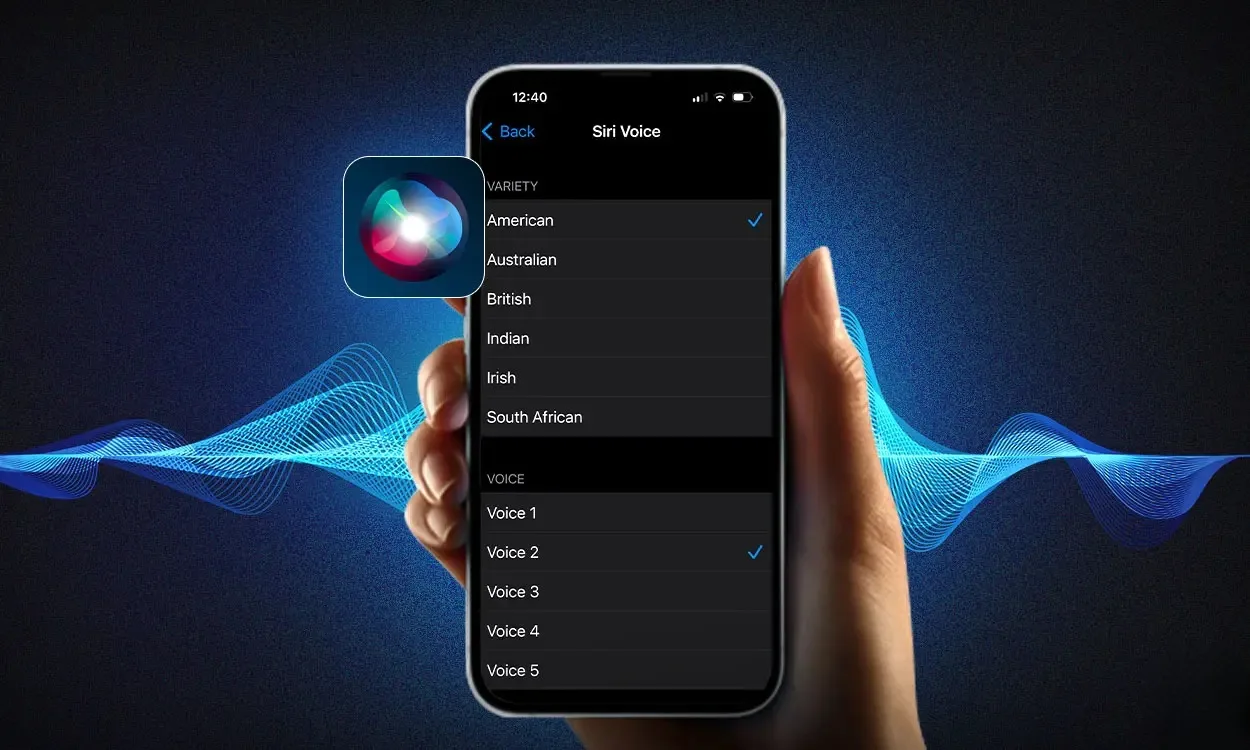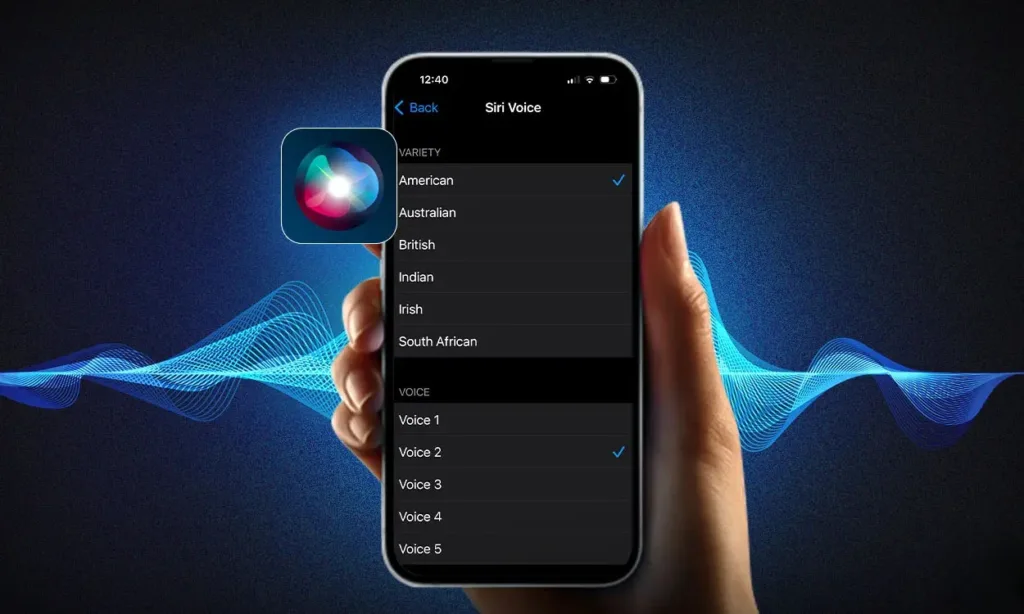
Siri has made significant strides in becoming a dependable voice assistant over time. Now, you can effortlessly set multiple timers, receive directions, and obtain answers to a variety of queries without needing to hold your iPhone. However, if you find Siri’s default voice grating, fear not! Adjusting Siri’s voice, accent, and language to suit your preferences is a simple task. In this brief tutorial, we’ll walk you through the process of changing Siri’s voice on your iPhone. Let’s get started!
Changing Siri’s Voice on Your iPhone
Switching up Siri’s voice is not only simple but also enjoyable. With a diverse range of voices and accents to choose from, you can tailor your Siri experience to your liking, including gendered and gender-neutral options.
Here’s a step-by-step guide on how to change Siri’s voice on your iPhone:
1. Open the Settings app and locate the Siri & Search section, which may require scrolling down a bit.
2. Tap on Siri Voice within this section to access Siri’s accent and voice options.
3. Under the “Variety” subsection, explore the available accents for your chosen language.
4. Within the “Voice” category, select your preferred voice from the options provided on the screen.

Upon selecting a voice option, Siri will provide a sample sentence to preview its sound, offering you insight into your preferred choice. It’s important to note that when switching Siri’s voice, there may be a brief wait as any necessary voice profiles are downloaded, which could take several minutes.
If none of the available voices suit your preferences, you have the option to adjust Siri’s language to access additional voice profiles. For instance, if you primarily speak English, you can choose from a selection of nine language variations, including Australia, India, Ireland, Canada, New Zealand, South Africa, the United States, the United Kingdom, and Singapore.
How to Adjust Siri’s Language on iPhone
You also have the option to adjust Siri’s language for both requests and responses. However, when you make this change, the “Hey Siri” feature will be temporarily disabled until you teach Siri to recognize your voice in the new language. When you’re prepared to proceed, follow these steps to change Siri’s language on your iPhone:
1. Open the Settings app and navigate to Siri & Search.
2. Tap on Language within this menu.
3. Select the desired language for Siri to respond in when handling your queries.
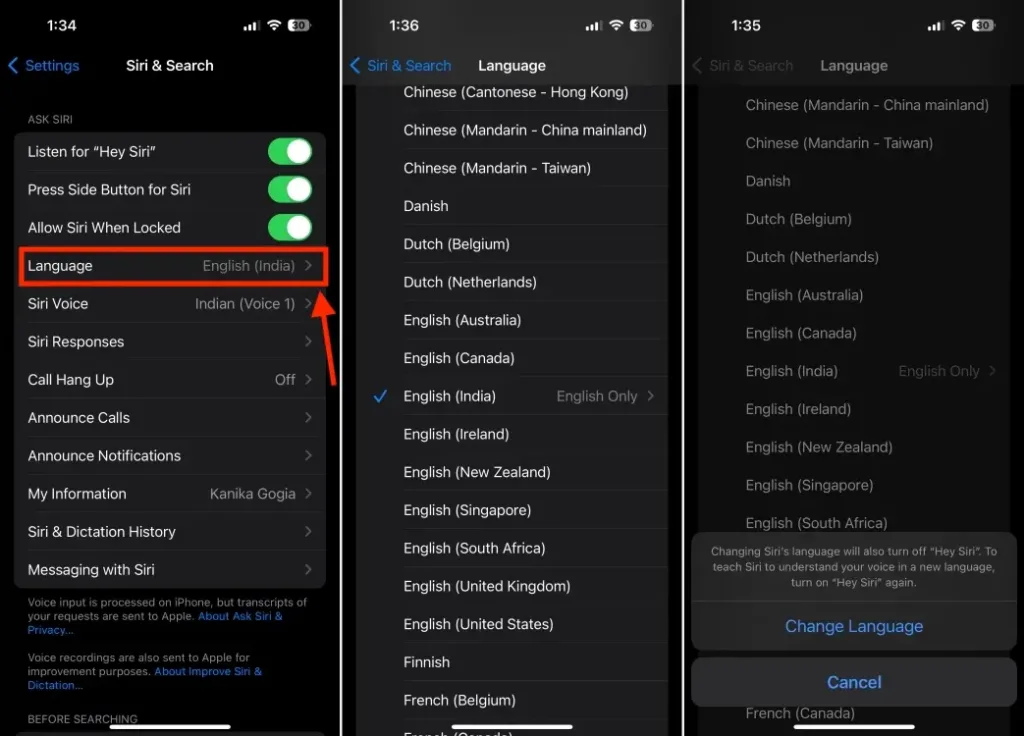
That’s how easy it is to change Siri’s voice and language on your iPhone. Now, go ahead and choose the best voice and accent that makes Siri sound more like you or the way you want it to be. If Siri is unresponsive to your commands, be sure to check out our troubleshooting guide to resolve any issues with “Hey Siri” not functioning properly.