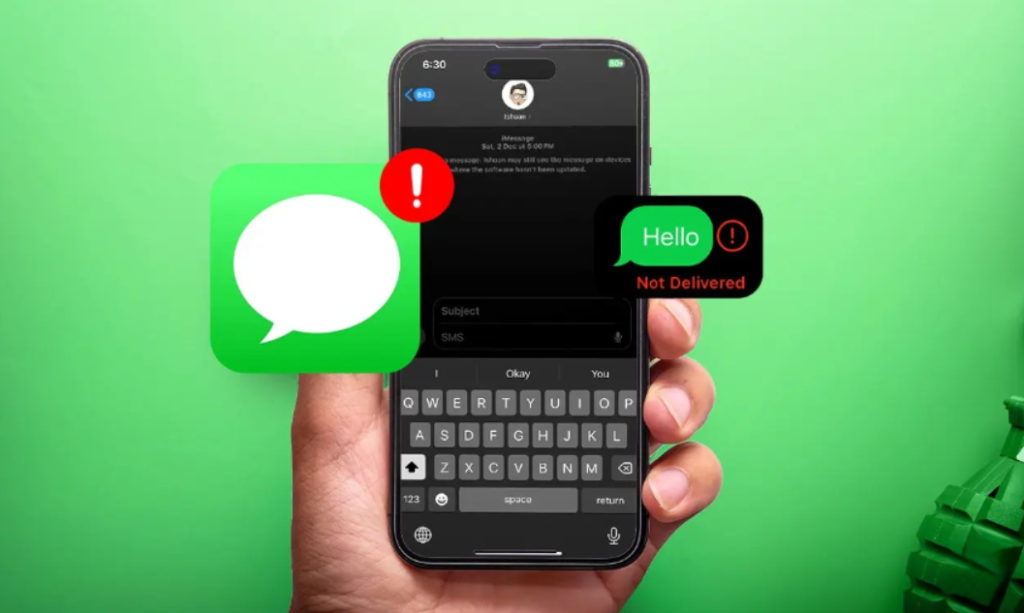
If you’ve been using iMessage, you may have encountered a common issue where your iMessages fail to be delivered. Whether it’s a scenario where iMessage is not delivered for a specific person or a situation where messages won’t go through to any of your contacts, dealing with the absence of the “Delivered” label can be quite frustrating. Fortunately, there are several tricks that can help you overcome these annoying situations. In this article, we’ve compiled the top 10 methods to address iMessage not delivered issues on iPhone or iPad. Let’s delve into each solution individually.
Method 1: Checking the Internet Connection
One of the most prevalent reasons for iMessage delivery issues is the absence of a stable or active internet connection, either on your end or the recipient’s. iMessage relies on a consistent internet connection, necessitating an active mobile data plan or a reliable Wi-Fi network. If either party is not connected to the internet, your iPhone will indicate that iMessage has not been delivered. To address this, it’s crucial to ensure that your device is free from any internet connectivity issues. You can confirm this by attempting to open a website; if it fails to open or you encounter a message indicating a lack of internet connection on your device, you have identified the root cause.
If you’re utilizing Mobile Data: consider checking if your data plan has been depleted, toggling Airplane mode, or toggling the Mobile Data option to resolve the issues.
For Wi-Fi users: try toggling the Wi-Fi option, rebooting the router, restarting your device, or forgetting and reconnecting to the network.
Apart from a weak internet connection, iMessage delivery problems may also arise in the following scenarios:
- The person you’re trying to message has turned off their iPhone.
- The individual you are attempting to contact has activated Airplane mode.
In these instances, the message will be delivered once the recipient turns on their device or disables Airplane mode. If iMessage indicates that the message has been delivered but you receive no response, it’s possible that the recipient has activated Do Not Disturb mode. In case of an emergency, consider placing a call to get their attention.
Method 2: Make sure iMessage is enabled
One frequently overlooked reason for the message status “This iMessage is not delivered” on your iPhone could be improper setup or unintentional deactivation of iMessage. In either scenario, iMessage will not successfully deliver, regardless of your efforts. It is essential to verify and ensure that the fundamental iMessage settings are configured correctly.
- On your iPhone or iPad, go to Settings -> Messages and confirm that the iMessage toggle is switched ON.
- Next, tap on Send & Receive. This will display a list of phone numbers and email addresses linked to your iMessage account.
- Ensure that you have selected your phone number in both sections, particularly in the “Start New Conversations From” section.
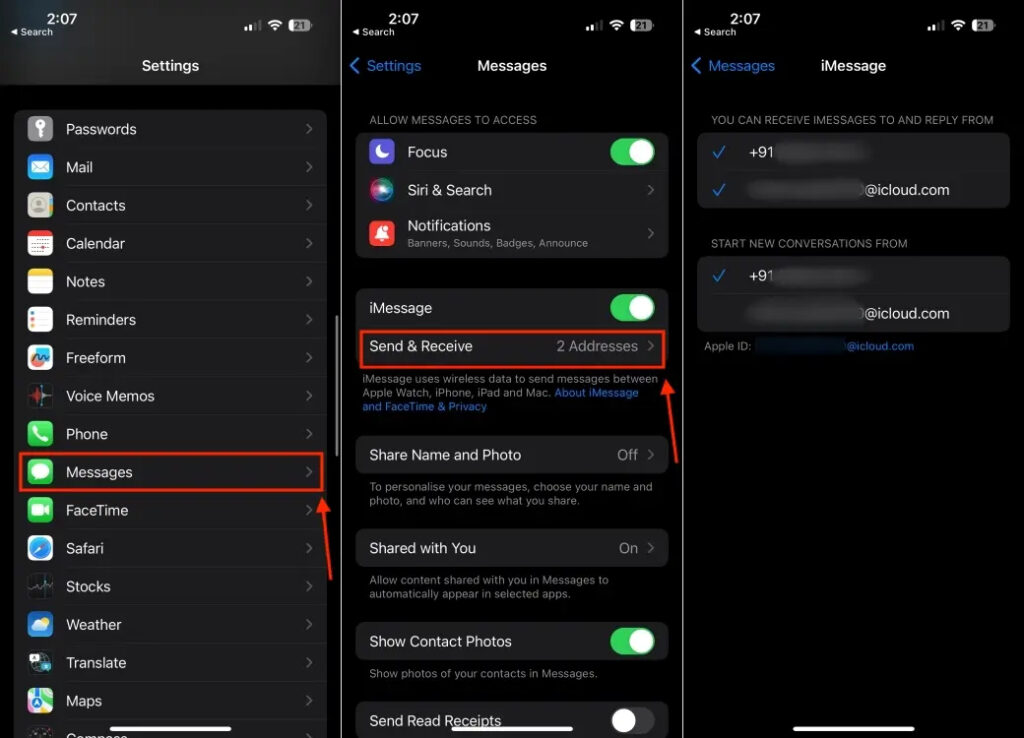
Encountering the ‘waiting for activation‘ error? Refer to a dedicated guide to resolve iMessage activation errors.
Method 3: Reset iMessage
If an app or service appears to be buggy, a tried-and-true method to address issues is to turn it off and then enable it again. While it may sound traditional, this approach is often highly effective in resolving minor bugs and glitches. Therefore, if iMessage consistently indicates that messages are not delivered, consider resetting iMessage and rebooting your device.
- Go to Settings -> Messages and switch off the iMessage toggle.
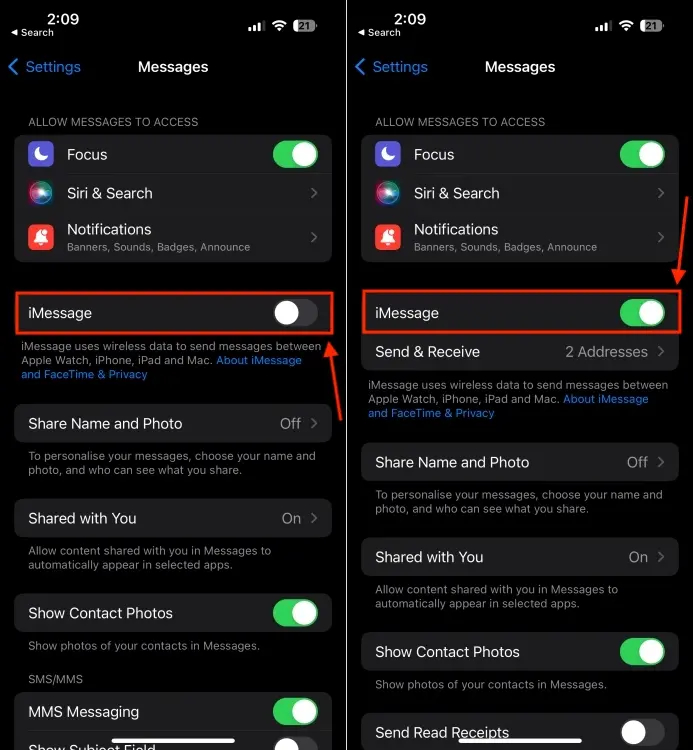
- After a brief pause, switch it back on.
- After completing these steps, be sure to restart your device. Refer to the specific steps on how to restart your iPhone based on the model.
Method 4: Try to send it again or as a text message
If you’ve confirmed a stable internet connection and your iMessage remains undelivered, consider resending the message. Tap on the exclamation mark and select “Try Again” from the pop-up menu. If this proves ineffective, you can opt for the “Send as Text Message” option.
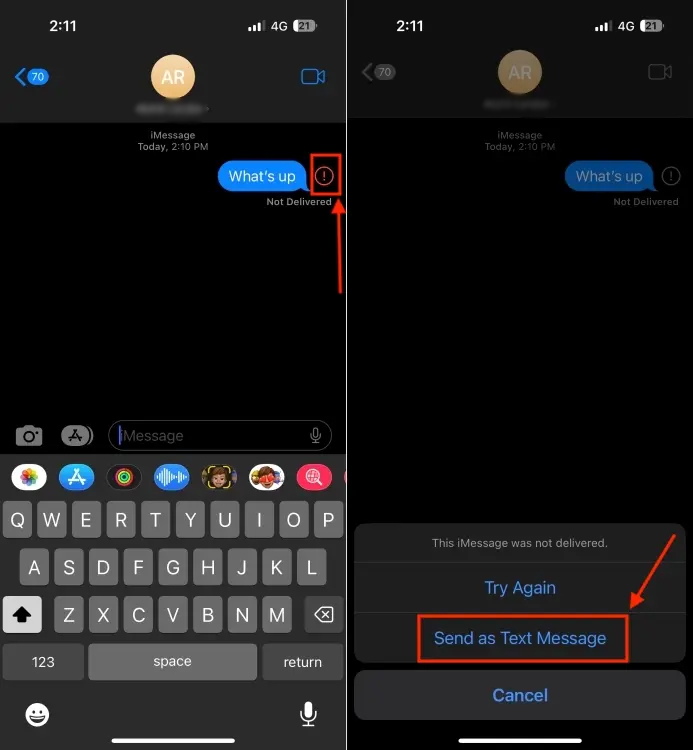
In some cases, iMessage may be correctly set up on your device, and all basic requirements are met, yet delivery issues persist. Additionally, if iMessage fails to deliver to a specific person, it’s essential to be aware of the following key points:
- The individual you are attempting to message may not possess an Apple device.
- They might have previously owned an Apple device but recently switched to an Android smartphone.
- Although they own an Apple device, iMessage may not be activated or set up.
In any of these scenarios, your messages will display as “Not Delivered” or “Send as Text Messages” and appear in green bubbles instead of the usual blue.
Method 5: Force Restart your iPhone
If you’re experiencing issues with iMessage not delivering to multiple contacts, consider force restarting your iPhone. Glitches with the Messages app or network connectivity may be causing the problem, and a force restart can help resolve such issues. It promptly terminates any problematic processes running in the background, so be sure not to skip this step.
For iPhone 8 or newer models: Swiftly tap and release the Volume Up button. Following that, quickly press and release the Volume Down button. Then, Press and hold the Power/Side key until the screen displays the Apple logo.
For iPhone 7 & 7 Plus: Press and hold the Volume Down and Side/Power keys simultaneously. Continue holding the keys until the Apple logo appears.
For iPhone 6s or older models: Press and hold the Side/Power and Home buttons simultaneously until the Apple logo is displayed.
Method 6: Check iMessage Server Status
While uncommon, there might be occasions when the iMessage servers undergo maintenance. In such situations, iMessage functionality may be disrupted for all users. To confirm if this is the case, you can check Apple’s System Status Page, which provides updates on recent service status and outages. Functional services are denoted by a green indicator, while any issues are flagged in yellow.
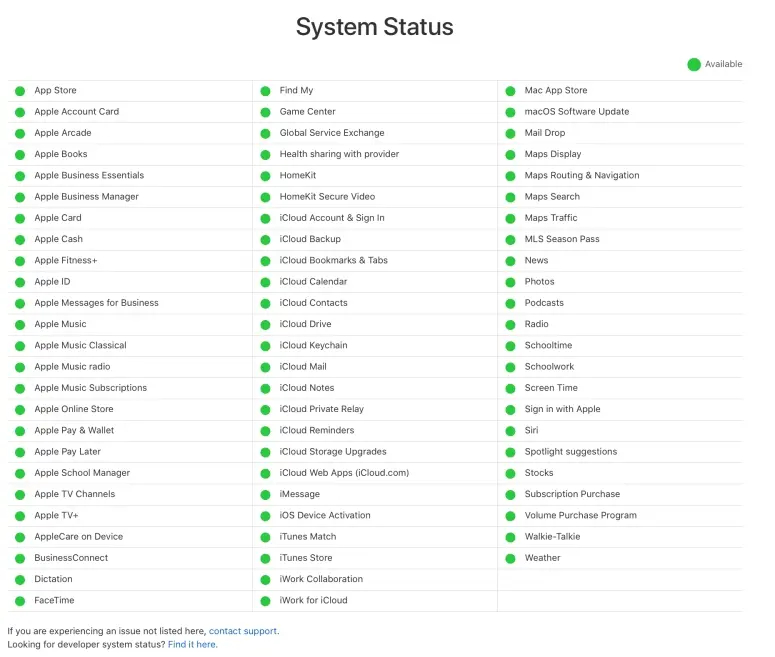
However, there could be instances where the System Status Page indicates normal operation, yet there is a localized outage affecting you. To verify, visit DownDetector, which offers comprehensive outage reports for the past 24 hours, along with an outage map to help identify if your area is affected.
Method 7: Update iOS
Proper functioning of iMessage may be compromised if your device is operating on an outdated software version. Apple consistently issues security patches, and if you encounter issues such as iMessages not being delivered on your iPhone or your iPad consistently sending text messages instead of iMessages, it is advisable to check if your device is running the latest software version.
- Access the Settings app on your iPhone or iPad and navigate to the General section.
- Select Software Update.
- If there are any available updates pending, tap Download and Install.

Method 8: Signing Out and Back In to Apple ID
Here’s a comprehensive solution for common iMessage errors: sign out of your Apple ID and then sign back in. This process involves using your Apple ID password. If you happen to forget your password, refer to our detailed guide on how to reset your Apple ID password.
- Access the Settings app on your iPhone or iPad and navigate to Messages. Tap on “Send & Receive.“
- Within this section, tap on “Apple ID: (your Apple ID)” and choose the “Sign Out” option.

- Subsequently, sign in again and check if the problem of iMessages not being delivered is resolved.
Method 9: Reset Network Settings
On rare occasions, your iPhone may encounter connectivity issues, causing iMessage to fail or not function properly. In such instances, the recommended approach is to reset network settings, eliminating any network data that may be hindering the normal functionality of your device.
While the process may appear cumbersome, it is straightforward and doesn’t impact your saved iPhone data. It solely clears saved Bluetooth devices, VPN information, and Wi-Fi networks along with their passwords. Ensure you have your passwords noted down, as you’ll need to re-enter them to re-establish connections.
To reset network settings, follow these steps: Open Settings -> General -> Transfer or Reset iPhone -> Reset -> Reset Network Settings.
For a detailed guide on how to reset network settings on iPhone, refer to our step-by-step instructions.
Note: Resetting Network Settings does not delete any data on your iPhone, so there's no need to back up your device.
Method 10: Contact Apple Support
If none of the suggested solutions have resolved the iMessage not delivering issues, it’s possible that there may be an underlying problem with your device or its internal components. In such situations, it is advisable to visit the nearest Apple store and have your device assessed by Apple experts. It is strongly recommended to avoid quick fixes, inexpensive alternatives, or do-it-yourself solutions, as these actions may void the warranty and render your device irreparable.
These were the most effective remedies for addressing iMessage not delivered issues. We trust that this article has assisted you in overcoming these frustrating situations, and that iMessage is now functioning properly for you. Which solution proved effective in your case? Feel free to share about your experiences in the comments section below.




