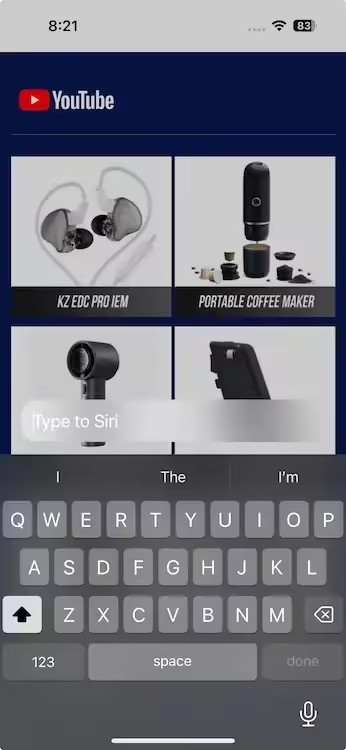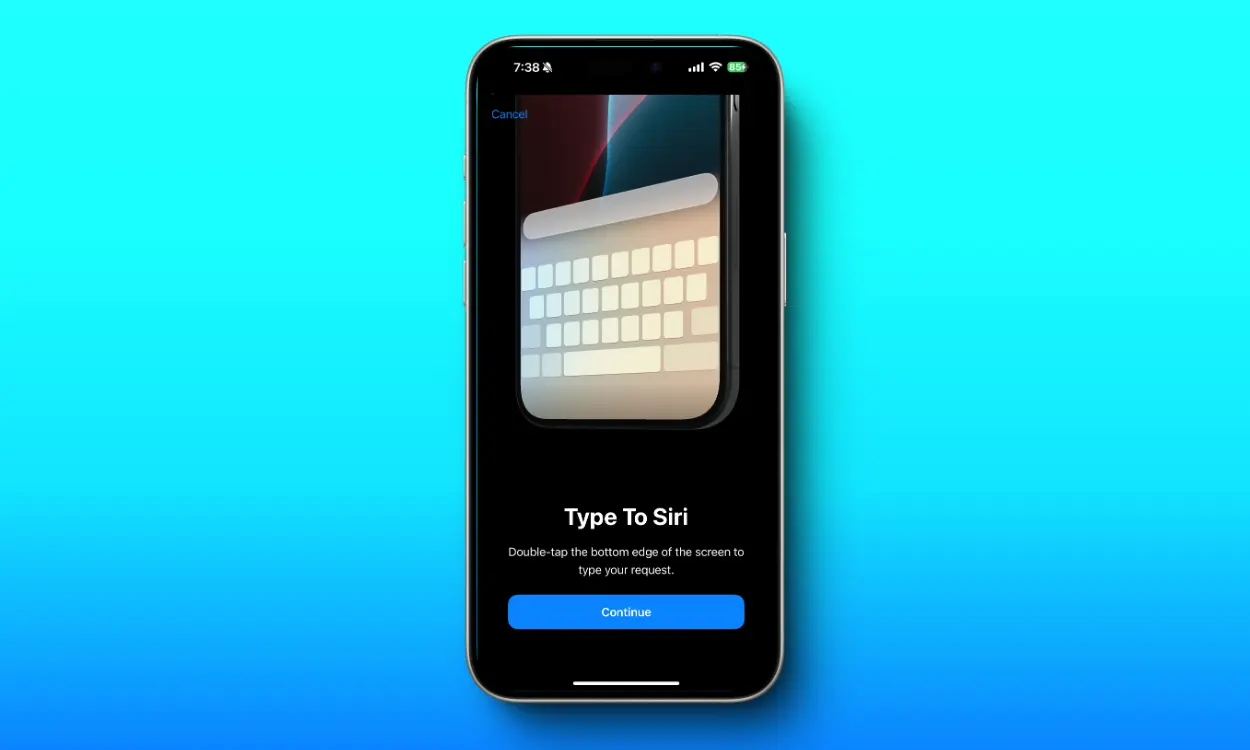
Apple’s AI suite, known as Apple Intelligence, introduces a new feature that allows you to access Siri from anywhere on your iPhone or Mac. With this update, you can now type to Siri without needing to activate it using your voice or pressing the power button. If you’re looking to use the Type to Siri feature on your Apple Intelligence-compatible devices, here’s how to get started.
Enable Type to Siri
After joining the Apple Intelligence waitlist and enabling the feature, follow these steps:
- On your iPhone or iPad, navigate to Settings > Apple Intelligence & Siri > Talk & Type to Siri.
- Here, turn on the switch for Type to Siri.
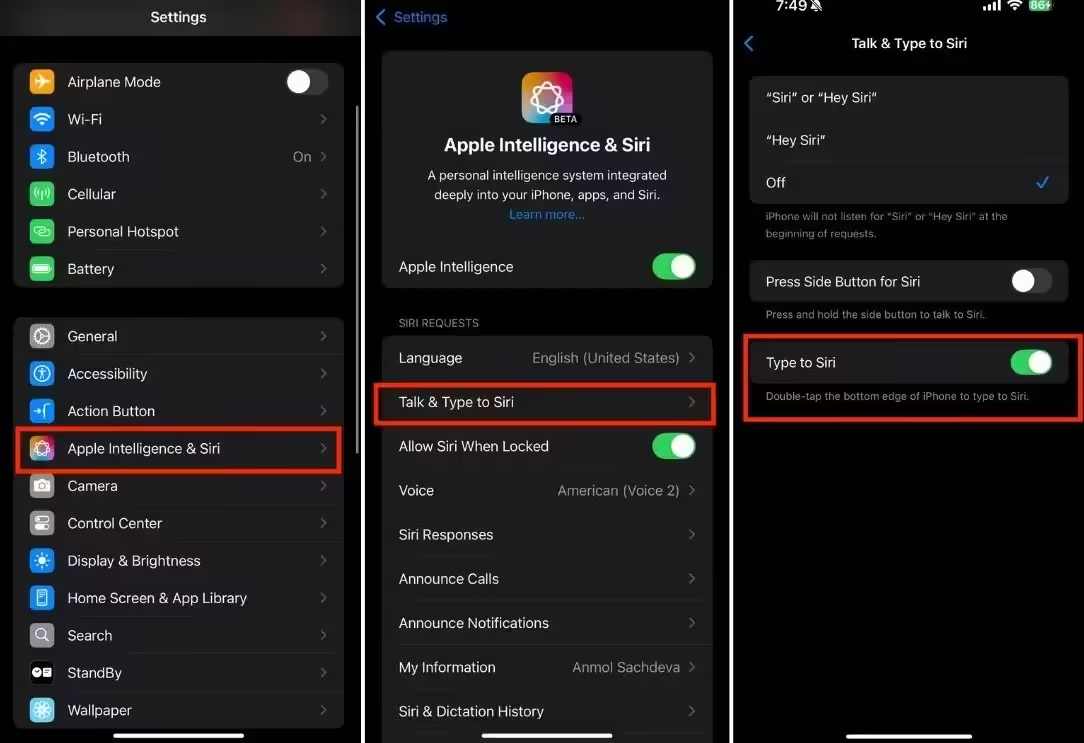
- On your Mac, open the Settings app and go to Apple Intelligence & Siri > Keyboard Shortcut.
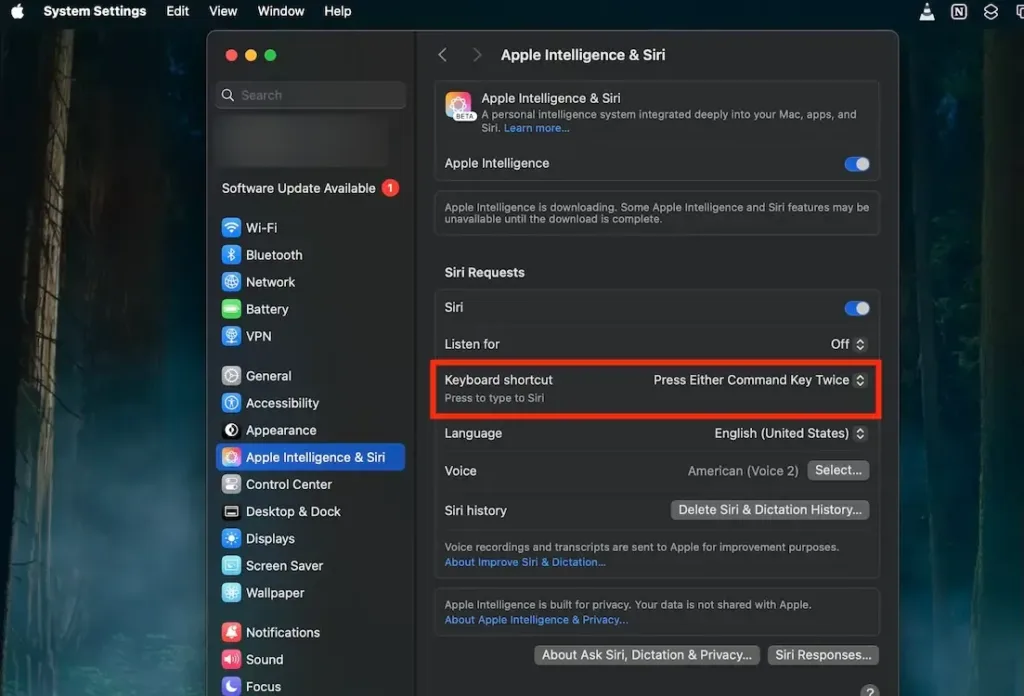
- From here, you can select a pre-set keyboard shortcut to invoke Type to Siri, or click on Customize to set a specific key for activating Type to Siri on your Mac.
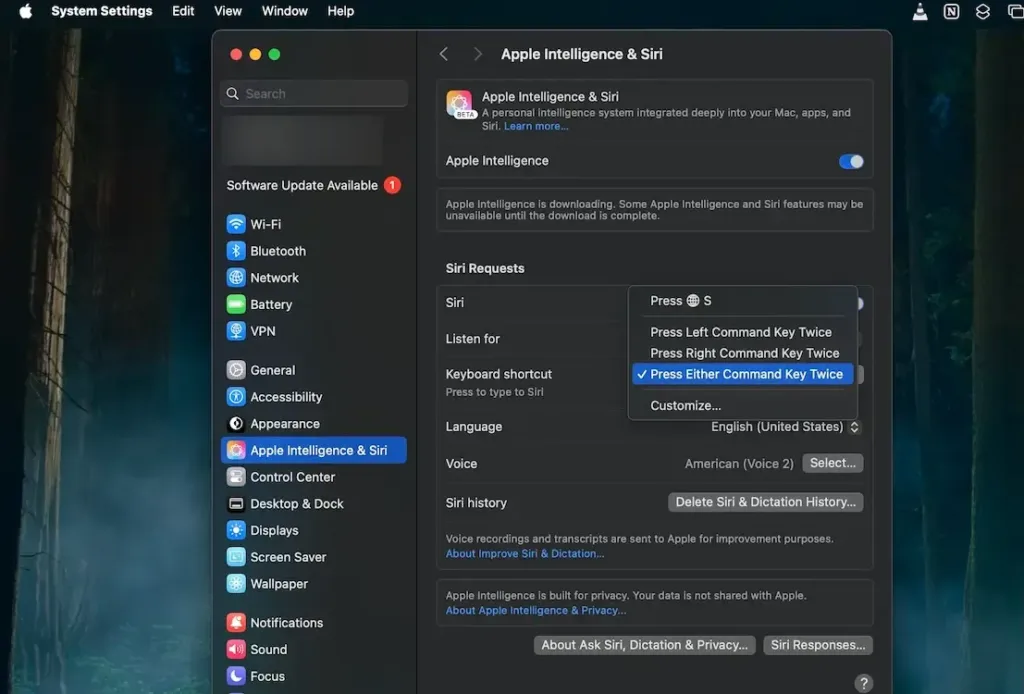
How to Use Type to Siri
After enabling Type to Siri on your iPhone or Mac, you can use the feature from any screen. On your iPhone, simply double-tap the bottom bar, and on your Mac, press the keyboard shortcut you’ve set. Siri will appear with a new animation, allowing you to type your query.
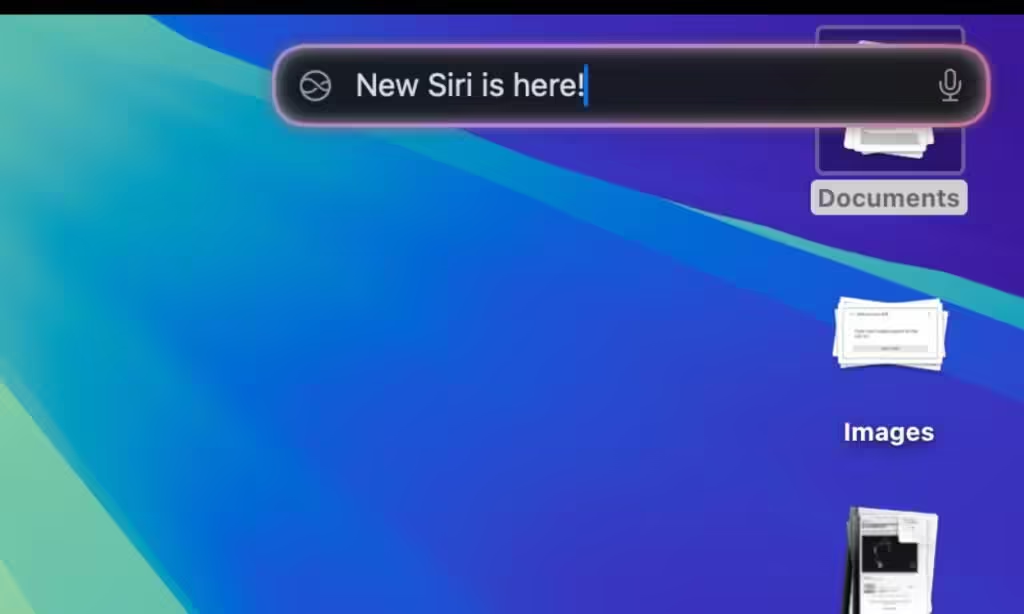
You can activate Type to Siri even while using third-party apps, making it a standout feature of Apple Intelligence. It allows you to access Siri from anywhere, enhancing its convenience. However, the full potential of this feature will be unlocked when Apple releases the new Siri with contextual awareness and the ability to interact with third-party apps.
Some users have reported accidentally triggering Type to Siri by double-pressing the bottom bar on their iPhones. If this happens, you can easily disable it by following the same steps you used to enable the feature.
It’s important to note that holding the power button will still invoke Siri. Type to Siri is simply an alternative method, offering a quiet way to access Siri when speaking aloud isn’t ideal.
How to Utilise Type to Siri on Older iPhones
If you don’t have an Apple Intelligence-supported device, you might be surprised to learn that the Type to Siri feature has always been available. You can still use it on iPhone 15 and earlier models that don’t support Apple Intelligence.
- Go to the Settings app and select Accessibility > Siri.
- Toggle on the Type to Siri option.
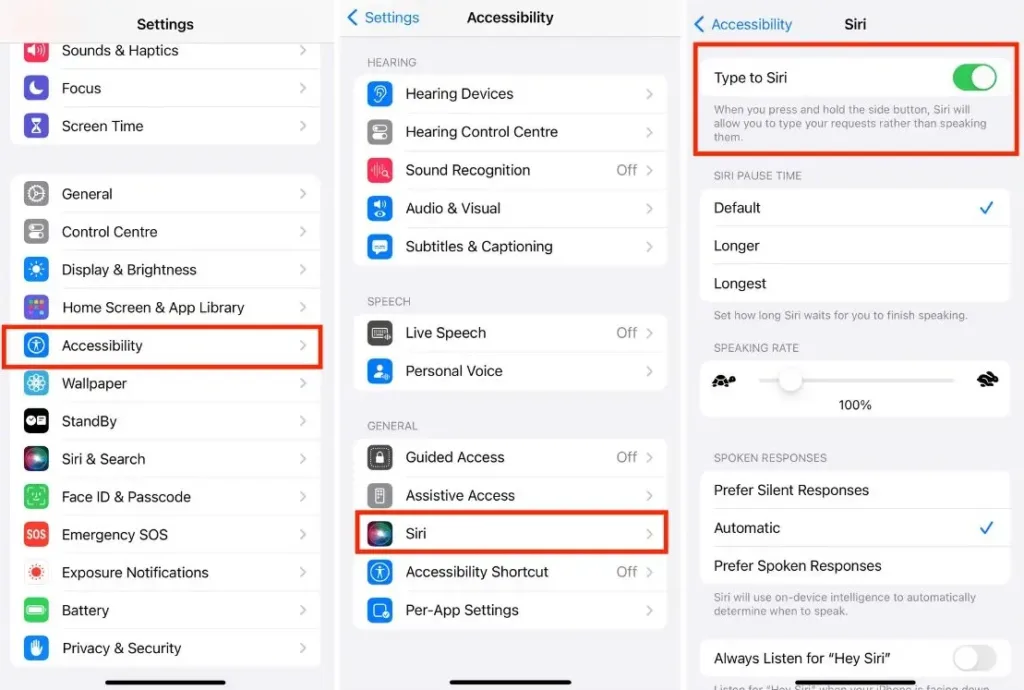
When you long-press the side button, a Type to Siri window will appear though without the new animation where you can type your queries.