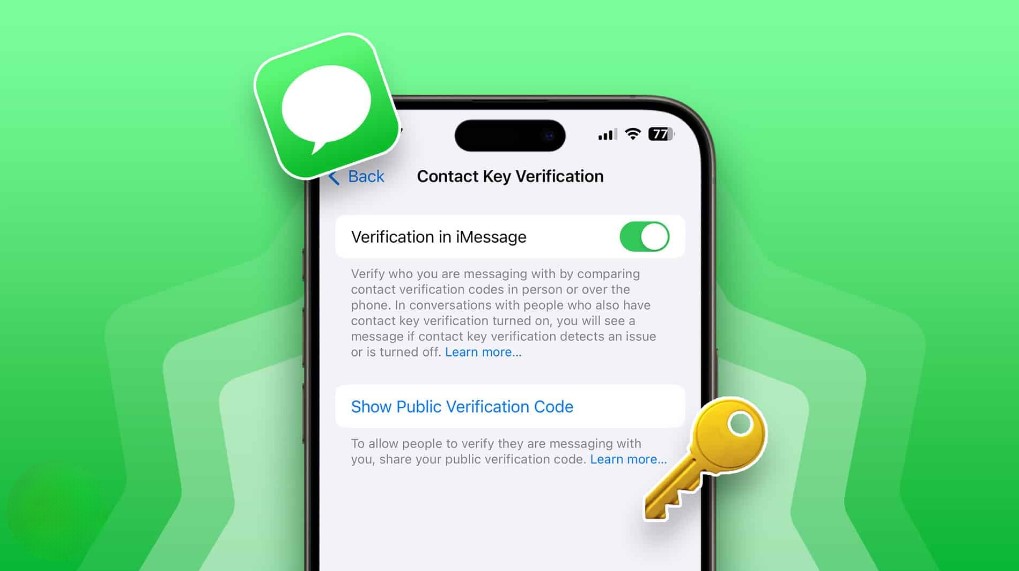
Earlier this week, Apple made iOS 17.1 available to the public, and now they’ve launched the initial iOS 17.2 Beta for developers. Alongside the highly anticipated Journal app, the iOS 17.2 Beta introduces support for iMessage Contact Key Verification, a security feature that was initially previewed in December 2022. Contact Key Verification is an invaluable security feature, particularly for individuals who frequently exchange sensitive and confidential information and want assurance that their data is shared only with the intended recipient. If you’re wondering about this new feature, you’re in the right place. In this article, we’ll provide a comprehensive overview of iMessage Contact Key Verification and how to utilize it. Let’s dive in.
Understanding iMessage Contact Key Verification
iMessage Contact Key Verification is primarily aimed at users who encounter significant digital security threats, such as human rights activists, journalists, government officials, and celebrities. This security feature offers Contact Code Verification, enabling iMessage users to ensure that their conversations are secure and that they are communicating with the intended recipient, without the risk of intermediaries eavesdropping on their messages. Apple asserts that this feature is effective at thwarting even highly sophisticated attackers attempting to impersonate individuals in a conversation. iMessage Contact Key Verification offers three distinct levels of contact verification.
1. When both users have enabled Contact Key Verification, any validation errors or issues will be promptly communicated to them within their conversations and Apple ID settings.
2. For heightened security, iMessage Contact Key Verification users can employ this code in person, during FaceTime sessions, or through another secure call.
3. Users also have the option to initiate or modify a contact and subsequently save a public key to activate iMessage Contact Key Verification for that specific individual.
Requirements for Enabling iMessage Contact Key Verification on iPhone
Before proceeding, ensure the following:
1. Ensure you are using one of the compatible beta versions, which includes iOS 17.2 Beta, watchOS 10.2 Beta, or macOS 14.2 Beta on your Apple device.
2. If you have multiple devices linked to your Apple ID, make sure to update all of them to the respective beta versions mentioned above.
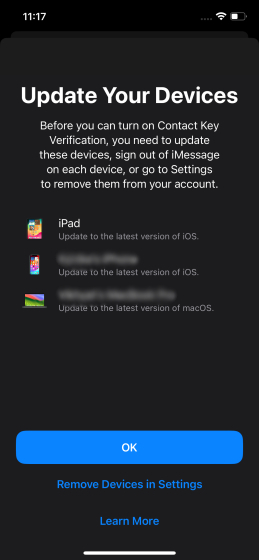
3. If you prefer to keep using other devices with older software versions, you’ll need to either sign out of iMessage on each device or remove them from your iCloud account.
Enabling iMessage Contact Key Verification on iPhone
Now that we’ve covered the prerequisites, let’s dive into how to use iMessage Contact Key Verification on your iPhone.
1. Open the Settings app on your iPhone and tap on [Your Name] from the top.
2. Scroll down to the bottom and tap on Contact Key Verification.
3. Turn on the toggle for Verification in iMessage.
4. On the subsequent screen, tap on Continue.

5. If you have multiple devices linked to your iCloud account, you can update them or sign out of iMessage on each device.
6. Alternatively, you can tap on Remove Devices in Settings to remove them from your account.
7. Once you’ve completed these steps, Contact Key Verification will be enabled on your iPhone.
8. On the same page, you’ll find the “Show Public Verification Code” option. You can tap on it to view the unique 8-digit verification code that you can share with others to help them confirm they are messaging with you. The verification code does not contain your personal information, so your privacy and security are maintained.
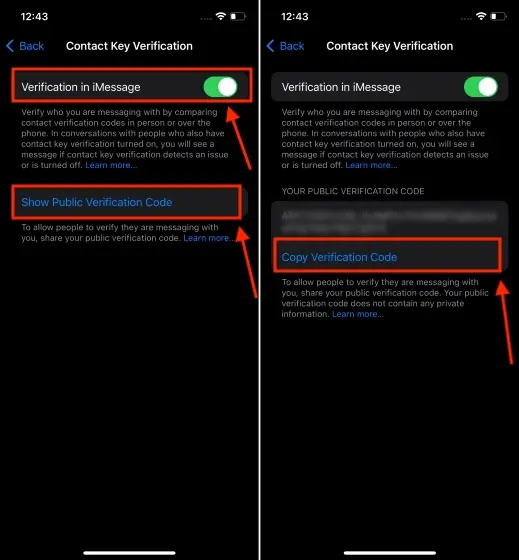
Using iMessage Contact Key Verification
Now that iMessage Contact Key Verification is enabled, let’s explore how to use it for verifying your contacts.
Note: Contact Key Verification exclusively functions with iMessage and does not apply to standard text messages. Therefore, ensure that you and the other person have iMessage enabled for this feature to work.
1. Open an existing conversation or start a new conversation with the contact you want to verify.
2. If your contact hasn’t enabled Contact Key Verification, you’ll see an alert in the conversation that your contact has turned off contact key verification.
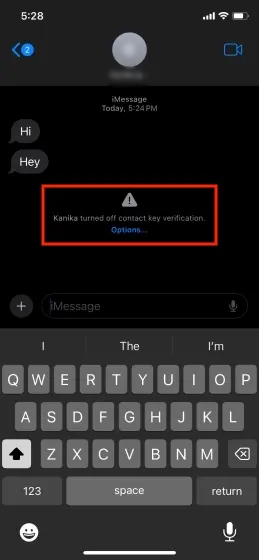
3. To verify the contact, tap the contact name at the top of the screen, scroll down, and tap on “Verify Contact.” Ask your contact to do the same.
4. A contact verification code will appear on both iPhones. Request your contact to share the code with you.
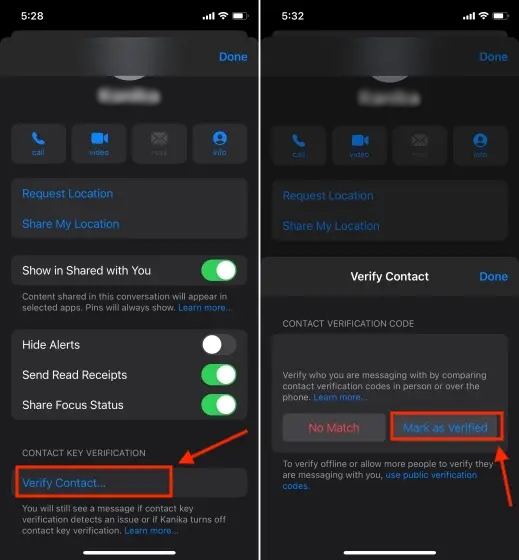
5. If the shared code matches the code shown on your screen, tap on “Mark as Verified.” If the codes do not match, tap on “No Match.”
6. Once verified, you’ll see a checkmark next to the contact name at the top, indicating that you’re messaging with the correct person.
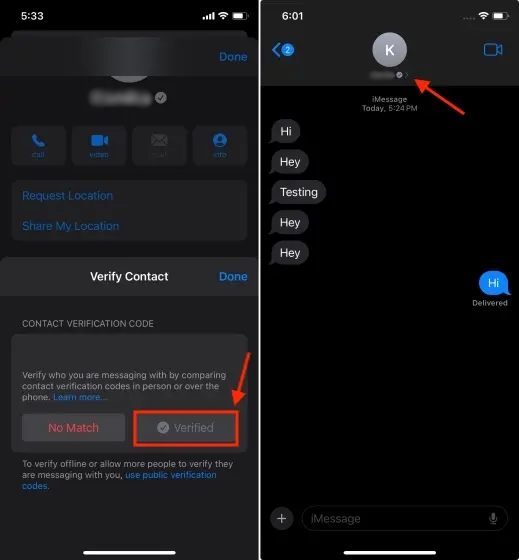
That’s all you need to know about using iMessage Contact Key Verification on an iPhone. While only a small percentage of users may need this iOS 17 feature, it’s reassuring to have a way to verify your conversations with the right person. Certainly, individuals facing higher security risks will find this feature valuable. The best part is that this security feature doesn’t disrupt the regular functionality of iMessage or your iPhone. Please feel free to express your thoughts on this feature by sharing your views in the comments below.



0 Comments