
One of the most exciting features introduced in iOS 17 is the new StandBy mode for the iPhone. StandBy mode is a feature that transforms your iPhone into a smart display when it’s placed in landscape mode during charging. This mode provides information such as the current date and time, incoming calls, Siri responses, and other at-a-glance details on a full-screen interface. It’s a handy addition for your desk, nightstand, or kitchen counter. It provides weather updates and allows you to check out the latest sports scores even when your iPhone is not in use and is at a distance. In short, StandBy mode enhances the functionality of your iPhone when it’s charging and not actively in use.
In this hands-on guide, we will demonstrate how to enable and use StandBy mode on iPhones. We will also provide instructions on how to customize the StandBy mode on your iPhone. Let’s get started!
Using StandBy Mode in iOS 17
- StandBy mode is activated by default in iOS 17. Nevertheless, you can double-check its status by going to Settings -> StandBy and ensuring that the toggles are activated.
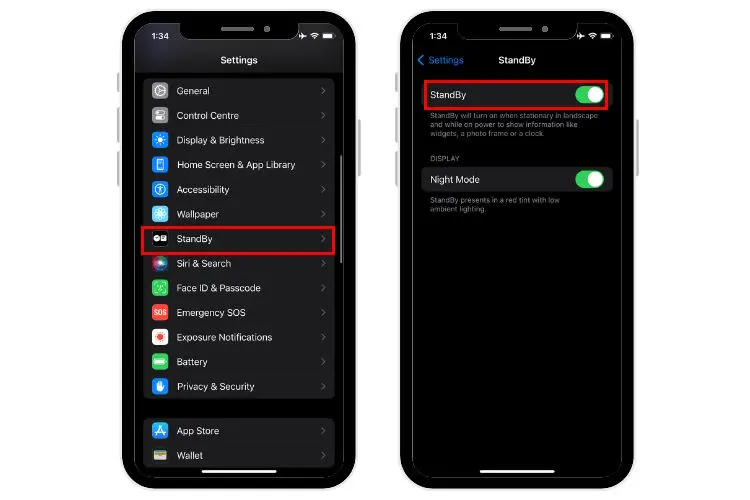
- Place your iPhone horizontally on any wireless/MagSafe charger or connect it to a wired charger and position it in Landscape mode. Ensure that your iPhone’s display is locked.
- StandBy mode will get automatically enabled on your iPhone. The first time you use this feature, you’ll see a welcome screen.

- By default, StandBy mode displays an analog clock and a calendar widget showing the current date and time. You can customize this view using available options (more on this below).

- For iPhone 14 Pro and 14 Pro Max, which have an always-on display, StandBy mode is available whenever your iPhone’s screen is off and charging in landscape mode.
- For other iPhones that support iOS 17, the screen will turn off after 20 seconds. To access the StandBy view again, tap the screen.
If you encounter issues with the iOS 17 StandBy mode not working on your iPhone, you can refer to our article for troubleshooting steps and solutions to resolve the problem.
Customizing StandBy Mode in iOS 17
In iOS 17, you have the flexibility to customize StandBy mode on your iPhone by adding various widgets, changing the clock styles, and incorporating personalized elements. StandBy mode also supports incoming calls, Siri, live activities, larger notifications and more. Here are the ways to customize StandBy in iOS 17 on your iPhone.
Adding widgets to StandBy Mode
- By default, StandBy mode displays the analog clock and a calendar widget. You can swipe up on either the clock or calendar widget to change the view. For instance, you can opt to show stock information, weather updates, reminders, upcoming events, or control your HomeKit devices from StandBy mode.

- To add or remove StandBy widgets, press and hold either the clock or calendar widget.
- To remove a widget, tap the ‘–‘ icon at the top left of the widget.
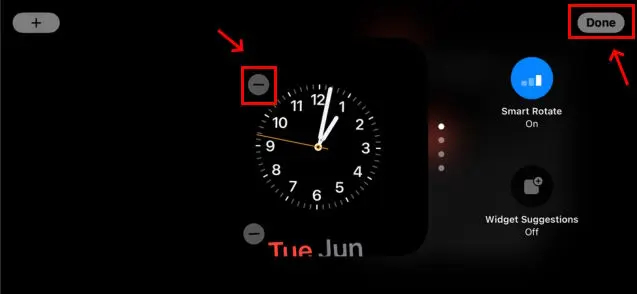
- To add a new widget, tap the ‘+‘ icon at the top left.
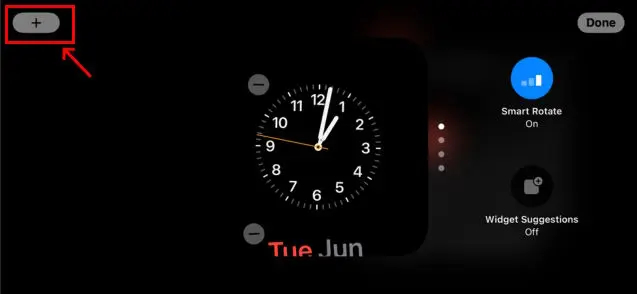
- You can choose from the widget suggestions in the left pane or find your preferred widget using the search bar at the top.
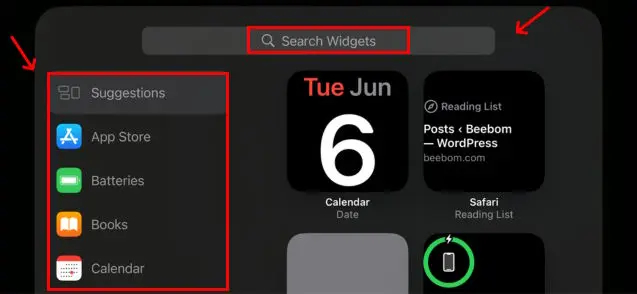
- Widget stacks can be created to access multiple widgets with swipes up and down in StandBy mode.
- Swipe left on the StandBy view to access all available screens. The first swipe to the left will reveal the Photos StandBy view in iOS 17, which displays photos and videos from the Photos app on your iPhone.
Customizing StandBy Clock Face on iPhone
The next swipe left in StandBy mode will present a full-screen clock, which is customizable with five different clock styles. Here’s how you can change the clock style:
- You can change the clock style by swiping up and down on the current one.
- Alternatively, press and hold on the clock style to view all available options.
- Select your preferred clock style, and then tap “Done” to confirm the change.

StandBy mode in iOS 17 remembers your preferred view. For devices with Always-On Displays, iPhone StandBy will automatically dim to red at night to avoid disturbing your sleep. If you wish to avoid receiving notifications while your iPhone is in StandBy mode, navigate to Settings -> StandBy and disable the “Show Notifications” toggle.
keeping StandBy Mode Always On
On iPhones without an Always-On display, StandBy mode automatically disables after a few seconds. On devices like iPhone 14 Pro, 14 Pro Max, iPhone 15 Pro, or 15 Pro Max, you have the option to keep iOS 17 StandBy mode active at all times. Here’s how to do it:
- Open Settings on your iPhone.
- Tap on “StandBy.”
- Select “Display.”
- Select “Never” in the “Turn Display Off” section.
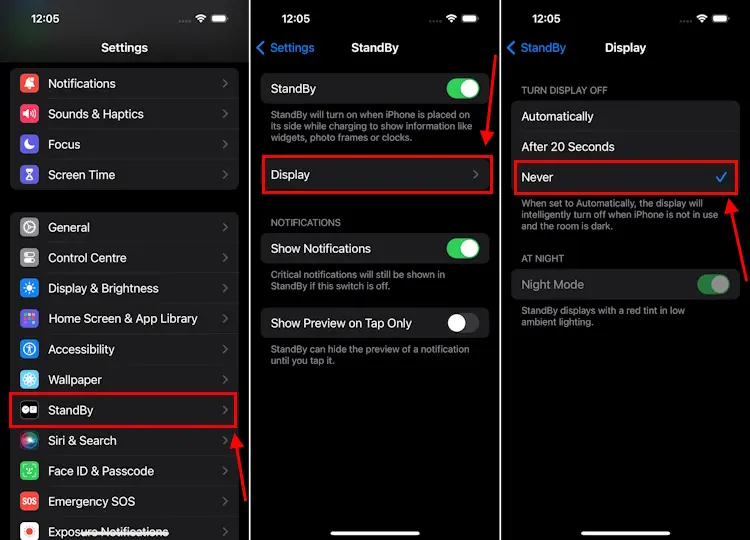
Disabling Standby Mode on iPhone
- Navigate to Settings app on your iPhone.
- Scroll down and tap on “StandBy.”
- Turn off the StandBy toggle.
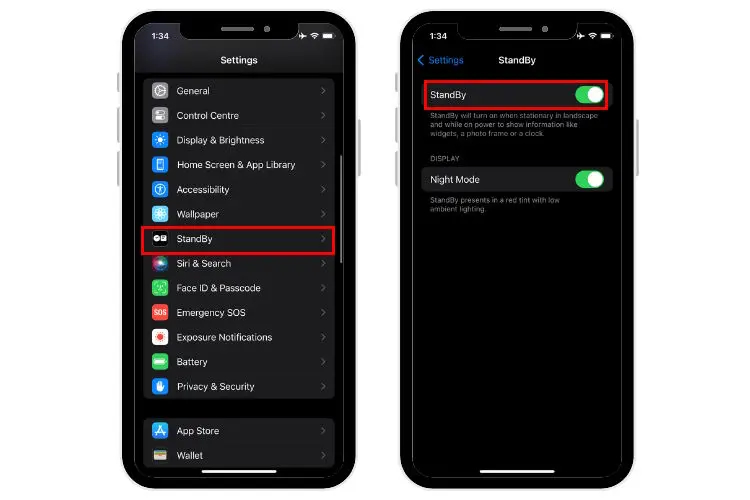
Frequently Asked Questions
How can I enable StandBy mode on my iPhone?
StandBy mode is automatically enabled on iOS 17 supported devices. To activate this feature, simply charge your iPhone in landscape mode, either wirelessly or with a wired charger.
Does my iPhone support StandBy?
All iPhones running iOS 17 support StandBy, although it may not be “always on” like on the iPhone 14 Pro and 14 Pro Max. It’s worth noting that the iPhone XR and all newer models are compatible with the latest iOS update.
Which iPhones have StandBy mode?
All iPhones with iOS 17 have StandBy mode. This feature transforms your phone into a smart display to show the date and time, reminders, upcoming events, or allow you to control your HomeKit devices when your iPhone is charging in landscape mode.
Where is StandBy mode on the iPhone?
StandBy mode is automatically activated when you charge an iPhone running iOS 17 in landscape mode with the display locked. You can find this feature in Settings under “StandBy.”
How can I disable StandBy mode on my iPhone?
To disable StandBy mode on your iPhone, open the Settings app, go to “StandBy,” and turn off the StandBy toggle.
How to fix iOS 17 StandBy Mode turning off after a few seconds on iPhone?
The behavior of StandBy mode may vary depending on your iPhone model. If you own an iPhone without an Always-On Display, StandBy mode may turn off after a few seconds, and you’ll need to tap the screen to access it again. On iPhone models such as the iPhone 14 Pro, 14 Pro Max, iPhone 15 Pro, or 15 Pro Max, you have the option to keep the iOS 17 StandBy Mode “Always On” by navigating to Settings -> StandBy, and under “Display,” choosing “Never” from the list of options under “Turn Display Off.”



0 Comments