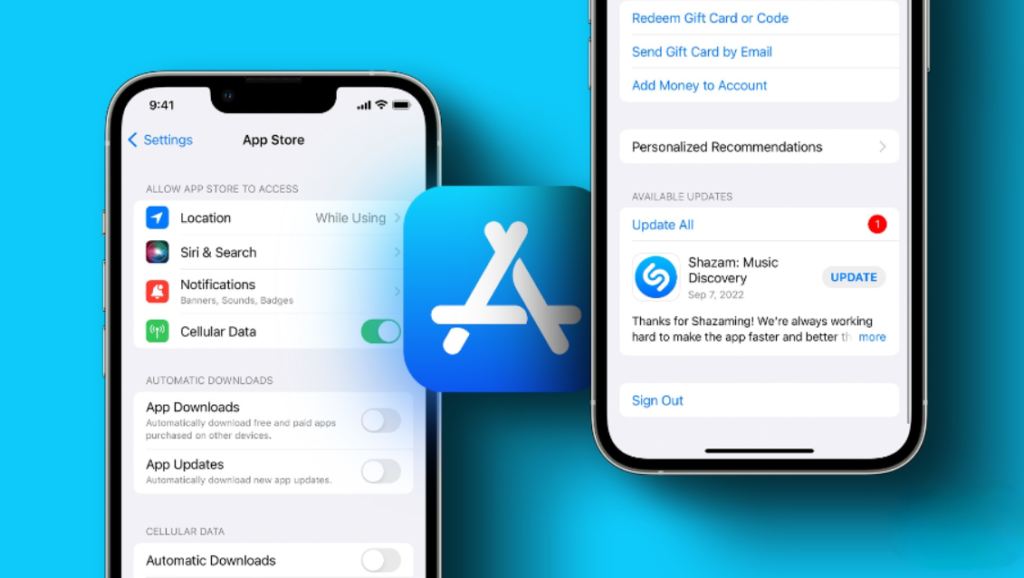
Keeping your iPhone apps updated is vital. Doing so grants you access to the latest features, security enhancements, bug fixes, and an optimized interface. It ensures your device runs smoothly and stays compatible with the latest iOS version. Apple simplifies this process with a built-in feature that automatically updates apps in the background. Alternatively, you can opt for full control over the update process, deciding how, when, and which apps to update. This article will guide you through both methods of updating iPhone apps. Let’s dive in without delay!
Updating Apps on iPhone Automatically
Apple provides an “Automatic App Updates” feature, streamlining the process of keeping all your iPhone apps current. This feature, enabled by default, automatically installs updates in the background. While you can’t select specific apps for update or choose the update time, iOS intelligently adjusts to your usage patterns, typically selecting times when your device is less active. Here’s how to enable automatic updates for all apps on your iPhone:
- Open the Settings app.
- Scroll through and select “App Store.”
- Locate “Automatic Downloads” and toggle the “App Updates” switch to enable automatic updates for apps.
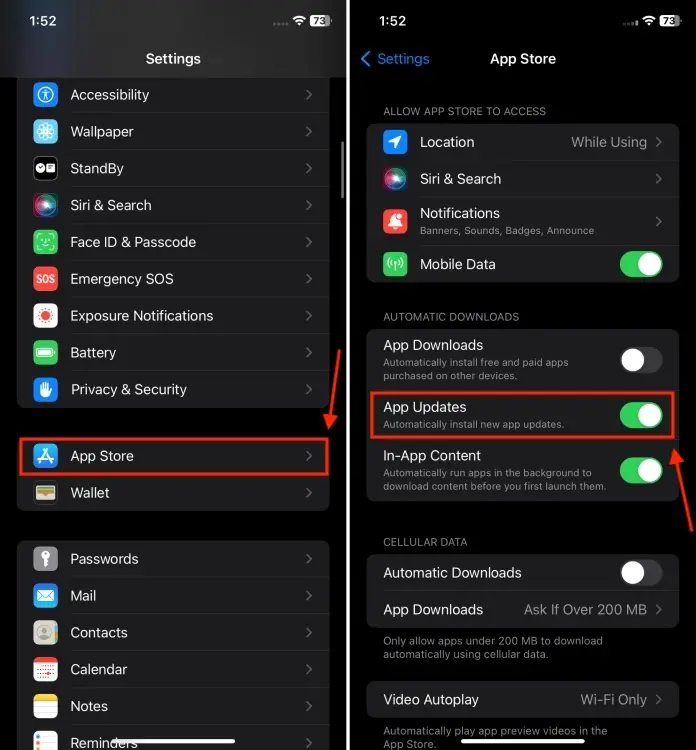
You have additional settings options for automatic app updates, such as specifying whether to allow updates over Mobile Data or restrict them to Wi-Fi only. To enable this, toggle the “Automatic Downloads” option under the Cellular Data section. Additionally, you can activate the “Ask If Over 200 MB” feature if you prefer not to install any app update exceeding 200 MB.
If you prefer to update apps manually on your iPhone, you can disable automatic app updates. With this setting turned off, you regain control over when to update each app, and we’ve detailed these steps below.
Updating Apps on iPhone Manually
If your iPhone isn’t automatically updating apps or if you desire complete control over app updates, you can disable the automatic app update feature. To update individual apps or all apps simultaneously, navigate to Settings -> App Store and disable the “App Updates” toggle. Once this setting is adjusted, proceed with the following steps to manually update your iPhone apps:
- Open the App Store and tap on your Profile icon or picture located in the top-right corner.
- Scroll down until you encounter a list of apps. If an app displays “Update,” it means there’s an available update. Conversely, if it says “Open,” the app is already updated.
- Tap “Update” next to each app you wish to update.
- To update all apps simultaneously, tap “Update All.“
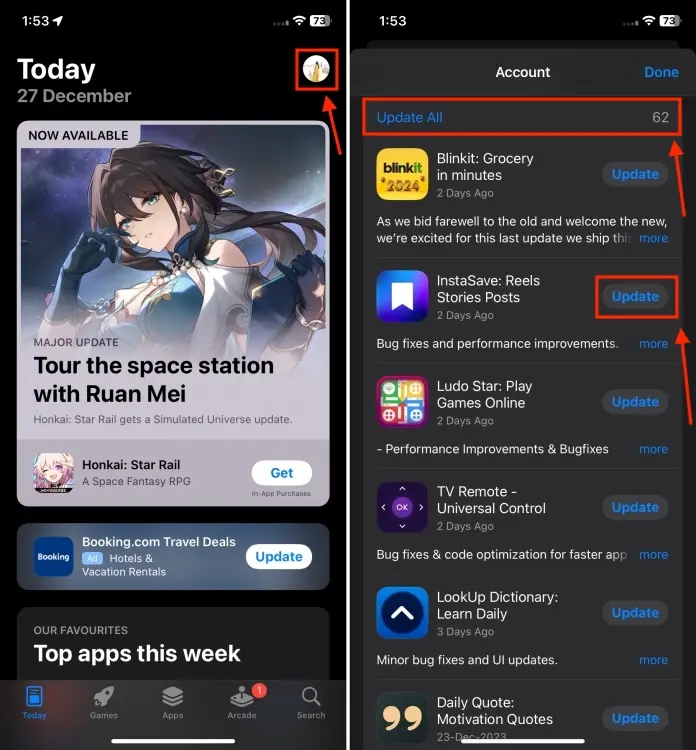
Absolutely! Updating apps on iOS is a straightforward process. You have the option to leave on the automatic app updates feature for seamless and automatic updates across all apps. Alternatively, you can choose to manually update apps on your iPhone, granting you precise control over the update process.



The reputation of the website will surely see an improvement in the near future as a result of the high-quality content and the active involvement of the administrator.