
Over the years, Apple has consistently introduced new accessibility features to enhance the iPhone’s usability for individuals with cognitive and speech disabilities. Live Speech, for instance, is a notable feature that greatly aids those with conditions like ALS, improving their means of communication. In iOS 17, Apple takes another significant step by introducing a new accessibility tool called Personal Voice. This tool stands out as one of the top features of iOS 17, allowing users to train and employ their own voices for communication with family and friends. Instead of a generic robotic voice, your iPhone will articulate sentences using your “personal” voice.
Undoubtedly, this feature is incredibly valuable for individuals who face the risk of losing their voice or their ability to speak. Even those in the early stages of voice impairments can use this tool to preserve their voice for future communications. In this guide, we will walk you through the process of setting up, training, and utilizing Personal Voice in iOS 17.
Key Points to Keep in Mind
1. Ensure that your iPhone is updated to iOS 17.
2. Be prepared for your iPhone to take some time, possibly a couple of hours or even days, to generate your personal voice. During this process, it’s best to keep your iPhone connected to a charger, even overnight, as this can help speed up the generation.
3. To prevent interruptions in the creation of your Personal Voice, make sure your iPhone remains connected to a charger with the screen locked. Otherwise, you might encounter a notification stating that the “Preparation of your Personal Voice is paused.”
4. While the initial setup for Personal Voice is designed to take around 15 minutes, Apple advises that it could potentially take up to an hour, depending on factors like background noise, voice clarity, and more.
5.Your iPhone will automatically notify you once your Personal Voice is ready for use.
Enabling Personal Voice in iOS 17 on iPhone
1. To begin, access your iPhone’s Settings app.
2. Scroll down and select “Accessibility.”
3. Under the “Speech” section, tap on “Personal Voice” and then choose “Create a Personal Voice.“
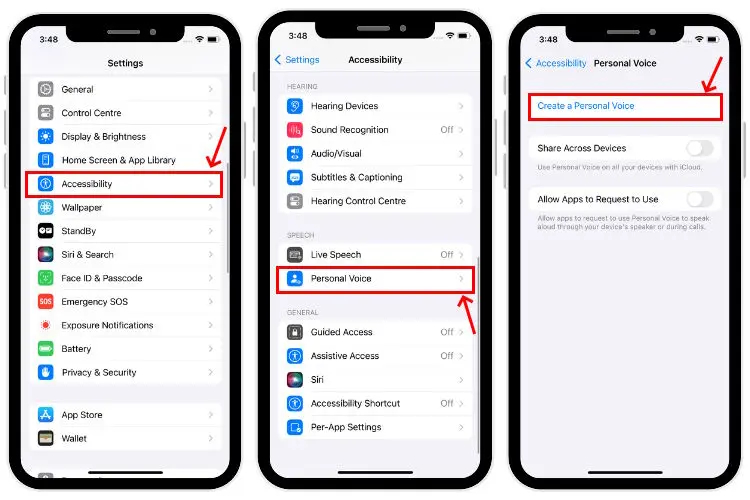
4. Tap “Continue” and follow the provided instructions. Then, tap “Continue” once more.
5. Enter a name for your personalized voice and tap “Continue.”
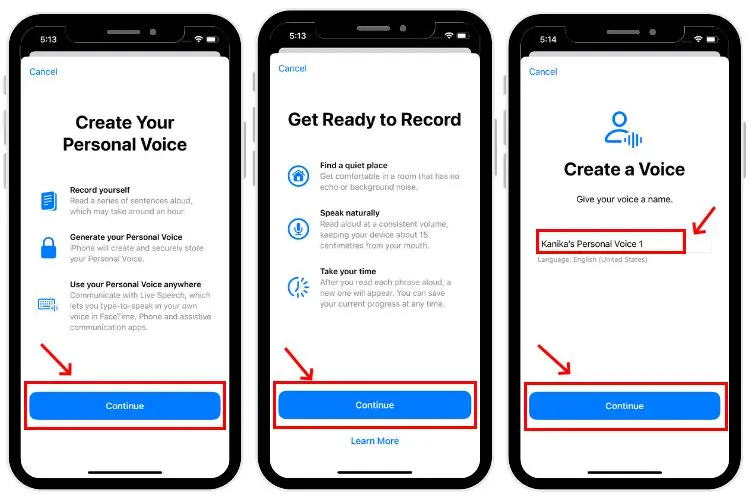
Training Up a Personal Voice in iOS 17 on iPhone
Step 1: Record Your Voice
1. Tap the Record icon to check the sound quality and recite the phrase displayed on your screen.
2. If there’s background noise or you didn’t follow the instructions correctly, a warning message will appear on the screen.
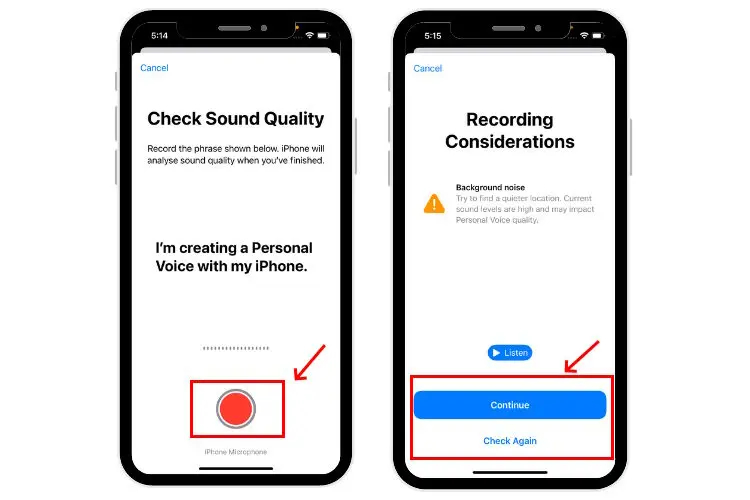
3. Find a quiet environment, hold your iPhone approximately 6 inches from your mouth, and begin speaking the phrases that are shown on your screen. This process might require approximately 15 to 30 minutes. It’s not necessary to complete the entire recording in one session; you can record in segments and add more later.
4. If you believe you’ve mispronounced something and want to re-record, tap the previous icon and select the replay button. You can also listen to the recorded phrases for reference.
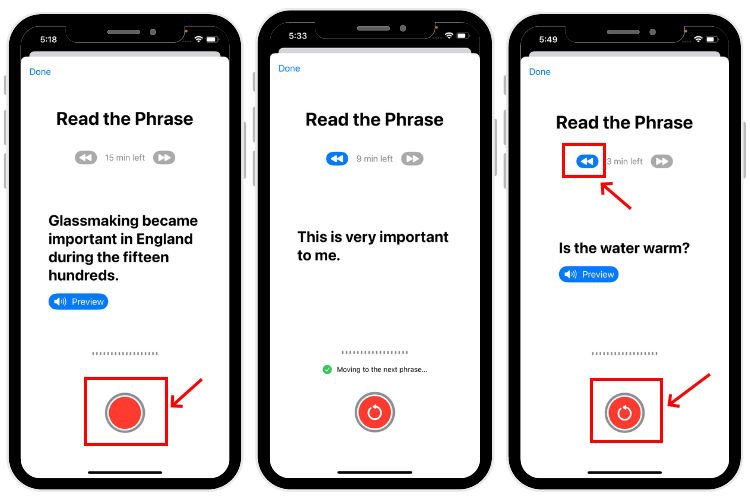
Step 2: Put on Charge Your iPhone and Wait
1. After reaching the “You’ve Finished Recording” screen, tap Continue.
2. Subsequently, you’ll encounter the “Preparing Your Personal Voice” screen; tap Done.
3. Now, you must connect your iPhone to a charger (with the screen locked) to complete the setup of your Personal Voice on your iPhone.
4. When a notification permission prompt appears, tap Allow.
5. Finally, tap Done to finish the initial setup.
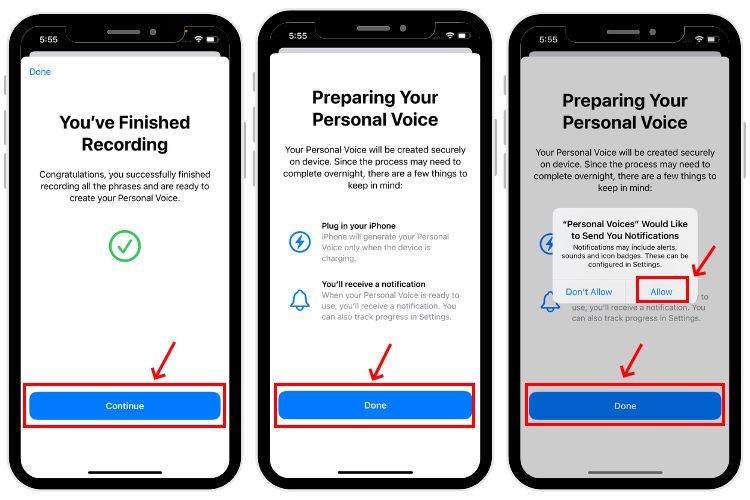
6. As your iPhone charges with the locked screen, it will automatically generate your Personal Voice in the background. You will receive a notification once your Personal Voice is ready for use.
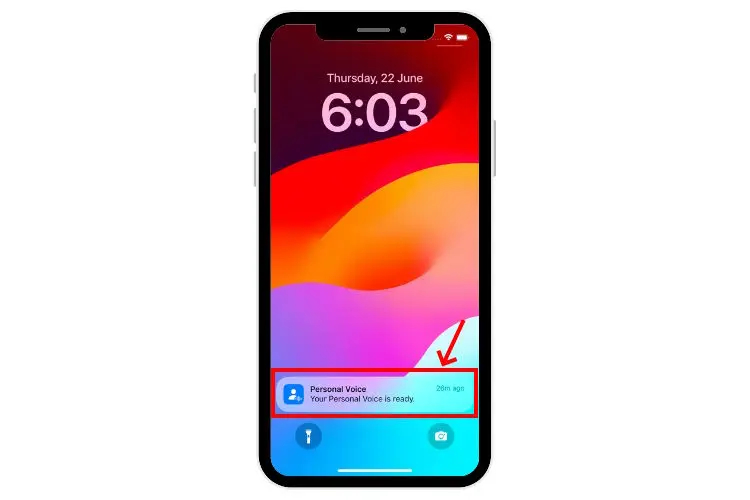
Using Personal Voice in iOS 17 on iPhone
Once your Personal Voice is trained and ready, you can utilize it in conjunction with another accessibility feature called Live Speech. Live Speech enables you to type the content you want to convey on your iPhone, and it will then be spoken using your trained Personal Voice, rather than the generic robotic voices. Below are the steps to use your Personal Voice on iPhone in iOS 17.
1. Open Settings -> Accessibility -> Live Speech and enable the slider for Live Speech.
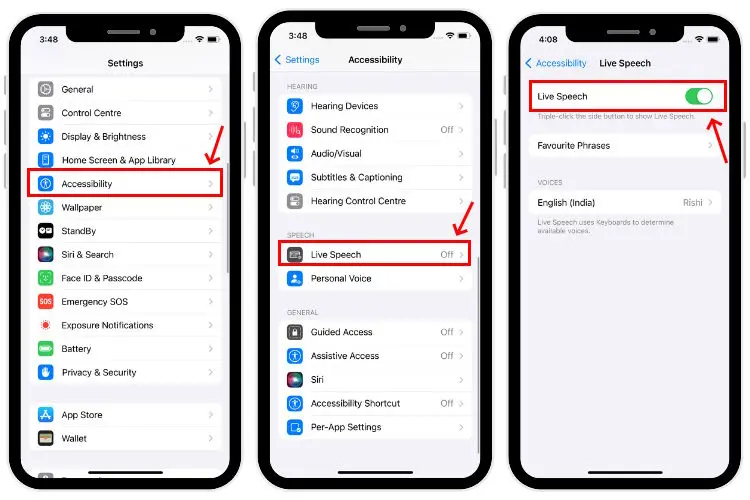
2. Choose “Favorite Phrases” and tap the “+” icon in the top-right corner.
3. Enter a phrase of your choice and then tap “Save.”
4. Follow the same process to create multiple phrases.
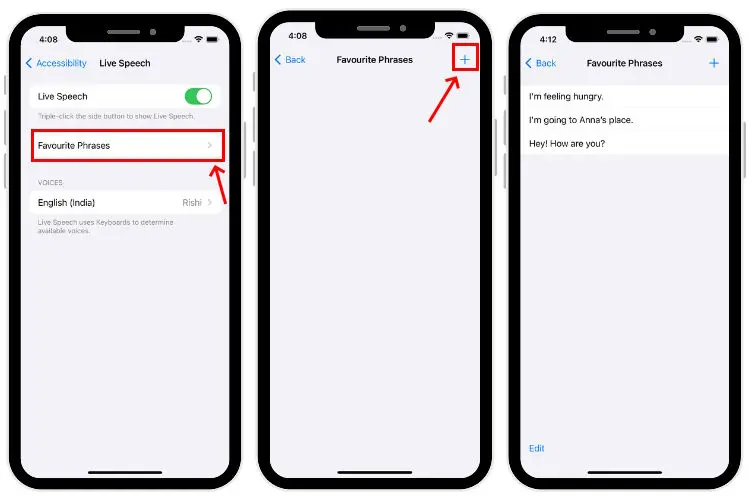
5. Return to the Live Speech screen and select the language option under “Voices.”
6. Here, select “Personal Voice” and choose the one you have created.
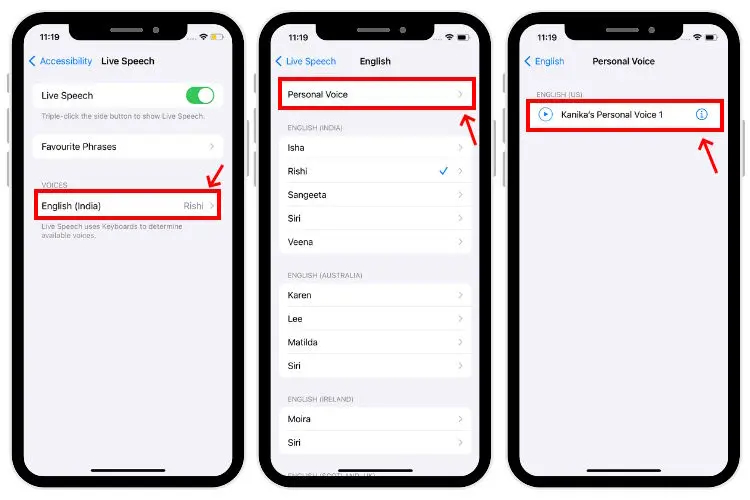
7. To narrate a phrase in your voice, simply triple-press the power button to access Live Speech. You can tap phrases to choose from your preferred phrases or type in a phrase and tap the send button to have it narrated.
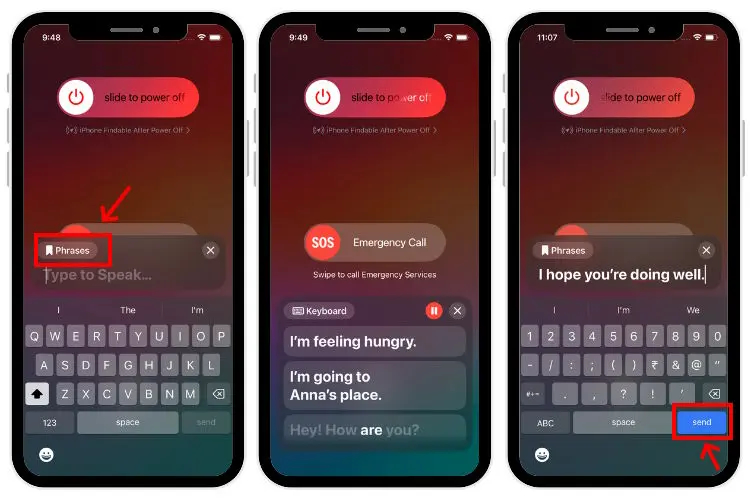
8. When you’re done using Live Speech, tap the “X” button to exit the feature.
Frequently Asked Questions
What is Personal Voice in iOS 17?
Personal Voice is an accessibility feature in iOS 17 that allows you to create a voice that sounds like you. It’s designed to assist individuals who may be at risk of speech loss due to conditions like ALS. Personal Voice uses on-device machine learning to mimic your voice for more natural communication.
How do I set up Personal Voice on my iPhone?
To set up Personal Voice on your iPhone running iOS 17, go to Settings -> Accessibility -> Personal Voice and tap “Create a Personal Voice.” Follow the on-screen instructions to complete the setup.
How long does it take to train Personal Voice on iOS 17?
The initial setup, which involves recording audio clips to train Personal Voice, takes about 15 to 30 minutes. However, it may take several hours or even days to analyze the recorded clips and generate the personalized voice model.
Can I use my Personal Voice profile on other Apple devices?
Yes, you can use your iOS 17 Personal Voice on other supported Apple devices connected to iCloud. To do this, go to Settings -> Accessibility -> Personal Voice and enable the “Share Across Devices” option.
Is my Personal Voice data safe?
Yes, your Personal Voice data remains confidential. It employs on-device machine learning to ensure your information remains private and secure. Once generated, the data is integrated with the Live Speech feature on your iPhone, and even Apple can’t access your Personal Voice data.

0 Comments