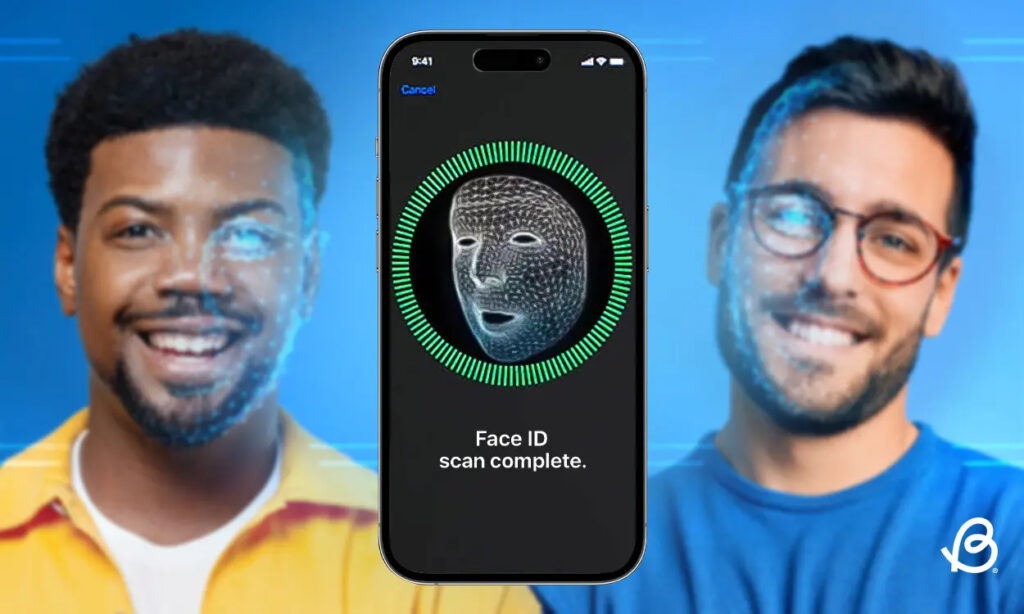
Absolutely! Enabling multiple Face IDs on an iPhone can be really handy, especially when multiple individuals use the same device. Not only does it streamline access, but it also accommodates various scenarios like wearing masks or glasses that might otherwise hinder Face ID recognition. In contrast to Touch ID’s capability to store multiple fingerprints, iPhone Face ID doesn’t inherently offer this functionality. However, there’s a way to set up an alternative Face ID, which might serve your purpose. Ready to explore how to add another Face ID to your iPhone? Let’s dive in!
Apple introduced the Alternate Appearance feature with iOS 12 to enhance the reliability and security of Face ID. It’s particularly useful for individuals with significantly different appearances and can even accommodate adding another person’s face, such as your spouse or sibling, to your device. Here’s a step-by-step guide on how to set it up:
Warning: Adding a second Face ID grants full access to your iPhone, allowing the individual to unlock the device, make purchases with Face ID, use Apple Pay, and perform various other actions. Exercise caution when enabling this feature.
- Access the Settings application on your iPhone.
- Tap on “Face ID & Passcode” and input your iPhone passcode to continue.
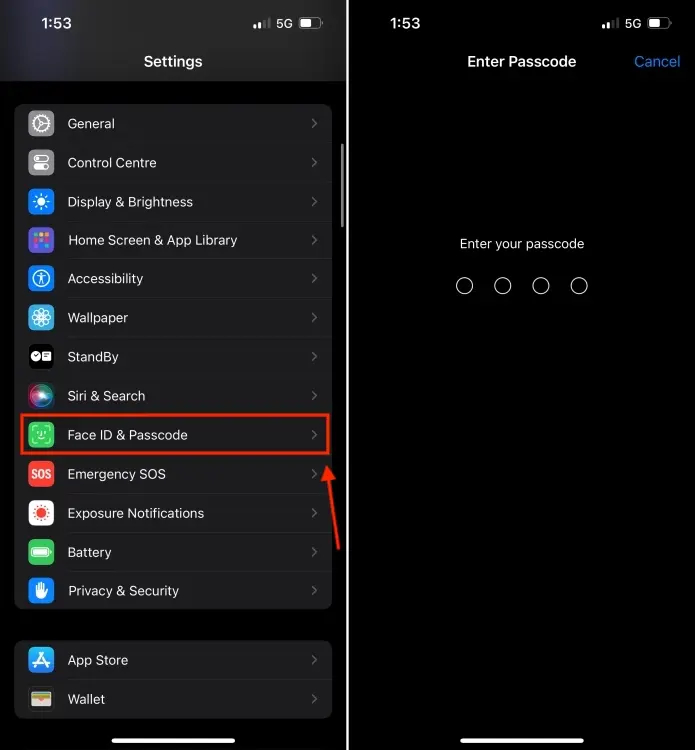
- Select “Set Up an Alternate Appearance” and tap on “Get Started.”
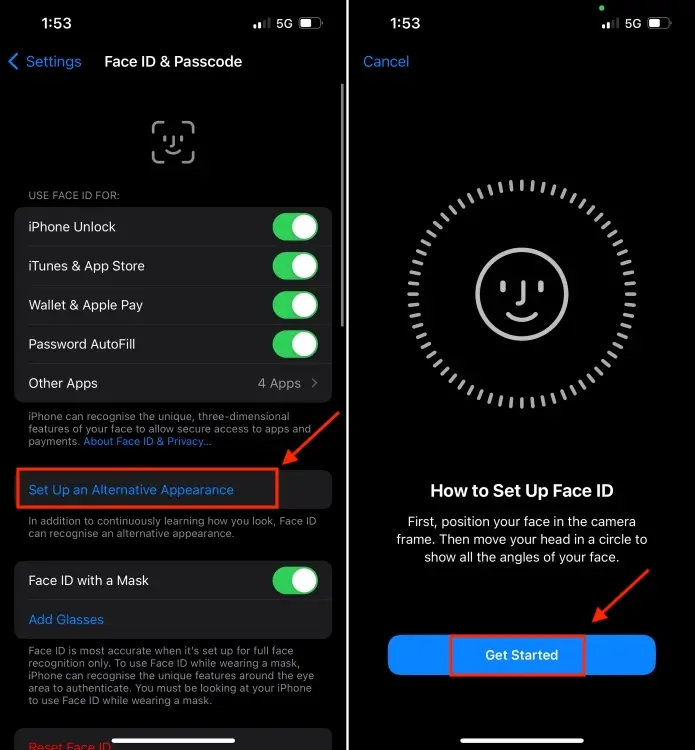
- Follow the on-screen instructions to position your face within the provided frame. If setting up Face ID for another person, hand over your iPhone and have them follow the prompts.
- For individuals with physical disabilities, utilize Accessibility Options during Face ID setup. This allows for a more secure facial recognition without requiring a full range of head motion. Consistency in facial positioning is essential.
- To add another Face ID for a person with visual impairments, navigate to Settings -> Accessibility. Turn off “Require Attention for Face ID.” This allows Face ID to work without requiring the individual to keep their eyes open.
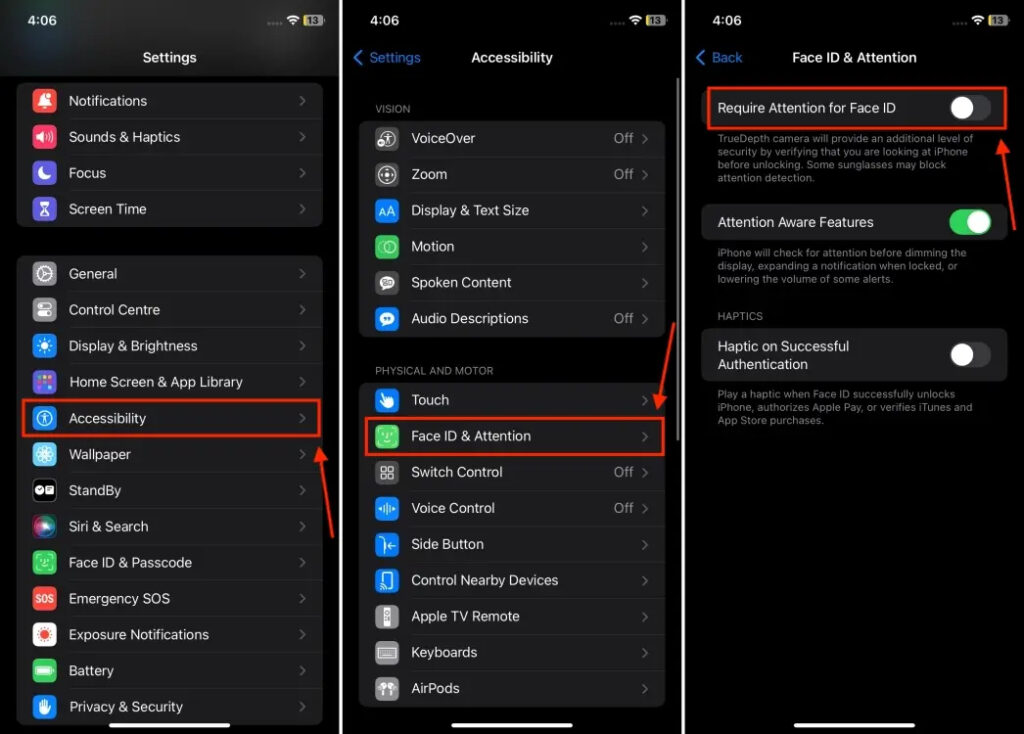
Once completed, both you and the person for whom you’ve set up the Face ID can use facial recognition to sign in to the iPhone.
If you can’t find the “Set Up an Alternate Appearance” option, it’s likely that you’ve already used this feature. In such a scenario, you’ll need to reset the Face ID to remove both facial profiles. Navigate to Settings -> Face ID & Passcode -> Reset Face ID to do this.
Afterward, you can establish a new Face ID for your own use and subsequently add a secondary Face ID to be recognized by your iPhone.
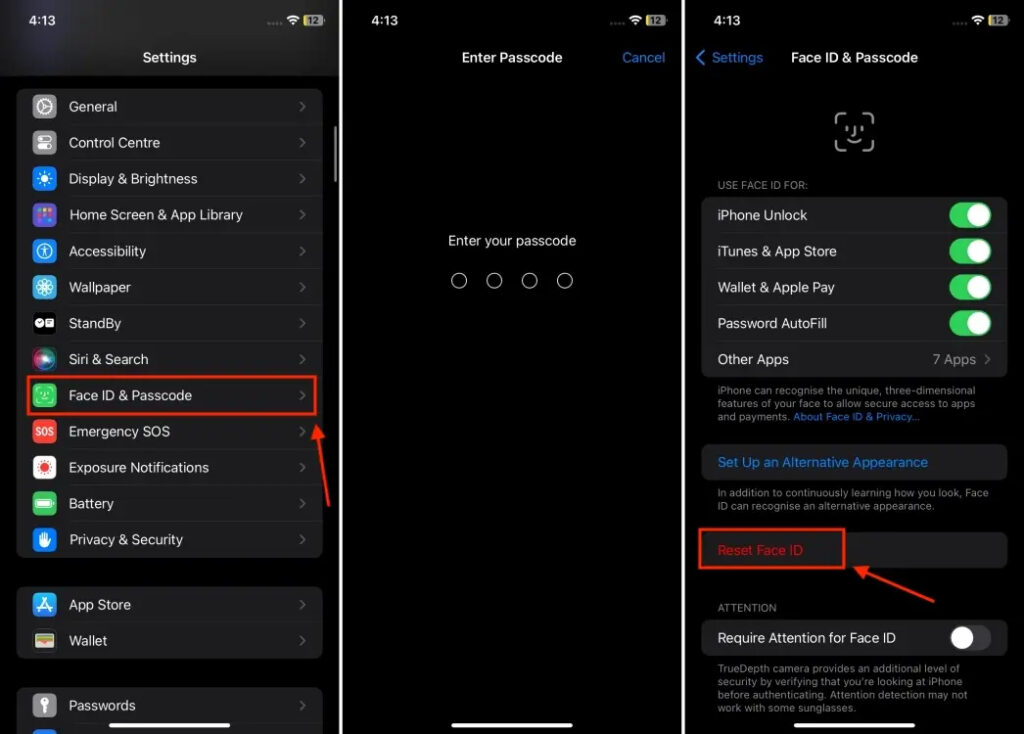
Adding an additional Face ID to an iPhone is a straightforward process. If you have any questions or uncertainties, drop a comment below for assistance.

0 Comments