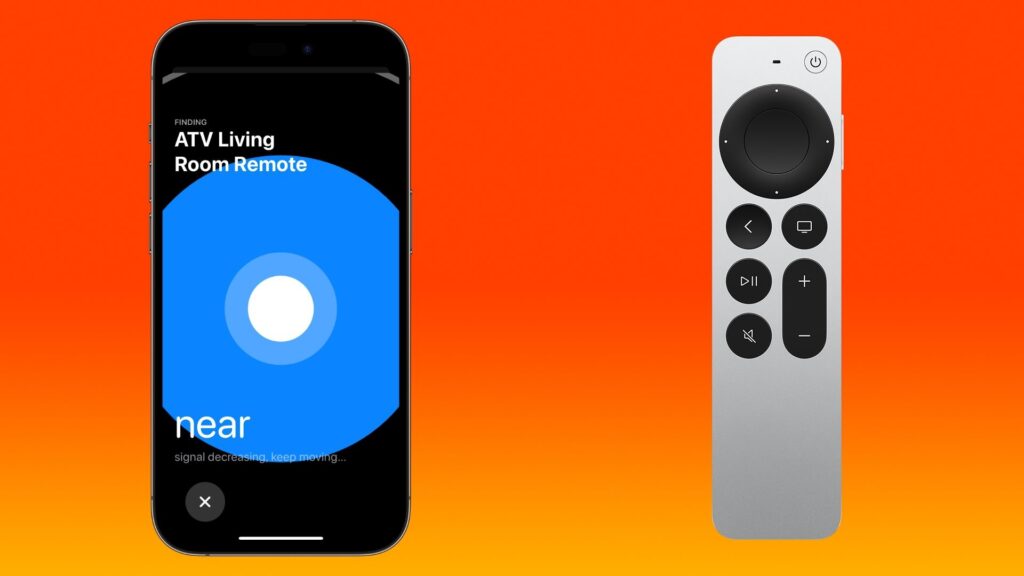
Apple introduced the ability for users to control their Apple TV using their iPhones as remote controls back in iOS 12. However, we often reach for the TV remote when we settle in front of our TVs. Occasionally, the TV remote goes missing, leading to frantic searches. Apple engineers seem to have experienced this issue as well, and iOS 17 now includes a feature that allows you to locate a lost Apple TV Siri remote using your iPhone.
While this new feature was expected to function similarly to AirTag tracking in the Find My app, there are some differences. Continue reading to discover how to locate your lost Apple TV Siri Remote using your iPhone in iOS 17.
To utilize this iOS 17 feature, there are some prerequisites: 1. Ensure that iOS 17 is installed on your iPhone. 2. You must have tvOS 17 installed on your Apple TV. 3. Both your iPhone and Apple TV should be signed in with the same Apple ID. 4. Both your iPhone and Apple TV should be connected to the same WiFi network. 5. Supported Apple TV models include Apple TV 4K, Apple TV HD, and Apple TV (3rd-Gen).
How to Add Apple TV Remote to Your iPhone’s Control Center
If you’re using an iPhone or iPad with iOS 13 or a newer version, the Apple TV Remote icon should already be included in the Control Center. If you can’t find the Apple TV Remote icon in the Control Center, you can manually add it to control your Apple TV with your iPhone. Here’s how to do it:
- Start the Settings app on your iPhone.
- Scroll down in the Settings app and tap on “Control Center“.
- In the “More Controls” section, find the “Apple TV Remote” option and tap the “+” button next to it to add it to your Control Center.
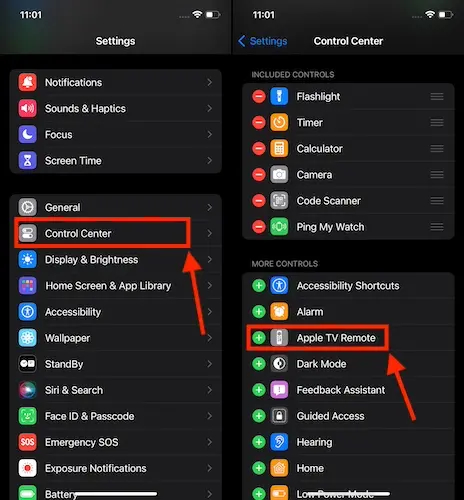
Find a Lost Apple TV Remote with Your iPhone on iOS 17
Now that you’ve successfully added the Apple TV remote icon to your iPhone’s Control Center, you’ve fulfilled all the prerequisites we mentioned earlier. You are now ready to use this new iOS 17 feature to find your lost Apple TV Siri remote. Here’s how it works:
- Swipe down from the top-right corner of your iPhone’s screen to access the Control Center.
- Tap the Apple TV Remote icon at the bottom (which you added to the Control Center earlier).
- Once your iPhone connects to your Apple TV, tap the name of your Apple TV at the top center.
- Now, click the “Find” button next to your Apple TV’s name.
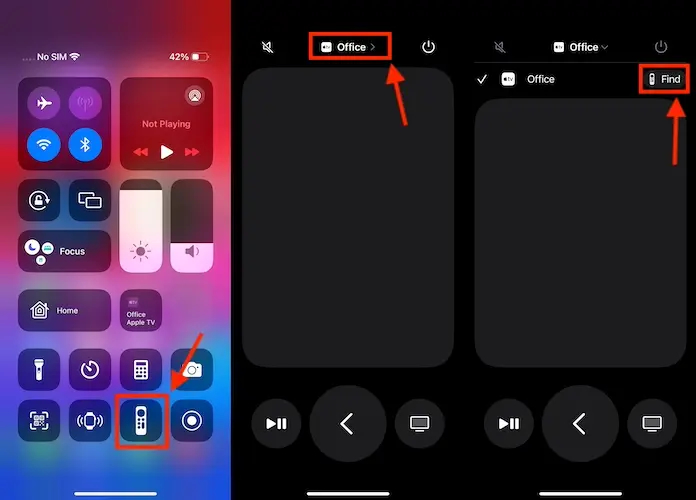
When you’re trying to locate your Apple TV remote using this feature, the process is different from AirTag tracking in the Find My app. Instead of arrows pointing you in a specific direction, you’ll see two concentric circles on your screen: an outer blue circle and an inner white one.
As you search for your Apple TV remote, your iPhone will provide continuous haptic feedback to indicate that the process is ongoing.
The size of both the blue and white circles will change based on your proximity to the remote. If you’re far away from the remote, you won’t see a blue circle on your iPhone, and the white circle’s radius will be at its smallest. At the bottom of the screen, you’ll see the text “Far.”
As you approach the Apple TV remote, the radius of the white circle will gradually increase, and it will pulse faster, signaling that you’re heading in the right direction.
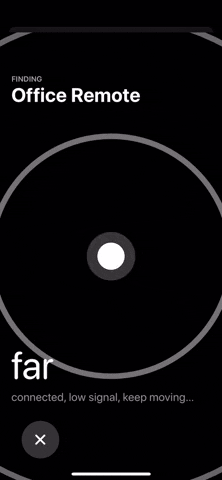
When the white circle reaches its maximum size, the blue circle will appear and expand from the center. Furthermore, as you continue to get closer to the Apple TV remote, the blue circle will grow, and a message will indicate that the remote is “Near.” When you’ve located your Apple TV remote, the “Near” message will change to “Here,” and the haptic feedback will cease.
This feature can save you from the hassle of searching throughout your home or under your couch to locate a misplaced Apple TV Siri remote. It’s a convenient addition to iOS 17, and you can share your favorite iOS 17 features in the comments below.




