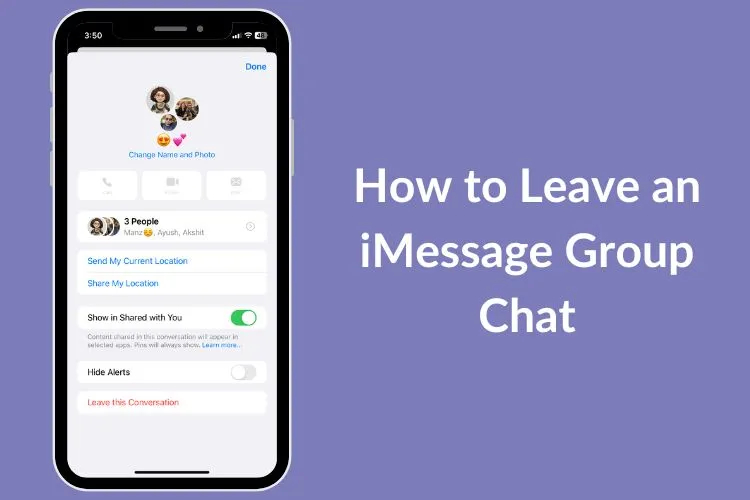
Dealing with incessant group chat notifications on your iPhone can be frustrating. Additionally, being part of an iMessage group chat that’s been inactive for months can feel unnecessary. Luckily, Apple provides a simple way to exit a group chat on iPhone. If only leaving irrelevant conversations in real life were as effortless as doing so on your iPhone or iPad. In this guide, we’ll walk you through how to exit an iMessage group chat and address situations when you’re unable to leave a group text on your iPhone.
Leaving iMessage Group Chat on iPhone
Note: You can exit an iMessage group chat only if there are three or more participants, including yourself. Additionally, if the group chat contains one or more Android users, it becomes an SMS group chat, not an iMessage chat. Unfortunately, leaving SMS or MMS group chats is not possible on your iPhone.
- Open the Messages app and select the group chat you wish to exit.
- Tap the member icons at the top of the conversation.
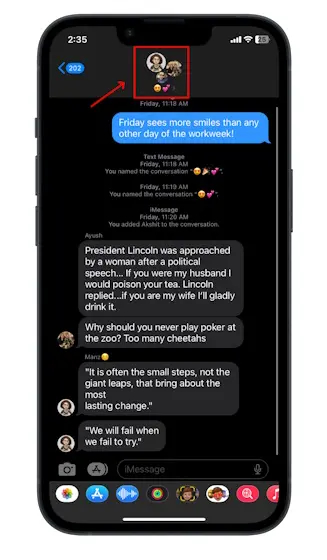
- For iOS 16 or iOS 15, scroll to the bottom and tap “Leave this Conversation.“
- On iOS 14, tap the “i” (info) button and choose “Leave this conversation.“
- Confirm your decision by tapping “Leave this Conversation” again.
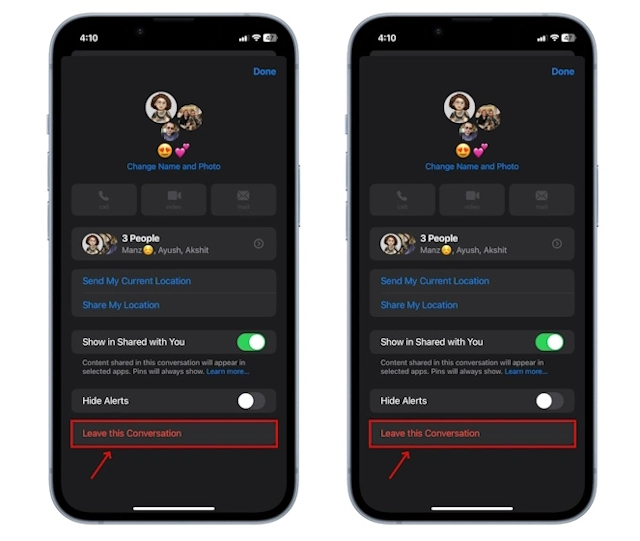
- Once you’ve left the iMessage group chat on your iPhone, other members will receive a notification indicating your departure. You’ll also see a message at the bottom stating, “You left the conversation.“
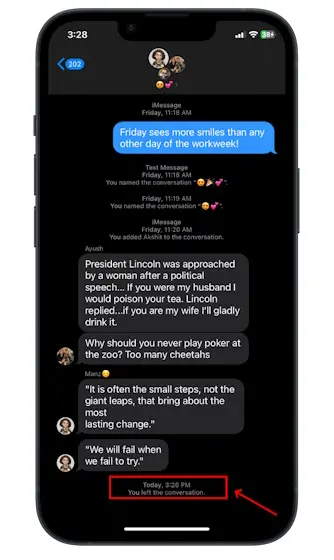
Muting a Group Chat on iMessage
If you find the “Leave this Conversation” option grayed out, potentially due to the presence of Android users, muting the conversation is an alternative. This is useful when you wish to avoid notifications but prefer staying in the group chat. By muting the conversation, you’ll continue receiving messages, yet your iPhone won’t issue any notifications for them.
Here’s a guide on muting an iMessage group chat on your iPhone:
- Open the group chat and tap the member icons at the top.
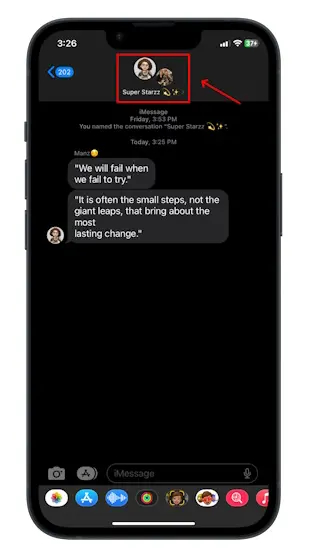
- On iOS 14 or earlier, tap the “i” (info) button to access group chat settings. For iOS 15 or iOS 16, proceed to the next step.
- Scroll down and toggle the “Hide Alerts” option to the ON position.
- Tap “Done” at the top-right to confirm.
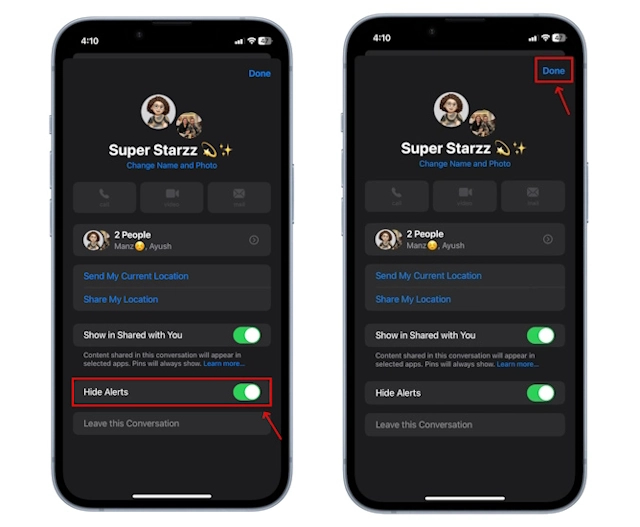
- Alternatively, in the Messages app, find the group conversation, swipe left over it, and tap the “Alerts” icon to mute notifications.
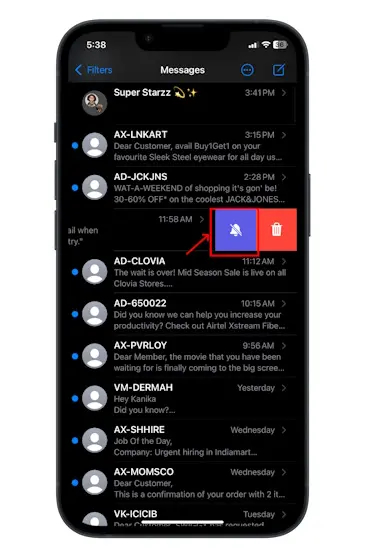
When activated, this setting displays a Hide Alerts icon on the right side of the conversation. On iOS 14 or earlier, you’ll notice a moon icon next to the group chat, signifying that alerts are muted.

0 Comments