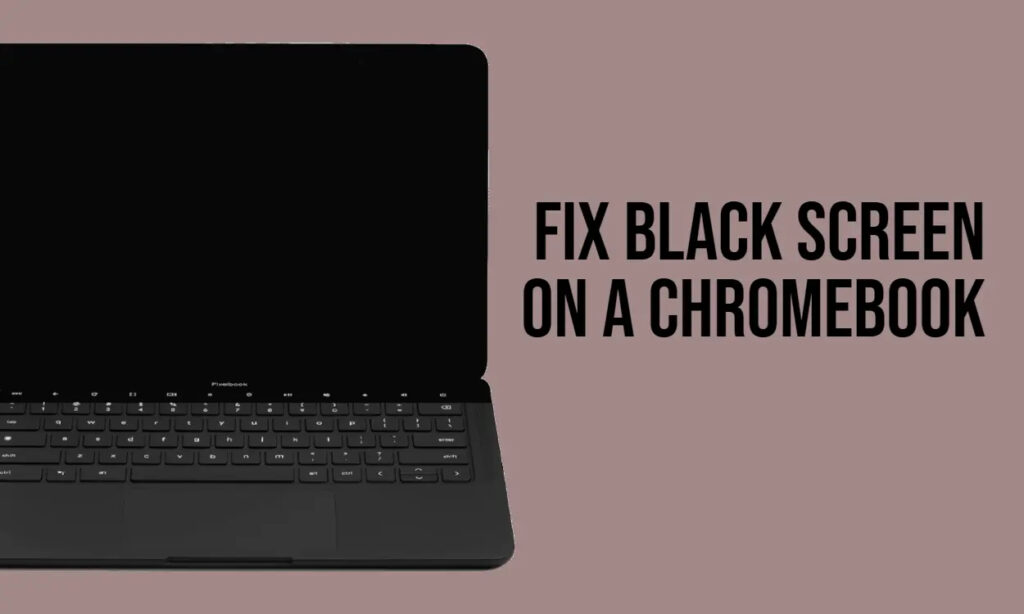
At times, Chromebook screens may appear unresponsive, leading to concerns about potential hardware malfunctions. However, various software-related issues could also cause the screen to remain blank. To address this, we’ve crafted an informative guide detailing solutions for resolving a black screen on a Chromebook. Whether it’s adjusting brightness settings or addressing problems with ChromeOS partitions, this tutorial comprehensively covers troubleshooting steps to rectify the issue.
1. Increase the Brightness Manually
Before delving into further solutions, it’s crucial to perform a preliminary check. ChromeOS operates uniquely by allowing users to turn off the screen entirely by reducing the brightness to its minimum level. While this might initially seem like a malfunction, it’s typically not the case.
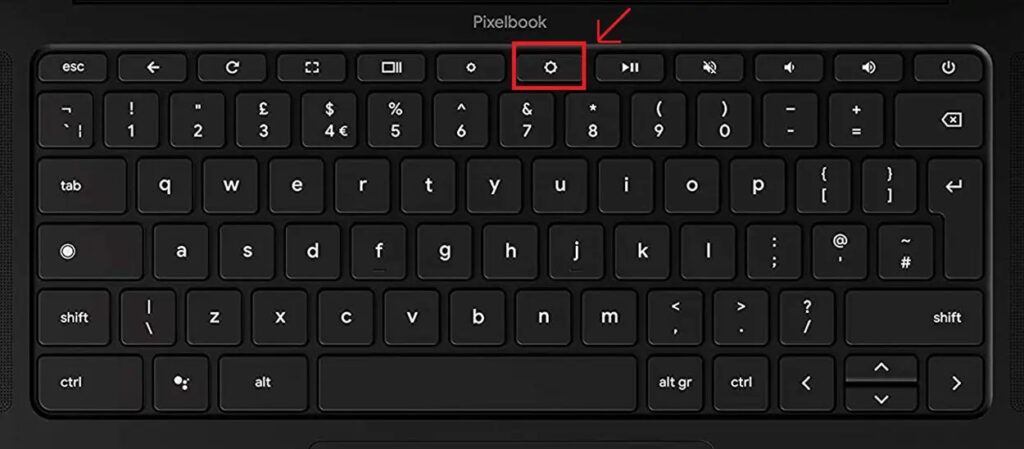
To troubleshoot this, press and hold the increase brightness button located on the top row of your Chromebook’s keyboard. This action should illuminate the display on your Chromebook. If this method doesn’t yield results, proceed to the next troubleshooting step.
2. Connect Chromebook to a Power Source
Extended use can sometimes drain a Chromebook’s battery, leading to a black screen. Begin by connecting your Chromebook to a power source and powering it on. Check for any indication near the power connector, a blinking white light signifies that your Chromebook is in the process of powering on and should do so after a while. Additionally, press the increase brightness button to eliminate any potential brightness issues.
If an orange indicator blinks instead, it indicates the battery is fully depleted. Connect your Chromebook to a power outlet and allow it some time. Afterward, press the power button and verify if the black screen issue has been resolved. If your Chromebook remains unresponsive (no light blinking) even after connecting it to the charger, try using a different charger to troubleshoot the problem.
3. Hard Reset Your Chromebook
If troubleshooting brightness and power concerns hasn’t resolved the black screen on your Chromebook, a hard reset might help. However, be aware that this procedure will erase all local data and remove your Google account. Follow these steps:
1. Disconnect the power cable and disconnect any connected devices like USB peripherals.
2. Ensure your Chromebook is completely powered off with no lights blinking.
3. Press and hold both the Refresh key and the Power button simultaneously from the top row of keys.

4. The screen should illuminate, indicating that there are no hardware issues. Once you see the message “Chrome OS missing or damaged,” release the keys.
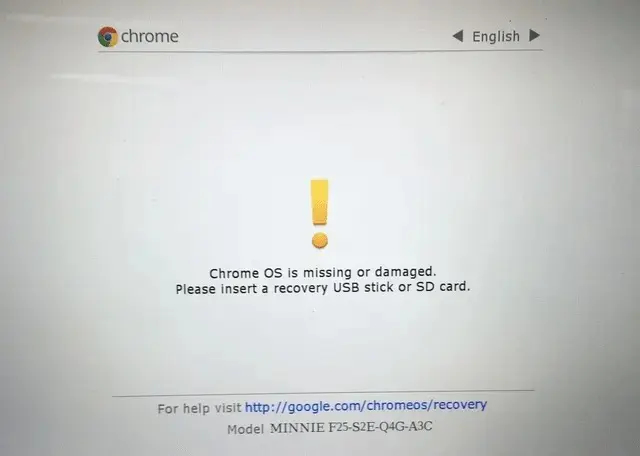
5. To proceed further, you’ll need to create a recovery utility on a USB thumb drive using another Chromebook. Refer to our guide for detailed instructions on installing a fresh copy of ChromeOS.
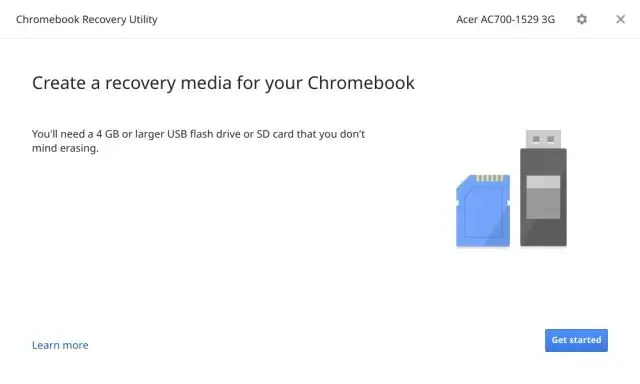
4. Force Shut Down Chromebook
If the previous steps didn’t resolve the black screen issue on your Chromebook, a force shutdown might help. Follow these steps:
1. Disconnect all USB peripherals and the power cable from your Chromebook.
2. Press and hold the power button for 10 seconds to completely power off the device. No indicator lights should be blinking after it shuts down.
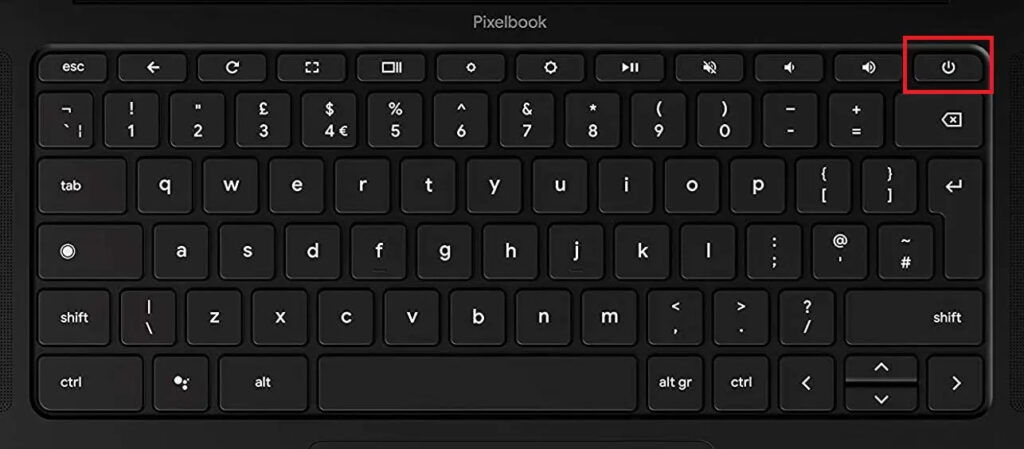
3. Close the lid and wait for three to five seconds.
4. Open the lid of your Chromebook and wait for 10 seconds. The screen should activate.
If the screen remains blank, attempt another power button press and hold for 10 seconds to see if the display turns on. If not, you might need to utilize the hardware recovery button, present on some older Chromebook models, to further troubleshoot the issue.
5. Press the Hardware Recovery Button
If you’re using an older Samsung Chromebook experiencing a black screen issue, it might feature a dedicated hardware recovery button located on the back. This specific reset key is commonly found on certain Samsung models.

Google has provided an official list detailing ChromeOS devices equipped with a hardware recovery button, along with instructions on how to activate it. You can refer to the reference article for step-by-step guidance on locating and triggering the hardware recovery button based on your Chromebook’s model.
Here are five straightforward methods to troubleshoot and fix the black screen problem on your Chromebook. If none of these steps resolve the issue, it’s possible that your Chromebook’s screen has encountered a malfunction, requiring professional inspection at a service center. For further assistance, you can explore our detailed tutorial on performing a factory reset for your Chromebook. If you need clarifications or have any inquiries, do let us know in the comments section.

0 Comments