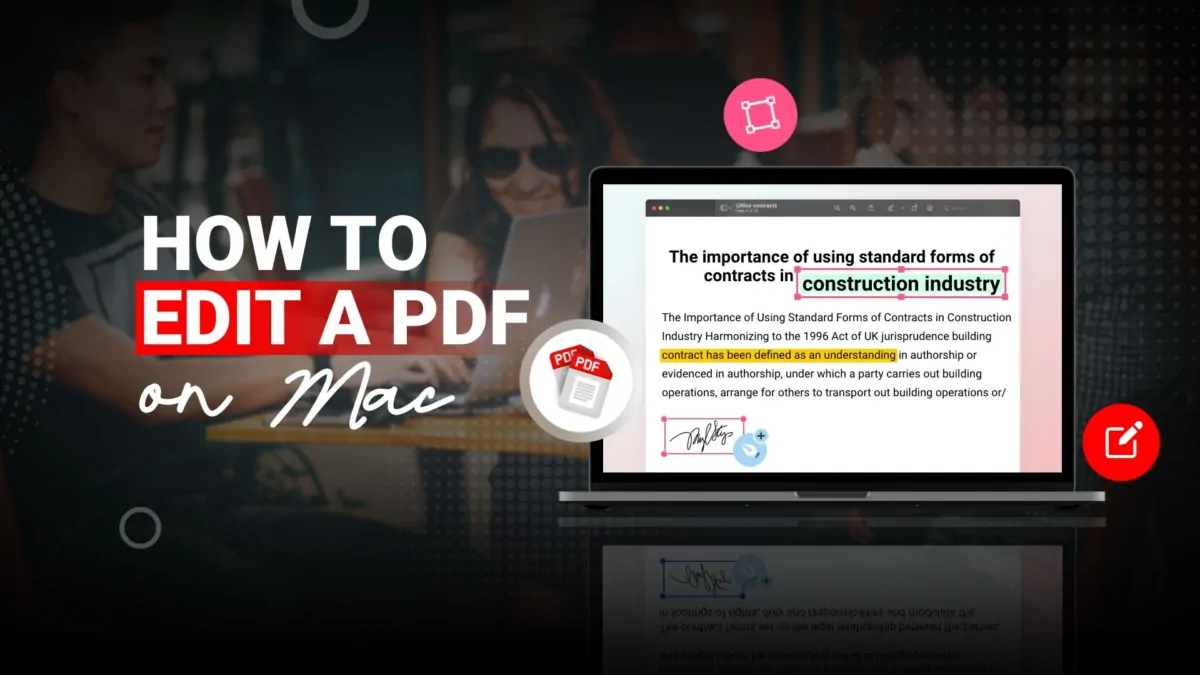Editing a PDF on a Mac doesn’t have to be intimidating! It’s as easy as cropping a screenshot on Mac. Your Mac has user-friendly tools like Quick Look and Finder that make correcting typos, adding annotations, or filling out forms a breeze. This guide covers everything you need to know about editing a PDF on your Mac.
Editing PDF on Mac Using Preview
Preview, the default PDF viewer on macOS, serves as a versatile tool for basic PDF editing. However, it has limitations, notably the inability to edit pre-existing text. Here’s a guide on how to edit a PDF on Mac using Preview:
- Locate the PDF file you wish to edit in the Finder window and double-click it. This will open the PDF file automatically using Preview.
- If Preview doesn’t open the file, right-click on the PDF file, select “Open with,” and choose “Preview” from the options.
- Once the file is open in Preview, locate and click on the Pencil icon located in the top toolbar.

- The toolbar will then display various PDF editing tools at the top of the document, enabling you to make necessary changes.

Later sections will delve into a detailed exploration of each available editing tool.
Editing PDF on Mac Using Quick Look
Quick Look, much like Preview, comes pre-installed on your Mac and serves as a tool for swiftly previewing files using keyboard shortcuts. Although commonly seen as solely for previewing PDFs, Quick Look also provides access to the same editing tools available in Preview. Here’s how you can utilize Quick Look for PDF editing on your Mac:
- Open the Finder window and locate the PDF file you intend to edit. Select the file, then press the Space Bar on your keyboard to trigger a quick preview of the PDF.
- In the preview window, locate and click on the Pencil icon located at the top center to initiate the editing mode.

- The available PDF editing tools will then appear at the top of the preview window, allowing you to make necessary changes.
In both Finder and Quick Look, the editing process remains identical. Both provide an identical set of editing tools, allowing tasks such as adding text, shapes, and signatures to the previewed PDF file. Having covered the basics, here’s how you can add elements to a previewed PDF file on your Mac:
Adding Text in a PDF on Mac
- Click on the Text tool represented by the ‘A’ in a box in the toolbar.

- Once selected, the word “Text” will appear on the screen. Click on this placeholder text and enter your desired text.
- By default, the text color is red. To change it, click on the ‘aA’ icon at the top, then select the colored box and choose your preferred text color.

- To modify the font style, again click on ‘aA,’ then click the up-down arrow icon next to the font style name and select your desired font from the dropdown menu.

- Adjust the font size by clicking the up and down arrows next to the size or by manually entering the desired size.
- The same menu box allows you to change the text alignment.

- Once satisfied with the text style and size, click and hold the text, then use your mouse to move the text to any location within the PDF file.
Adding Signature in a PDF on Mac
- Click on the Signature icon within the toolbar and select a pre-existing signature from the available list.

- To create a new signature, click the “Create Signature” button located at the bottom.

- You’ll encounter three different options to generate a new signature:
1. Use the Trackpad option to draw your signature using your finger or stylus on the Mac’s trackpad.

2. Opt for the Camera option to hold a blank piece of paper with your signature in front of your Mac’s camera, enabling it to scan and import your signature.

3. Choose the iPhone or iPad option, provided your devices (signed in with the same Apple ID as your Mac) are accessible, allowing you to create a signature directly on the screen of either device.

Adding Shapes to a PDF on Mac
- Click on the Shapes icon (depicted as an overlapping circle and square) and select the desired shape from the drop-down menu, such as a square, curved-corner square, circle, speech bubble, star, or hexagon.

- Once the shape is added, adjust its size and proportions by dragging the dots located on either side of the shape.
- Modify the thickness of the shape’s edges by clicking the multi-line icon in the top menu and selecting an option from the drop-down list.

- To change the border color of the shape, click the outline color tool at the top and choose your preferred color.

- Optionally, you can fill the shape with color by using the color tool available in the top menu.

Rearranging PDF Pages on Mac
While Preview and Quick Look offer similar editing capabilities for elements within a PDF, rearranging the pages of a PDF file is exclusive to Preview. Here’s how you can rearrange pages using Preview:
- Click on the icon located on the left side of the PDF file’s name at the top to reveal a drop-down menu.
- Select the “Thumbnails” option from this menu.

- Thumbnails of all the PDF file’s pages will appear on the left side of the Preview window.
- To rearrange the pages, simply click and drag the thumbnail of each page to reposition it up or down as desired.

- To remove a page from the PDF file, click on its thumbnail in the sidebar and press the “Delete” button on your Mac’s keyboard.
Using a Third-Party App to Edit PDFs on Mac
Adobe Acrobat DC is indeed a prominent choice among professionals for its comprehensive features in PDF editing. It offers a wide range of functionalities such as text and image editing, form creation, and digital signatures. While it comes with a price tag, its robust capabilities make it an appealing option for those needing advanced editing tools and collaboration features.
Other options like PDF Expert and Foxit PhantomPDF also stand out, catering to different needs with varying levels of features and pricing. Assessing your specific requirements, whether for basic editing, advanced features, or considering budget constraints, is crucial when selecting the right PDF editor. Comparing features and pricing among these options can help identify the one that aligns best with your needs. In our tests, Adobe Acrobat’s free trial showcased its ability to cover a broad spectrum of PDF editing needs.
That concludes the process of editing a PDF on Mac. Whether you prefer the ease of Preview and Quick Look or opt for specialized third-party solutions, managing PDFs on your Mac has become incredibly convenient. Armed with these tools, you’ll be equipped to handle any PDF editing task confidently. Now that you’ve learned how to edit a PDF on Mac, consider exploring how to edit a PDF on Windows as well.