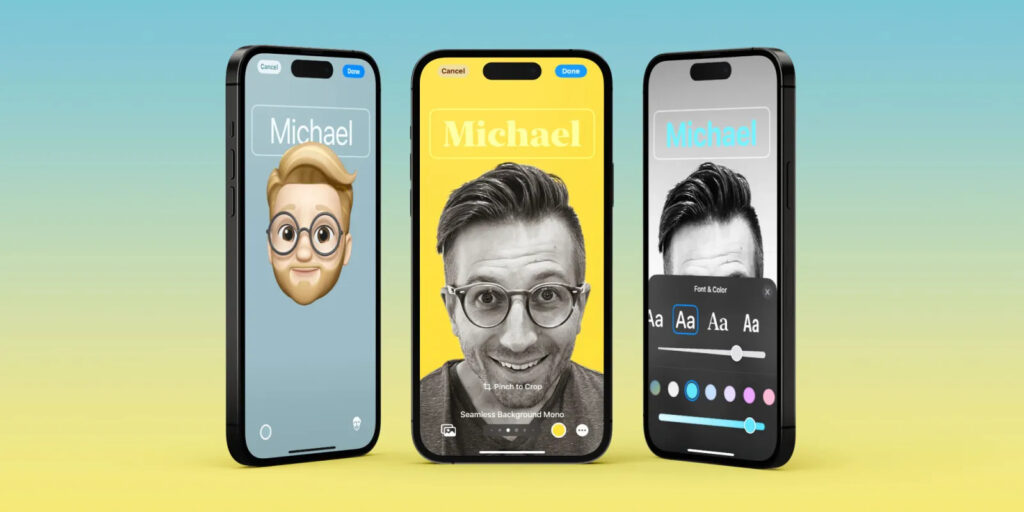
Personalized Contact Posters is undeniably one of the standout features of iOS 17. It enables you to elevate your calling experience by adding emojis or images to convey your personality effectively. When you make a call, your customized iOS 17 Contact Poster will take center stage on the recipient’s iPhone, giving you a chance to personalize it with various elements like colors, depth effects, fonts, and more. This feature draws inspiration from the design language of iOS 16’s lock screen and works seamlessly not just with the Phone app but also with third-party VoIP apps. So, the next time you connect with your family and friends, let your unique personality shine through eye-catching Contact Posters. In this step-by-step guide, we’ll show you how to create iOS 17 Contact Posters for yourself and your contacts. Let’s get started!
Note: Your contacts can view your Contact Poster only if they have updated their iPhones to iOS 17.
Creating a Personal Contact Poster in iOS 17
When you open the Phone app for the first time on an iPhone running iOS 17, you’ll be asked to update your name and photo. You can also choose to set it up at a later time, according to your convenience. Here are the steps to create a Contact Poster for yourself on iOS 17.
- Open the Phone app on your iPhone running iOS 17 and go to the Contacts tab.
- Tap “My Card.“
- Tap “Contacts Photo & Poster” and input your First name and Last name.
- Enable “Name & Photo Sharing.”
- 5. In the “Share Automatically” section, decide whether you want to share the information with all your contacts. Then, tap “Edit.”
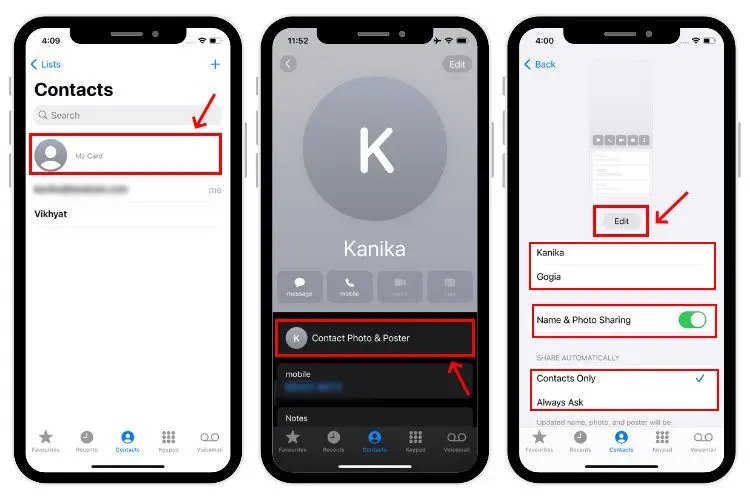
- Slide to the rightmost card and select “Create New.”
- You’ll have multiple options to customize your contact poster: Camera, Photos, Memoji, or Monogram. Choose your preferred option.
- In this example, we’ll select Memoji. You can either choose from available Memojis or create a personalized one.
- After making your selection, tap “Next.”
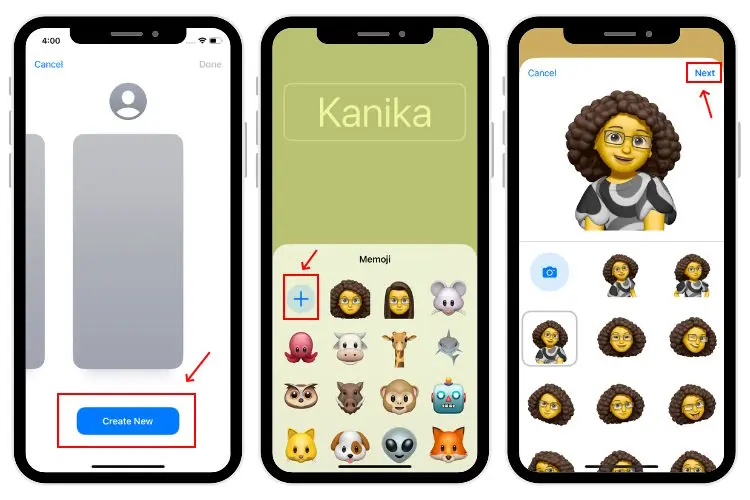
- You can also change the background color and the font and color of your name.
- Once you have the desired layout, tap “Done.”
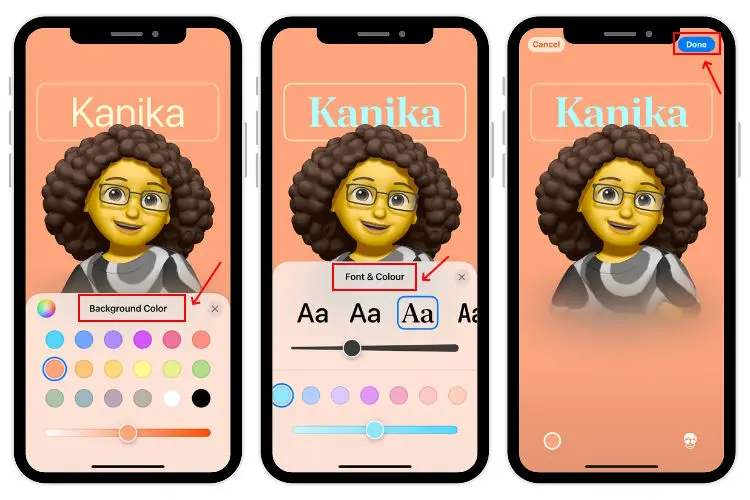
- You’ll see a “Preview Poster” screen. To proceed, tap “Continue.” If you wish to make any changes, tap “Back.”
- Tap “Update.”
- Lastly, tap “Use” to update your Apple ID and My Card with this contact poster.
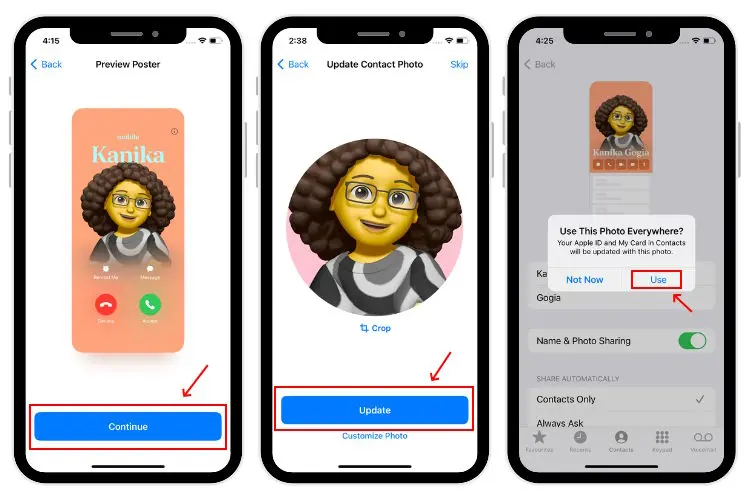
Your Contact Poster is now created and will appear full-screen on the recipient’s iPhone when you call them, provided they have also upgraded to iOS 17.
Creating Contact Posters for Other Contacts on iOS 17
You can customize Contact Posters for your saved contacts on your iPhone. These customized posters are for your viewing only and will be displayed when you receive a call from the respective contact.
- Open the Phone app and heads over to the Contacts tab. Select the contact for whom you wish to create a Contact Poster.
- Tap Edit in the upper-right corner.
- Choose Add Photo.
- Now, pick from the available options: Camera, Photos, Memoji, or Monogram. For this example, we’ll select Monogram.
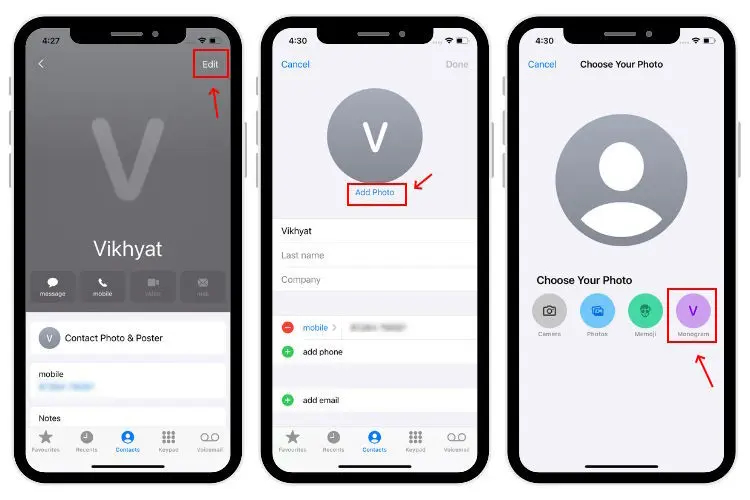
- Configure the text and style settings to your liking and click Next.
- Tap Customize Poster, and you’ll be directed to the Choose Your Poster page.
- Once more, choose between Camera, Photos, Memoji, and Monogram on your iPhone.
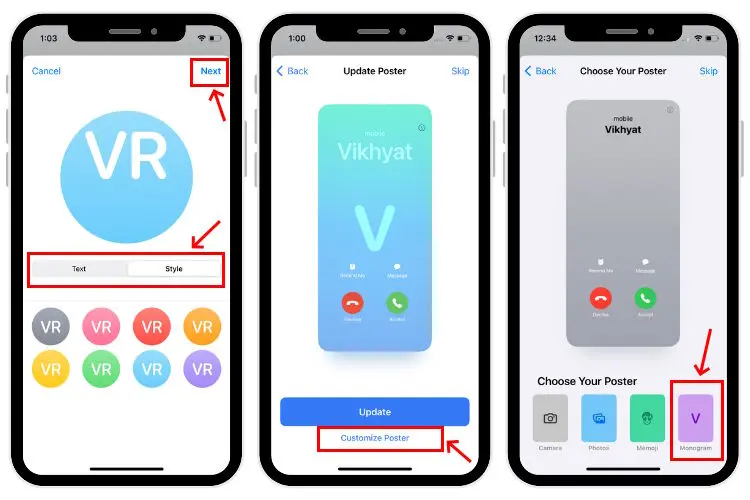
- Make the necessary adjustments and press Done. Your iPhone will then provide a preview of the Contact Poster you’ve just designed.
- Select Continue to use this poster or go Back if you want to make further modifications.
- Finally, tap Done.
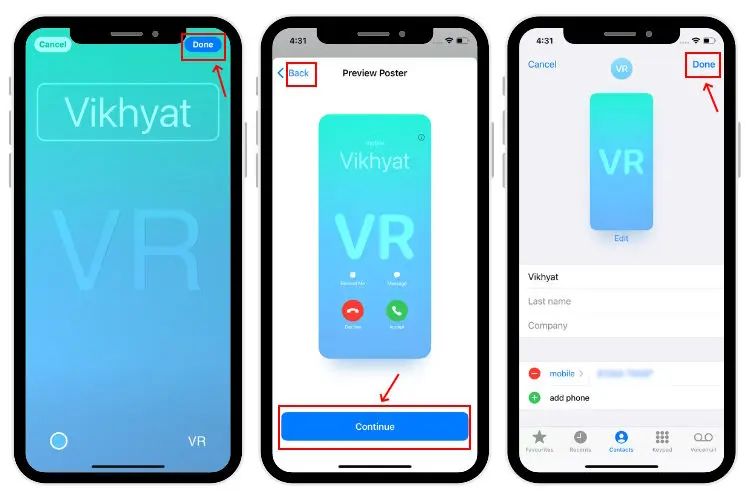
If you’re encountering issues with the Contact Poster feature on your iPhone, don’t worry; we’ve got you covered. In this troubleshooting guide, we’ll outline various methods to resolve problems with iOS 17 Contact Poster not functioning on your iPhone.
Deleting Contact Posters in iOS 17 on iPhone
If you’ve gone a bit overboard and created numerous Contact Posters for yourself or your contacts, don’t worry. You can effortlessly delete them from your iPhone. Here’s how to do it.
- Open the Phone app, go to Contacts, select My Card, then tap Contacts Photo & Poster, and finally, tap Edit.
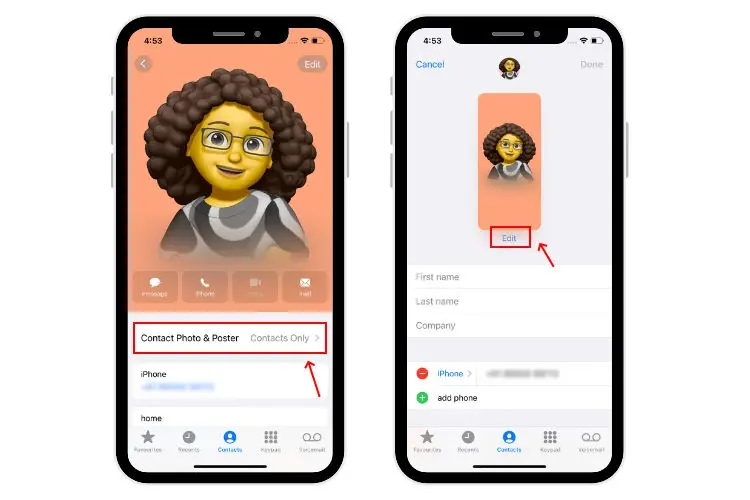
- Swipe up the contact poster you want to delete.
- Tap the trash icon, and then confirm the deletion.
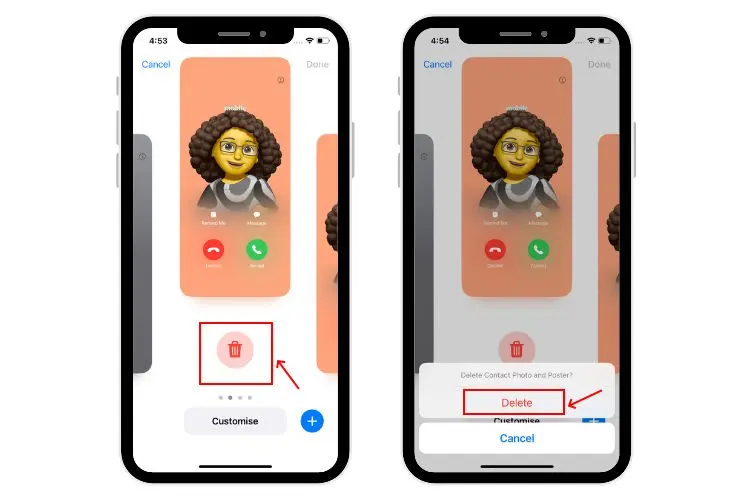
- If you want to delete a Contact Poster for a saved contact, go to that contact, tap Edit, swipe up the poster, tap the trash icon, and choose Delete.
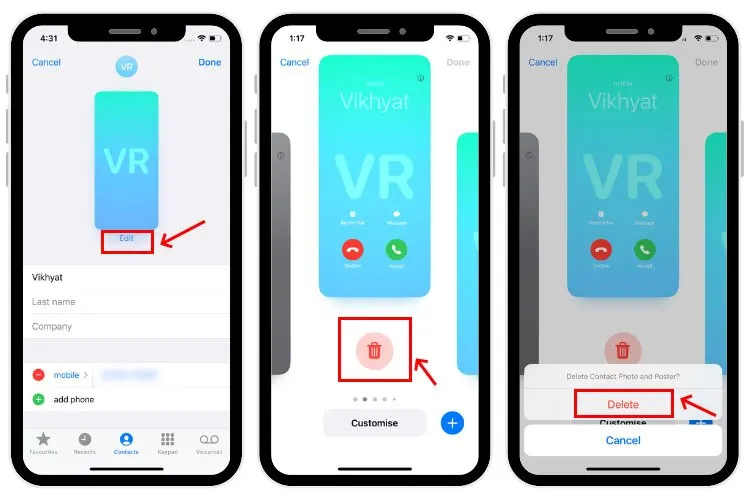
Frequently Asked Questions
1. Is it possible to generate a Contact Poster on my iPhone?
Yes, you can activate and generate Contact Posters on any iPhone XR or newer models running iOS 17.
2. Can I craft Contact Posters for my saved contacts?
Certainly, you can produce Contact Posters for your saved contacts, including friends and family. However, please note that these posters are only visible to you when you receive a call, and others won’t see them.
3. What kinds of Contact Posters can I create in iOS 17?
You have the option to create various types of Contact Posters in iOS 17, including Photo Contact Posters, Memoji Contact Posters, and Monogram Contact Posters.

0 Comments