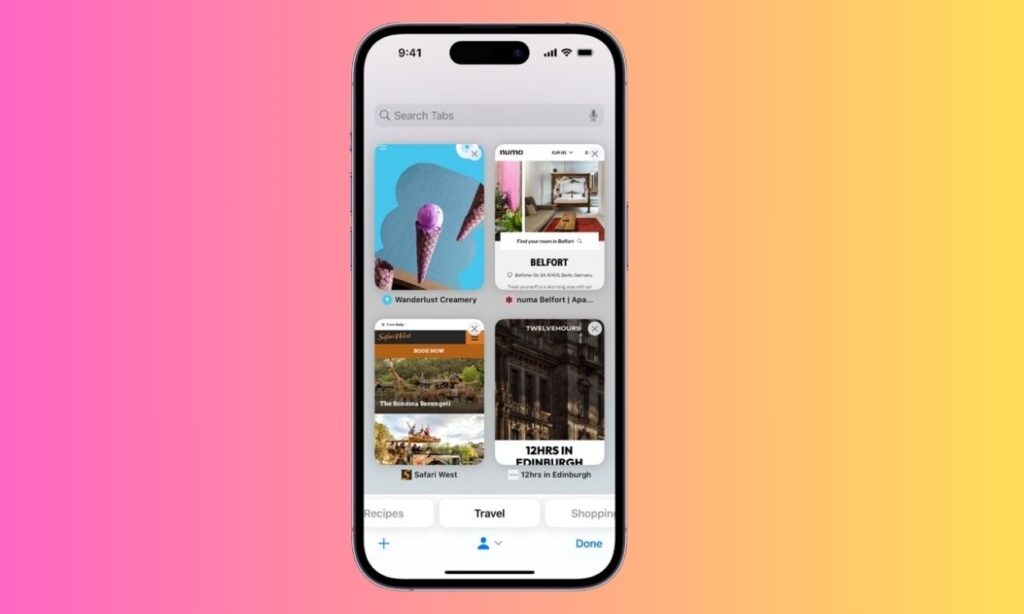
At times, we find ourselves with numerous tabs open on our iPhones. Whether it’s searching for recipes or browsing images, it’s easy to accumulate multiple tabs quickly. Instead of manually closing each tab individually, you can learn how to close all tabs on an iPhone in one fell swoop. Even more convenient, you can schedule your iPhone to automatically close all opened tabs at the end of each day. In this guide, we’ll demonstrate how to close all open tabs on an iPhone simultaneously. Let’s dive right in without further delay!
Closing All Safari Tabs on iPhone
Apple provides a convenient method to close all Safari tabs on an iPhone swiftly. Whether you’re a newcomer to the Apple ecosystem or prefer minimal settings adjustments, closing multiple Safari tabs is straightforward and effortless. Here’s how to do it:
- Open the Safari app on your iPhone.
- Press and hold the tab switcher icon located in the bottom-right corner, resembling two overlapping boxes.
- Select “Close All [Number] Tabs.“
- Finally, tap on “Close All [Number] Tabs” to close all open tabs on your iPhone at once.
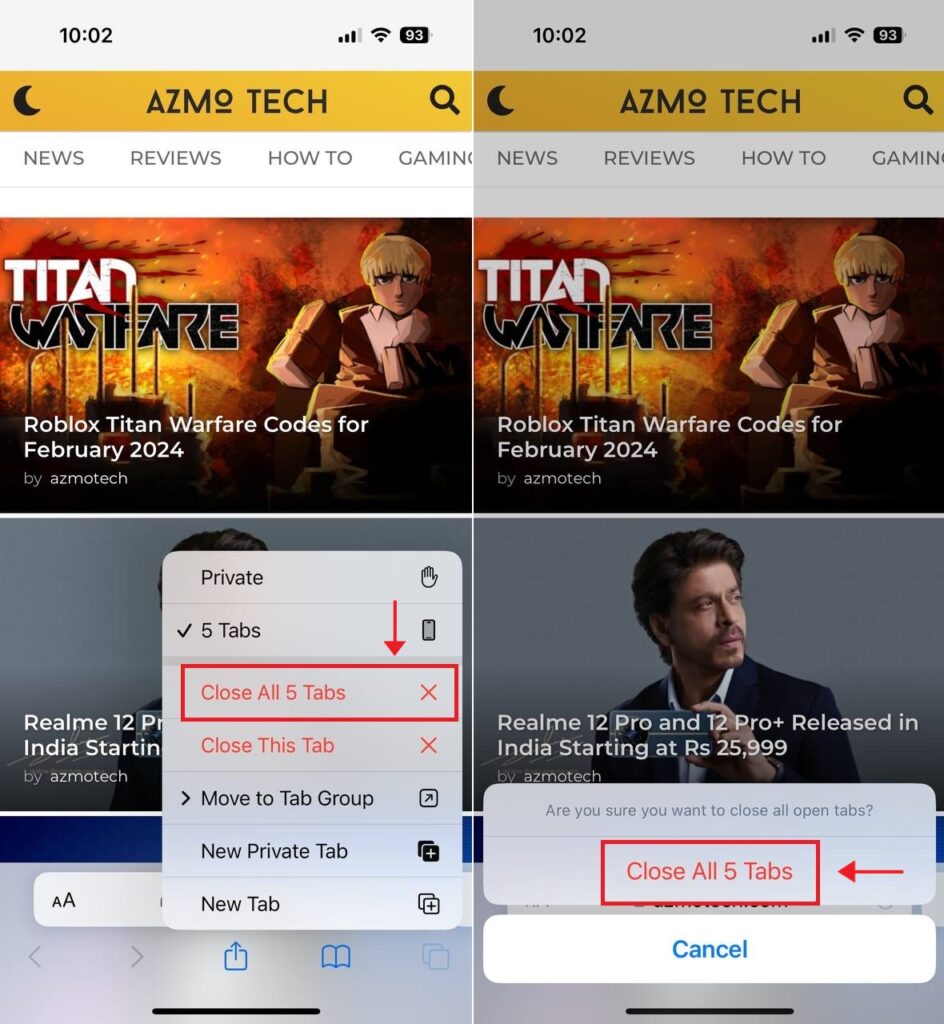
Automatically Closing All Safari Tabs on iPhone
If you’re prone to forgetting to close Safari tabs, you’ll appreciate knowing how to automatically close all tabs on an iPhone. While Safari provides a quick method to manually close all open tabs, it’s easy to overlook. This can lead to tabs remaining open for days, weeks, or even months. Fortunately, there’s a super-useful iPhone trick to address this annoyance. Here’s a simple guide on how to automatically close all tabs on an iPhone:
- Open the Settings app on your iPhone. Scroll down and select the Safari section.
- Tap on “Close Tabs.”
- Choose your preferred option: After One Day, After One Week, or After One Month. This setting will automatically close all tabs on your iPhone according to the selected timeframe.

Closing All Chrome Tabs on iPhone
For users who have changed their default browser on their iPhone or prefer using a third-party browser like Google Chrome, closing all tabs is just as simple as it is in Safari. Here’s how to close all Chrome tabs on an iPhone:
- Launch the Chrome app on your iPhone.
- At the bottom of the screen, click the box-shaped tabs button.
- Next, tap on the “Edit” option.
- Finally, tap on “Close All Tabs.”
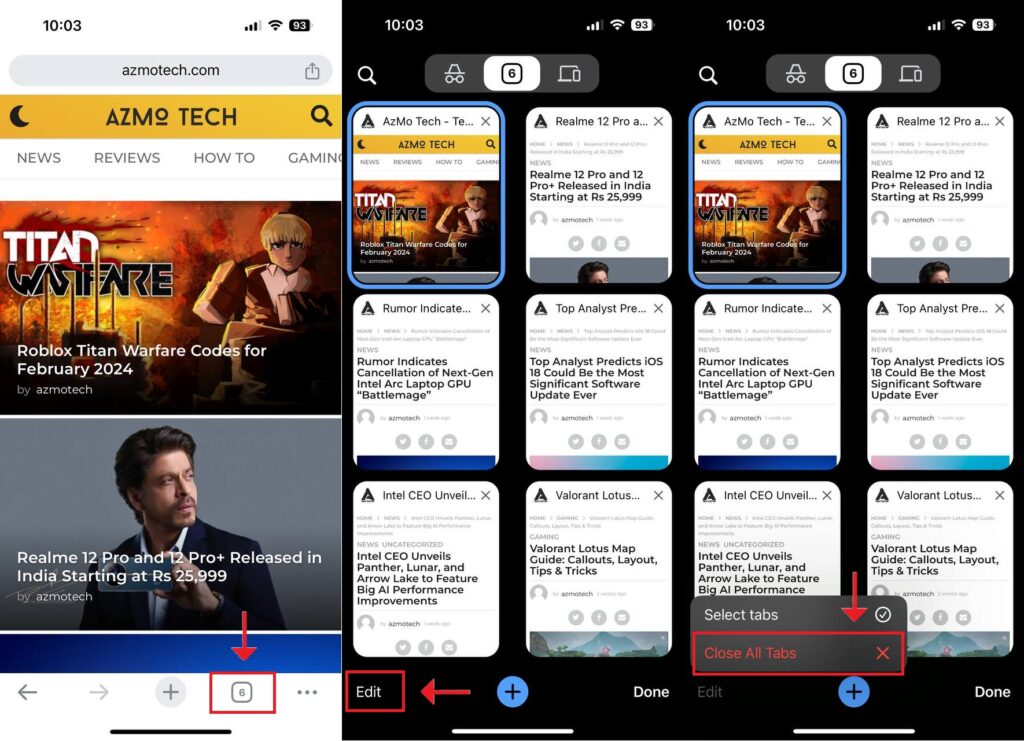
Reopening Closed Tabs on iPhone
If you find yourself in a situation where you’ve accidentally closed all tabs on your iPhone and need to reopen a specific page, you’ll have to do so individually as there isn’t a one-tap solution to reopen all closed tabs at once. Here’s how to reopen tabs one by one:
Reopening closed Safari tabs on iPhone
- Tap on the tab switcher icon located at the bottom right corner of the Safari app.
- Press and hold the “+” symbol situated at the bottom center of the screen.
- This action will reveal the recently closed tabs. Simply tap on the tab you want to reopen from the list.

Reopening closed Chrome tabs on iPhone
- Launch the Chrome app on your iPhone.
- Here, tap on the three dots in the bottom-right corner of the screen.
- From the menu that appears, tap on “Recent Tabs.” If you don’t see the list of recently closed tabs, tap on “Show Full History.“
- You will now see a list of recently closed tabs. Simply tap on the web page you wish to reopen from the list.
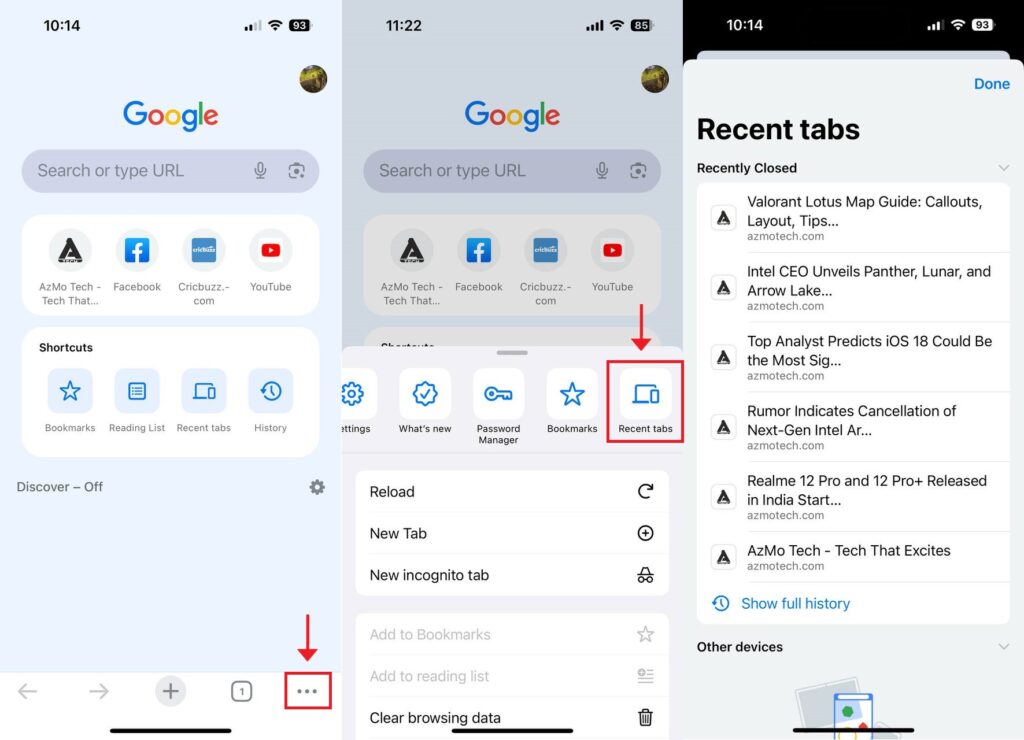
That’s all it takes to reopen recently closed tabs on Chrome for iPhone. Whether you’re using Safari or a third-party browser like Chrome, managing your tabs is straightforward and convenient. If you have any questions or concerns, don’t hesitate to reach out to us in the comments below.



I do agree with all the ideas you have introduced on your post They are very convincing and will definitely work Still the posts are very short for newbies May just you please prolong them a little from subsequent time Thank you for the post