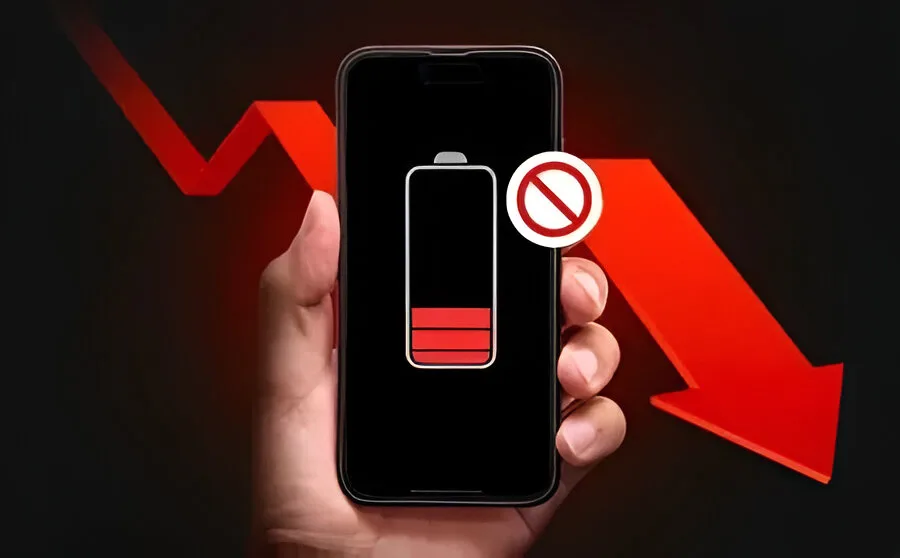
Android’s standby and background optimization have significantly improved in recent years. However, having numerous apps running in the background can lead to excessive battery drain. While some apps require background operation for essential functionality, others may run unnecessarily. Here’s how you can prevent apps from draining your Android device’s battery.
Identifying Battery-Draining Apps: Where to Begin?
To address this problem, it’s crucial to identify and manage apps that are actively running in the background and consuming battery power. You can identify these apps by accessing two menus: “Running Background Services” and “Battery Usage.”
1. To view the battery usage per app, navigate to the Settings app on your device, then go to Battery > Battery usage.
2. Scroll down to find the list of apps along with the battery percentage they’ve consumed. This list will prioritize apps based on their battery usage, with the most consuming app displayed at the top.
3. To check the battery consumption by the phone’s components, tap the dropdown below “Battery usage since last full charge” and select View by system.

Resolving Android Battery Drain: Effective Solutions
1. Turn On Adaptive Battery Feature
Enabling Adaptive Battery allows Android to learn from usage patterns, determining which apps and services are necessary in the background.
1. To activate Adaptive Battery, navigate to Settings > Battery.
2. Choose Battery Saver and tap to expand the Adaptive Battery section.
3. Toggle on Use Adaptive Battery to enable this feature.
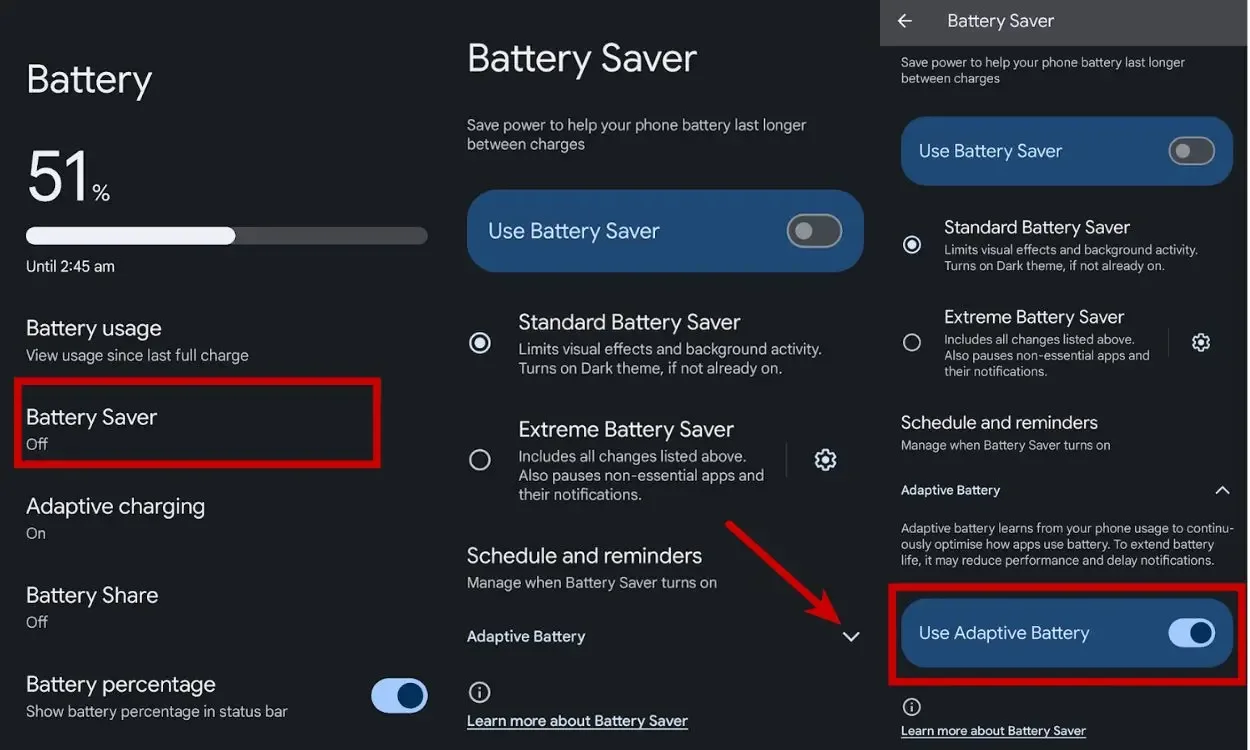
Although Adaptive Battery is an effective option for minimizing battery drain, it’s important to note that it may occasionally reduce performance and delay notifications.
2. Allow or Restrict Background Usage
One effective method to prevent apps from draining battery on Android is by restricting them from running in the background, especially if their continuous operation is not essential. For instance, it’s crucial to keep WhatsApp running in the background to receive notifications, while apps like Google Authenticator don’t necessarily need to be running continuously.
1. Launch the Settings app and navigate to Apps.
2. Scroll down and select App battery usage.
3. Choose the app from the list that you want to restrict from running in the background.
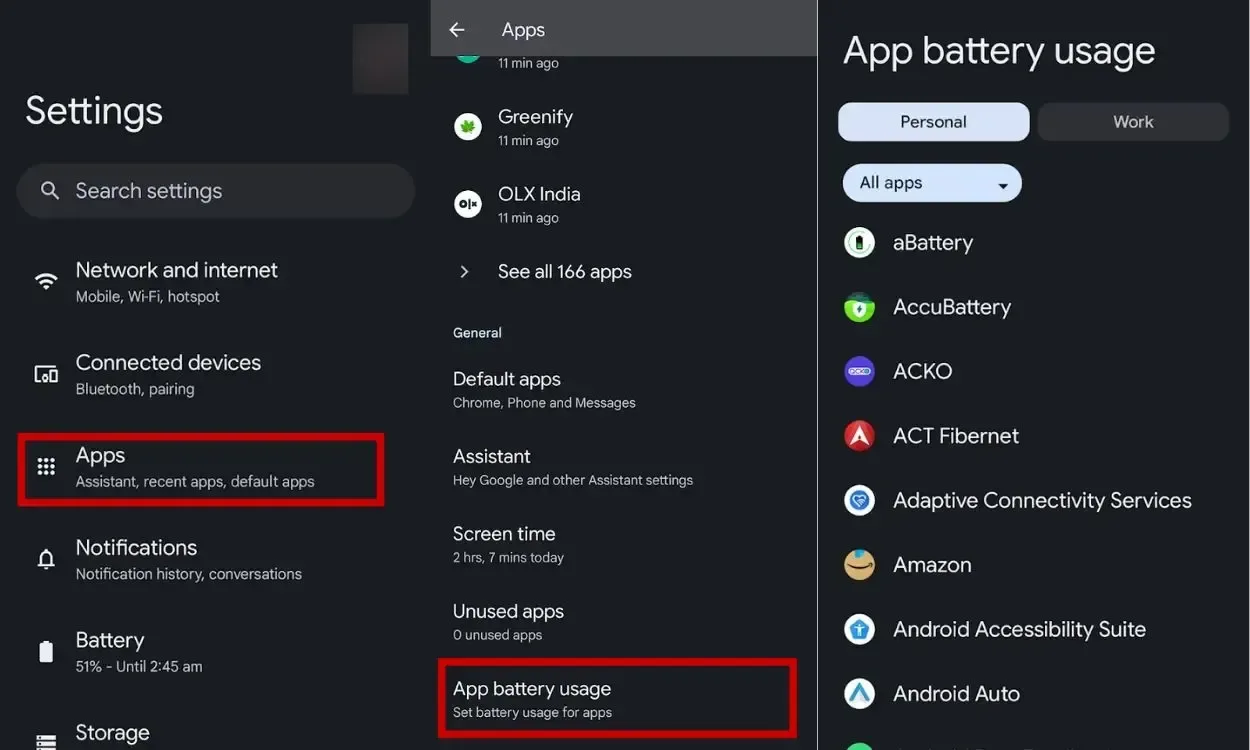
4. Toggle off the Allow background usage switch to prevent the app from running in the background.
5. Alternatively, if you want to limit background activity instead of completely stopping it, tap on Allow Background usage (not the toggle) and select Optimized.
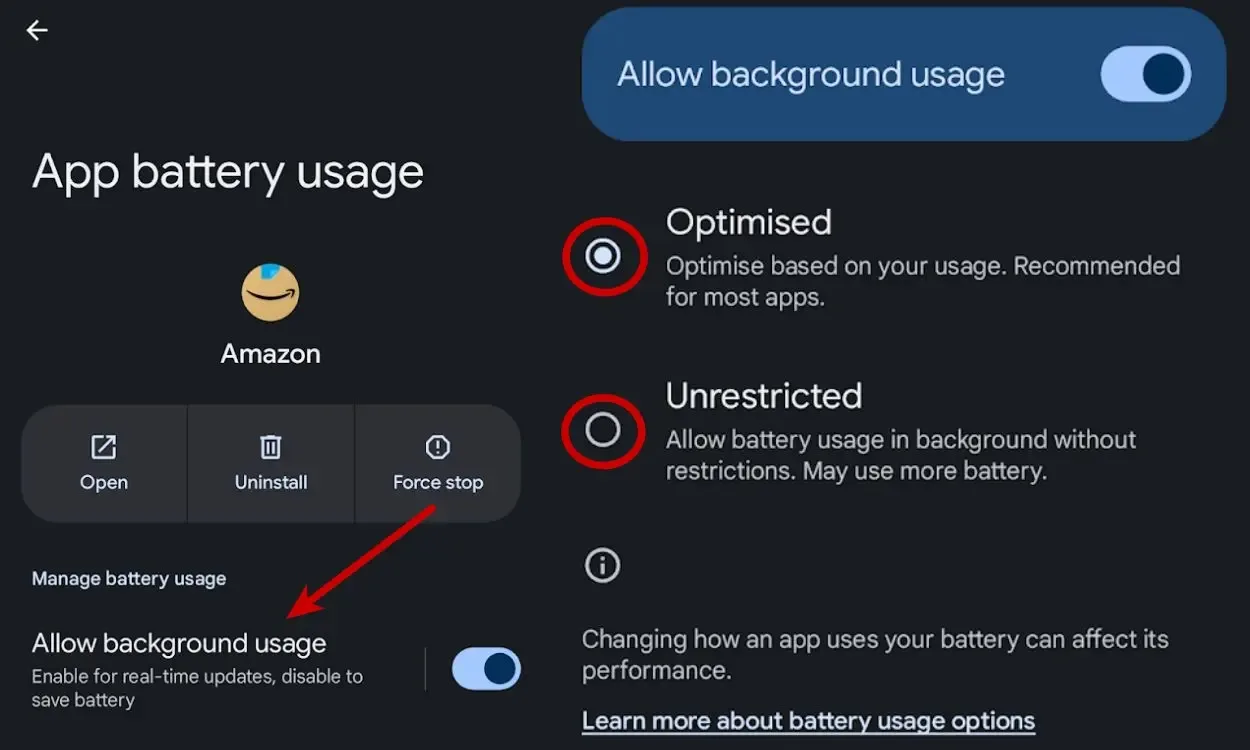
Following these steps for apps you believe are unnecessarily consuming battery should help prevent them from draining your phone’s battery.
3. Force Stop Apps That Are Draining Battery
If you prefer to temporarily stop an app from running in the background without restricting it permanently, you can force-stop it instead.
1. Enable Developer Options on your Android phone by going to Settings > About phone and tapping the Build number seven times.
2. After enabling, navigate to Settings > System > Developer options.
3. Scroll down and tap on Running services.
4. Select the app from the list that you want to stop and tap on Stop.
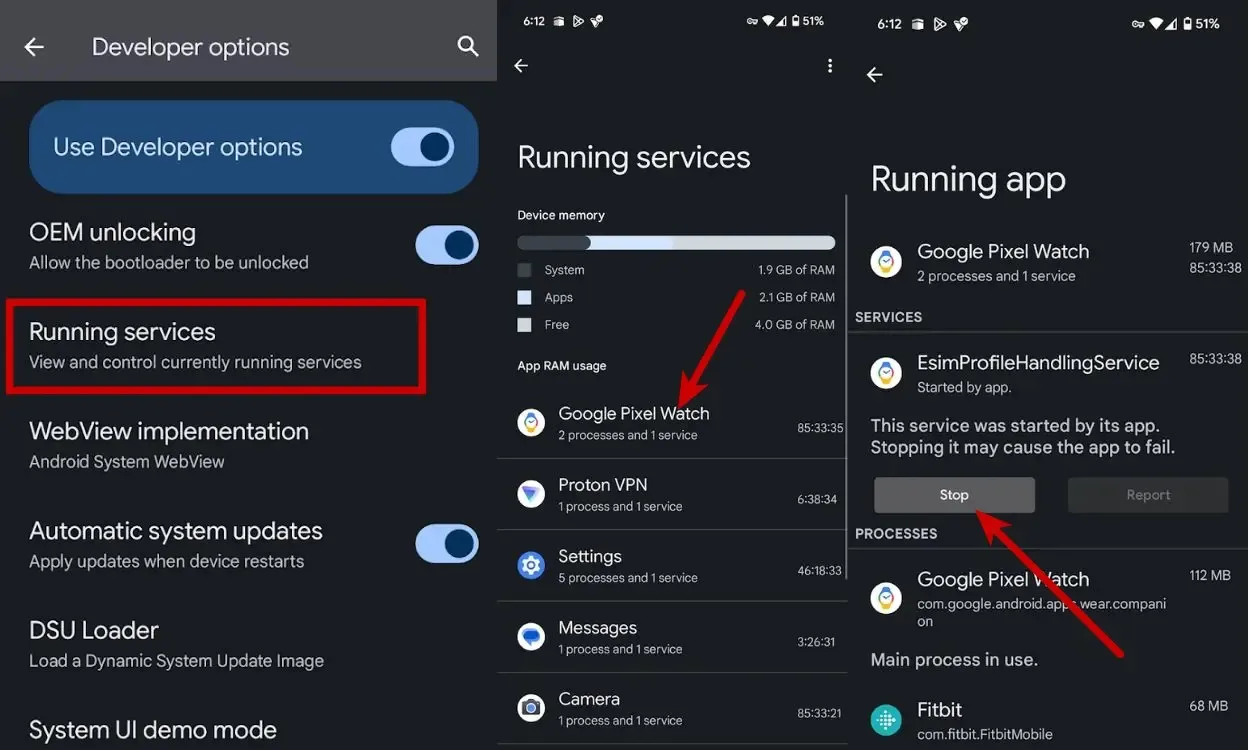
5. Alternatively, you can force-close apps on your device by navigating to Settings > Apps.
6. Select the app you want to stop and tap on Force stop.

Force-stopping apps temporarily shuts them down. After force-stopping an app, it won’t run in the background until you manually launch it again.
4. Update Apps on Your Phone
If an app is consuming excessive battery due to bugs or poor optimization, you might want to check if the app developer has released an update to address the issue. To check for app updates on Android:
1. Launch the Google Play Store and tap on your profile icon at the top-right corner.
2. From the menu, select Manage apps and device, then tap on Updates available.
3. A list of apps with available updates will be displayed. Tap Update next to the app to update it individually, or tap Update all to update all apps.
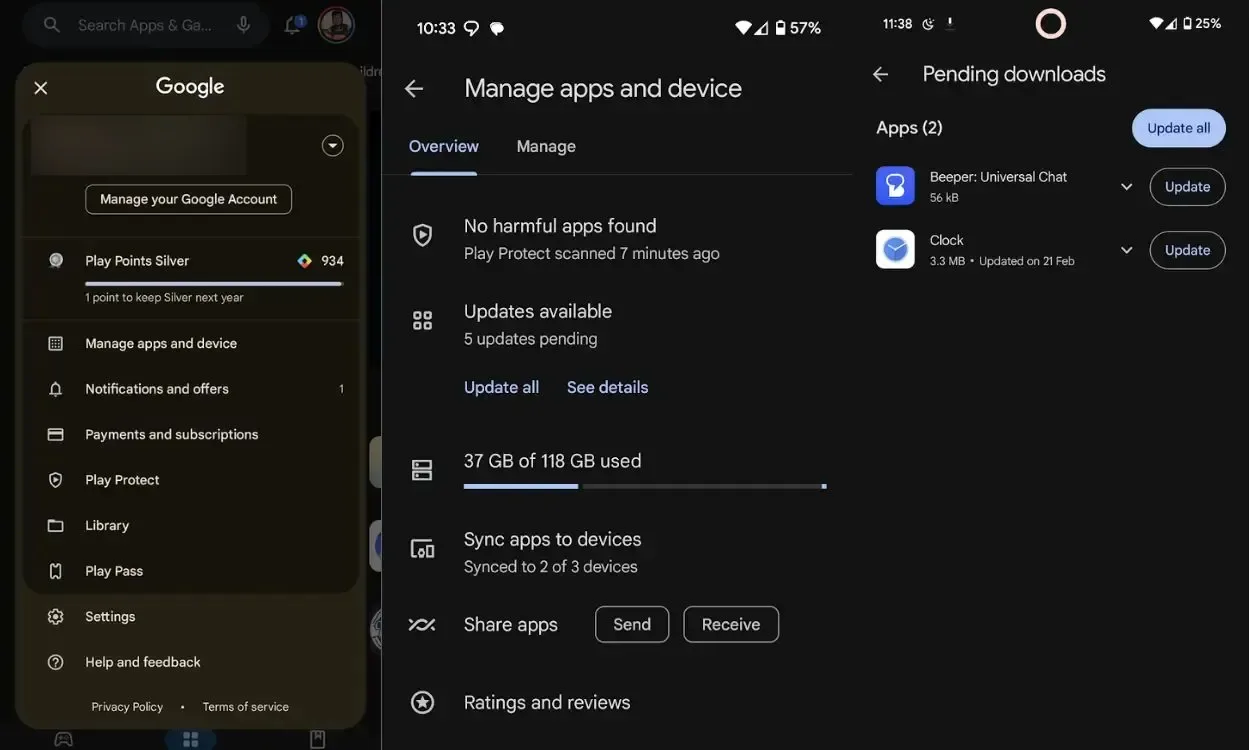
5. Uninstall Unwanted Apps
Having an excessive number of apps installed on your Android phone can result in significant battery drain. In such situations, it’s advisable to uninstall apps that are no longer needed or used.
1. To uninstall multiple apps simultaneously, open the Google Play Store and tap on the profile icon at the top-right corner.
2. Select Manage apps and devices, then choose the Manage tab at the top.
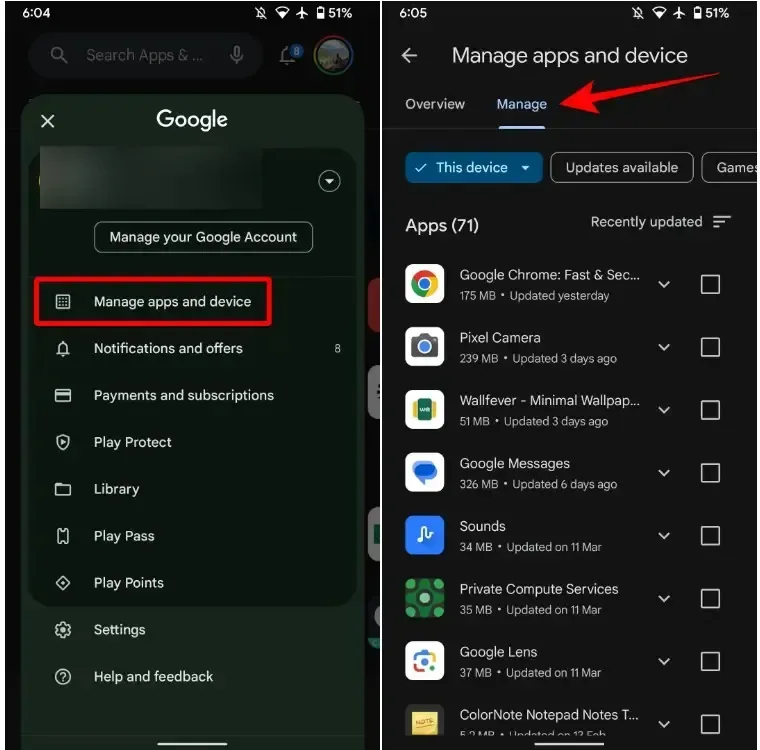
3. Choose the apps you wish to uninstall and tap the Trash bin icon at the top-right corner.
4. Confirm by tapping Uninstall in the dialog box.

If you accidentally delete apps, the Play Store lets you bulk install apps you want to restore.
You can uninstall third-party apps using the method above, but you cannot uninstall a system app on Android. System apps can only be disabled.
1. To disable system apps, navigate to Settings > Apps.
2. Select a system app from the list and tap Disable.
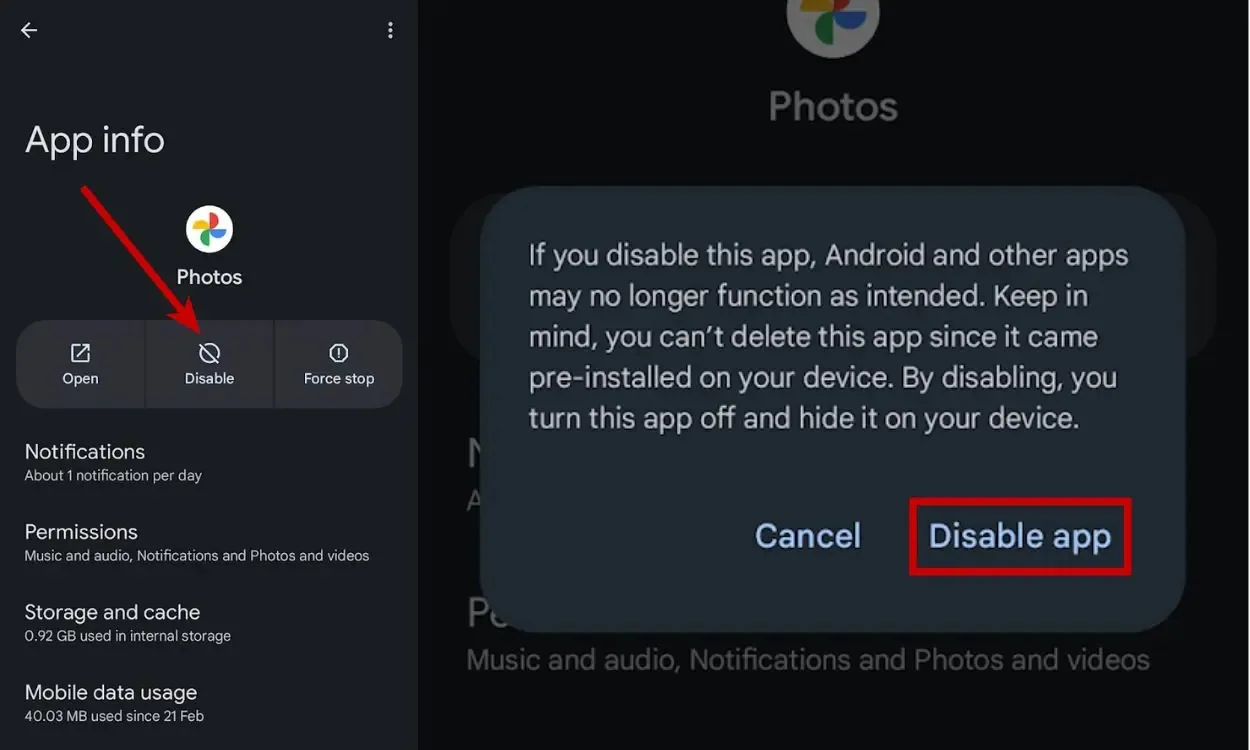
These are some methods to prevent apps from draining battery on Android. Which apps did you decide to disable from running in the background after going through this guide? Feel free to revisit this article if it assisted you in managing your Android device’s battery life.



