
Many of us wish to conceal certain apps on our Android devices. Whether it’s for security reasons related to sensitive apps like banking or personal apps like dating platforms, hiding them is a common need. While locking apps with a PIN or fingerprint is an option, it can become tedious. Fortunately, Android and different user interfaces provide features to hide apps, offering a more convenient solution. This article will guide you through the process of hiding apps on various Android interfaces.
Concealing Apps on OnePlus, Realme, and OPPO Devices
I recently transitioned to a OnePlus device and found the OnePlus launcher to be one of the most comprehensive and feature-rich launchers available. Here’s how to conceal apps using the same.
- Swipe up to open the app menu and then swipe right with a firm and sustained motion to reveal “Hidden apps.”
- Next, activate the toggle for any app, and you will be prompted to establish a privacy password.
- Select “Settings” and input a six-digit PIN to serve as the password.
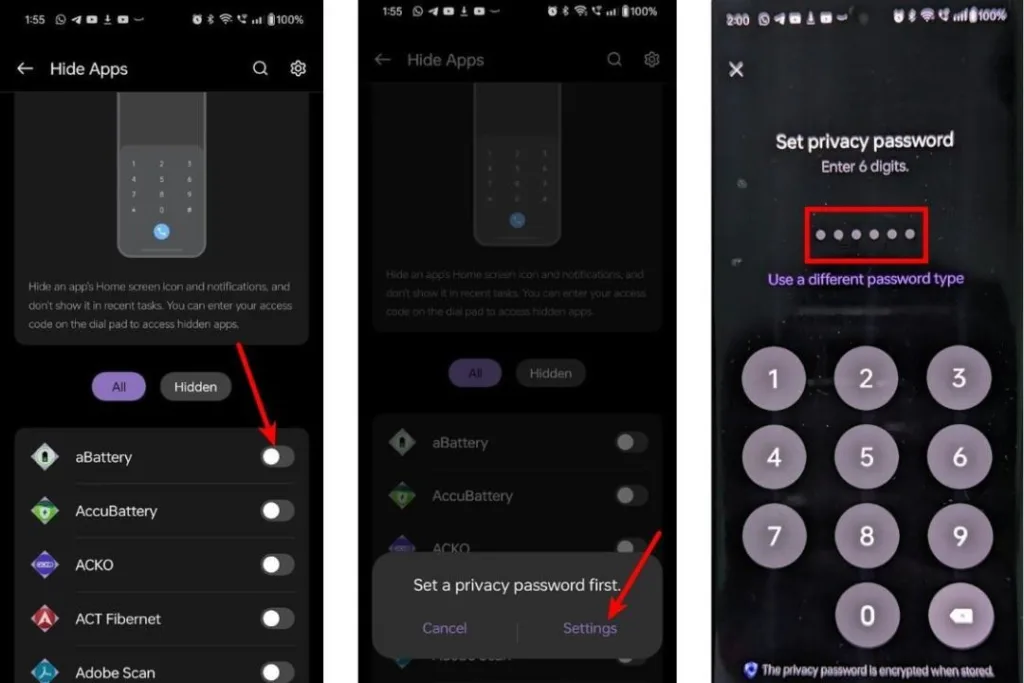
- After setting the password, you will be prompted to answer a security question.
- Once completed, tap the checkmark icon in the top-right corner.
- You will also be required to set an access code to reach hidden apps from the dial pad.
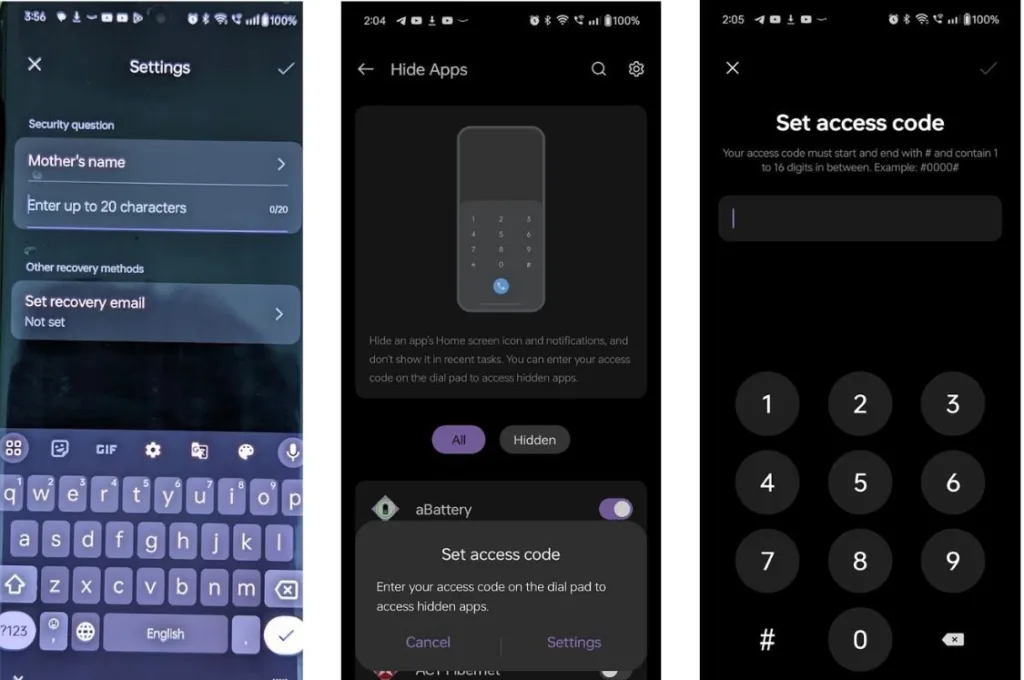
- Upon completion, you can activate the toggles next to apps to hide them.
- You can click on the cogwheel icon at the top right and navigate to “Privacy password” to modify it.
Concealing Apps on Xiaomi Devices (Mi/Redmi/Poco)
- Access the Settings app. In the search bar at the top, enter “Hidden apps” and select the Hidden apps option from the search results.
- Activate the toggles for the apps you wish to hide, and they will vanish from your home screen.
- You can unveil the hidden apps through gestures on the home screen. The spreading two fingers gesture, which is appearing on the screen is called default gesture, which is used to open hidden apps.
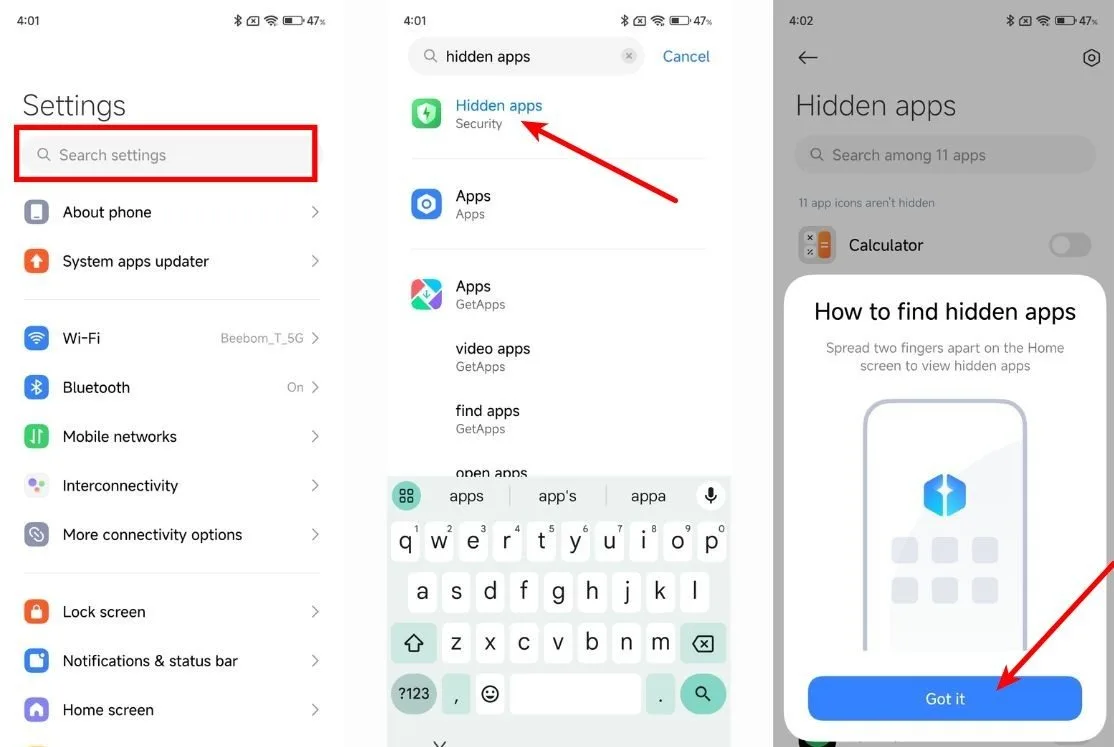
- You can customize a different gesture by tapping the cogwheel icon in Hidden apps.
- For added security, you can enable the App Lock toggle in the Hidden apps section and establish a passcode to lock the hidden app section.
Hide Apps on Samsung Devices
- Swipe up to open the App Drawer, tap the 3-dots icon at the top right, and choose Settings.
- Hide apps on Home and Apps screens.
- Choose the apps you wish to conceal and tap Done.

Regrettably, the only way to access hidden apps is by navigating to the Google Play Store, searching for the hidden app, and opening it.
Conceal Apps on Nothing Devices
The Nothing launcher enables app hiding, but lacks the option to secure hidden apps with a passcode. However, you can hide and lock apps using the built-in app locker.
- Long press on the home screen > Home settings > Hide app icons.
- Tap the pencil icon to add or remove hidden applications.

- Alternatively, access hidden apps by opening the apps menu and sliding the menu to the right.
Conceal Apps on Any Android Device
If your Android phone’s UI doesn’t support app hiding, consider using a third-party launcher like Lawnchair. To ensure comprehensive protection for hidden apps, utilize an App Locker on your Android device.
- Download and install Lawnchair on your Android device.
- Long-press the home screen and choose Home settings.
- Navigate to App Drawer and choose Hidden Apps.
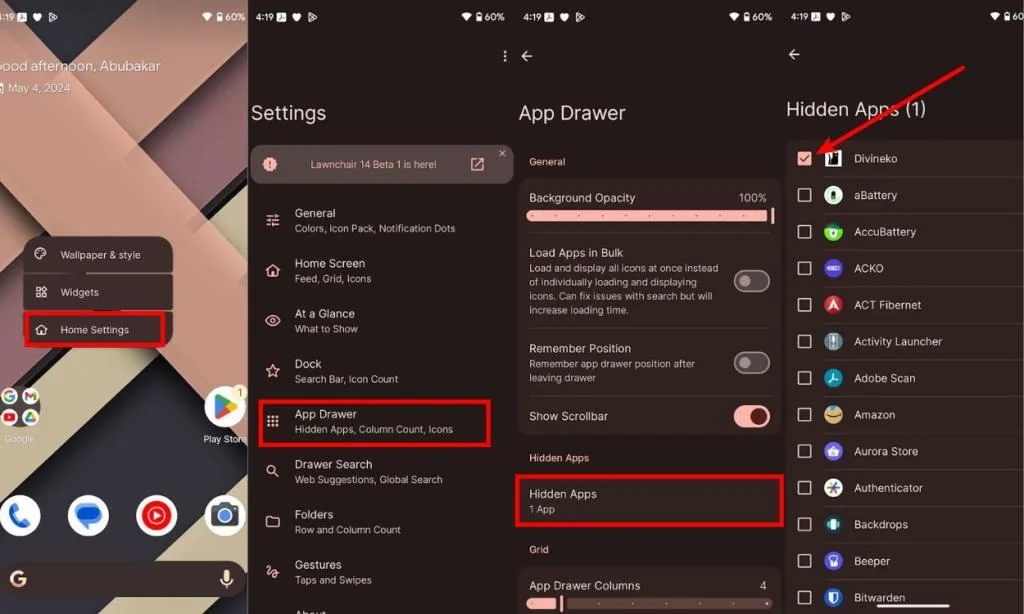
- Select the desired apps to hide by checking the boxes next to them. Return to the home screen or app menu to confirm the apps are hidden.
Unfortunately, there’s no direct method to access hidden apps without unhiding them through the same process. If essential, Niagara Launcher enables app hiding, but the apps can still be searched and accessed. Another effective option for hiding apps and files is Amarok Hider, an open-source tool that doesn’t require root access.
Give Us App Lock Already, Google!
The absence of app lock functionality on Pixel UI for such a long time is surprising, considering it’s a highly sought-after feature that hasn’t been integrated into one of the top Android software experiences. Hopefully, this changes with the upcoming release of Android 15 or 16.
This is how you can conceal apps on Android devices. Native methods are user-friendly, while third-party options may be more cumbersome but still useful. Which phone are you currently using, and does it include the App lock feature? Share your thoughts in the comments below.



