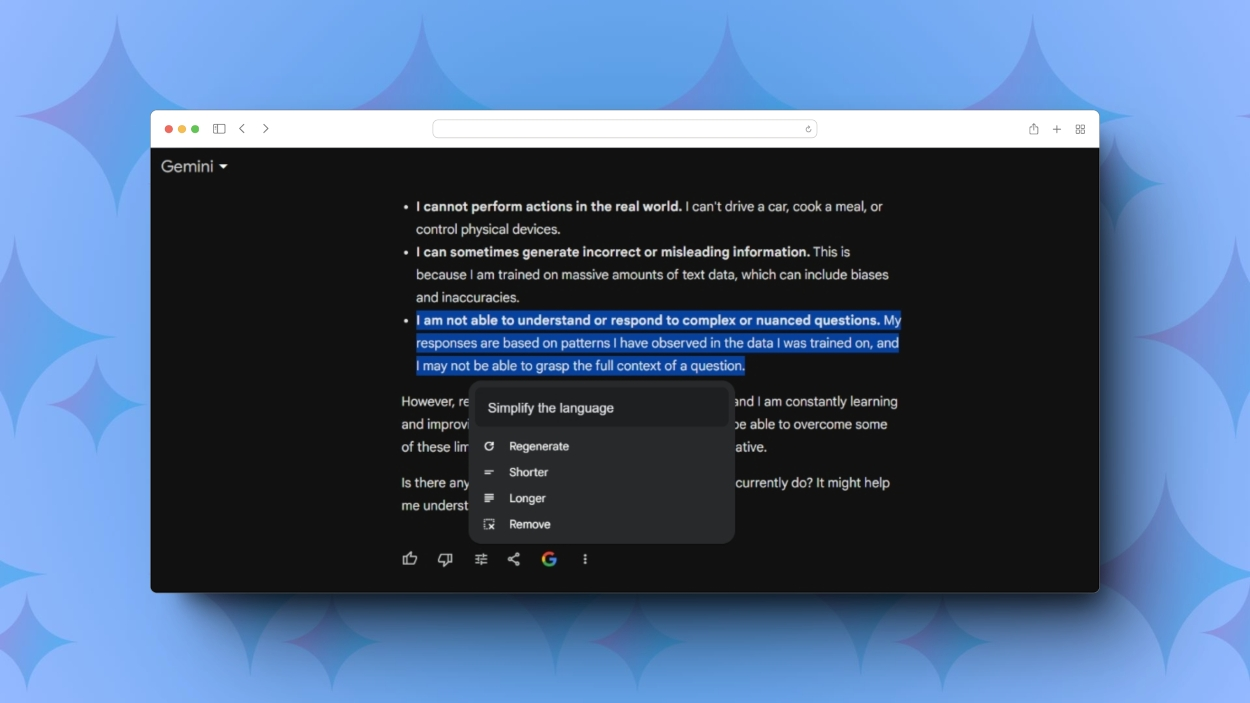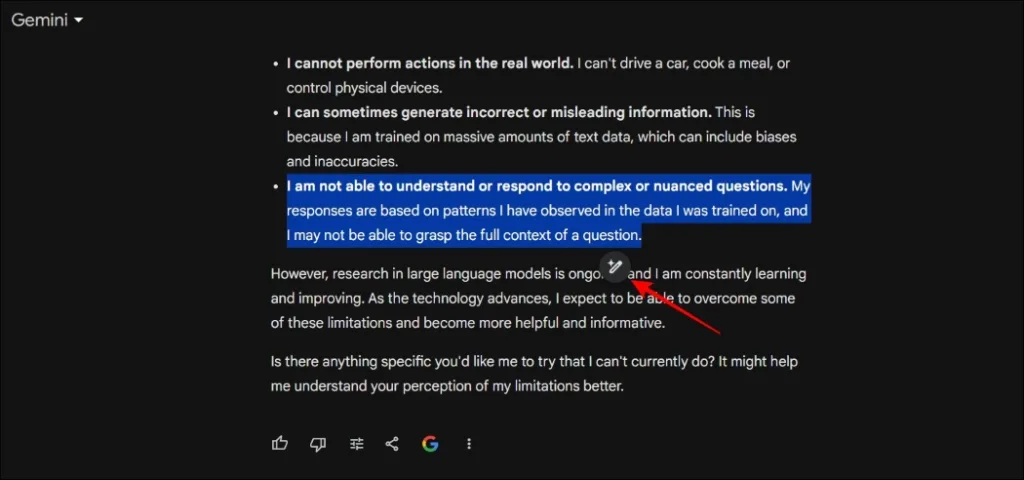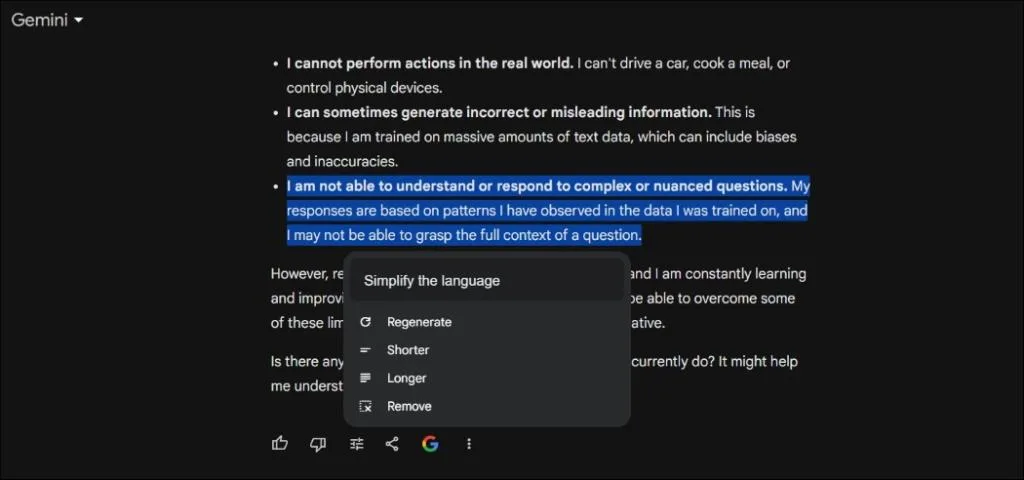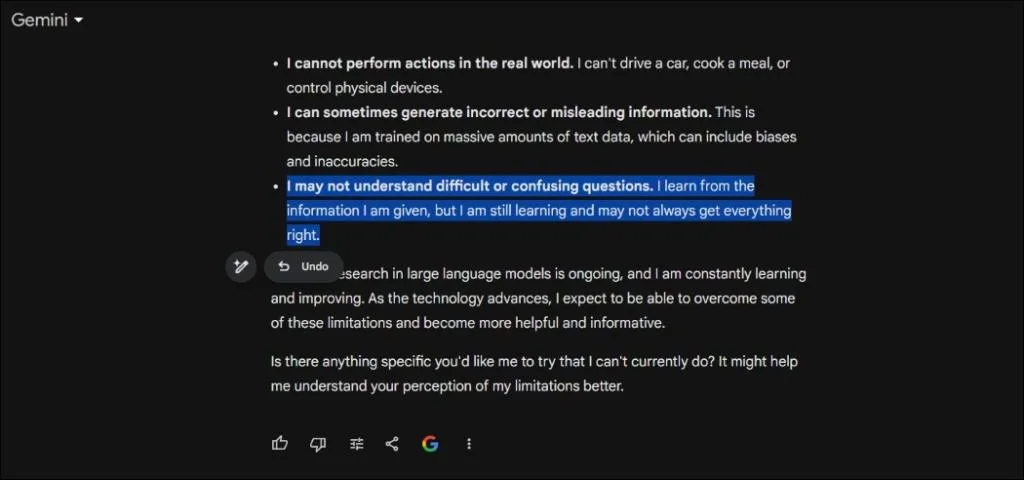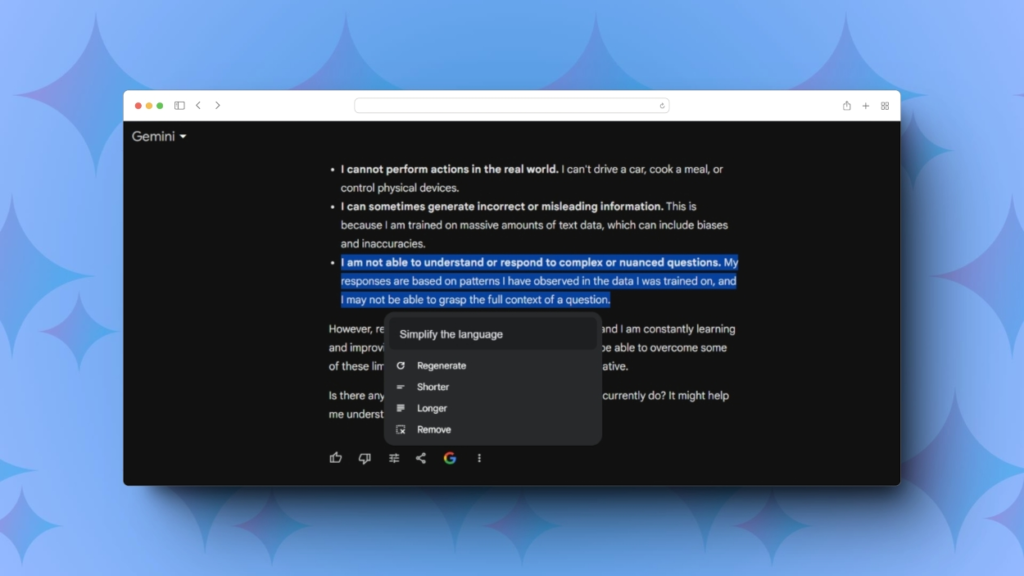
Following the release of its latest Gemini model, Google introduced an update for its AI chat tool, granting users the capability to customize and regenerate responses to better align with their preferences. This feature, launched on March 4th, currently exclusively supports the English language.
Modifying Gemini’s Responses Online: A Step-by-Step Guide
The Gemini update empowers users to choose specific sections of a response and modify them using custom instructions entered as prompts. Additionally, users can adjust the length of selected text or regenerate it automatically without providing specific instructions.
- To utilize this functionality, simply access Gemini through a web browser and prompt the AI tool to generate content for you.
- After the response is generated, simply highlight or select the section you wish to modify.
- Once chosen, click on the pencil icon that appears next to the selected text.
- From the overflow menu, you can choose among the following options: Regenerate, Shorter, Longer, and Remove. Alternatively, you can type a prompt in the text box at the top to instruct Gemini to modify the selected text according to your preferences.
After testing out this feature, I’ve found it to be a valuable addition. It allows me to target specific paragraphs and adjust them to sound more natural or descriptive, and even incorporate or modify information. Whether it’s a sentence, a paragraph, or the entire response, the flexibility is impressive.
Modifying Gemini’s Responses on Your Phone: A Guide
While the Gemini web application offers the unique ability to edit specific portions of a response, the mobile app still allows you to make modifications to the entire response. It’s essential to note that selecting any modification option will alter the entire response rather than the intended portion.
- Access the Google Gemini app on Android, or navigate to the Gemini tab within the Google app on iOS.
- Enter a prompt to generate content on Gemini, then once the response appears, scroll to the bottom and tap on the three-dot icon.
- Choose “Modify Response“ from the options in the overflow menu.
- Next, you’ll be presented with the following choices: Shorter, Longer, Simpler, More casual, and More professional. Gemini will then regenerate the entire response according to your selection.
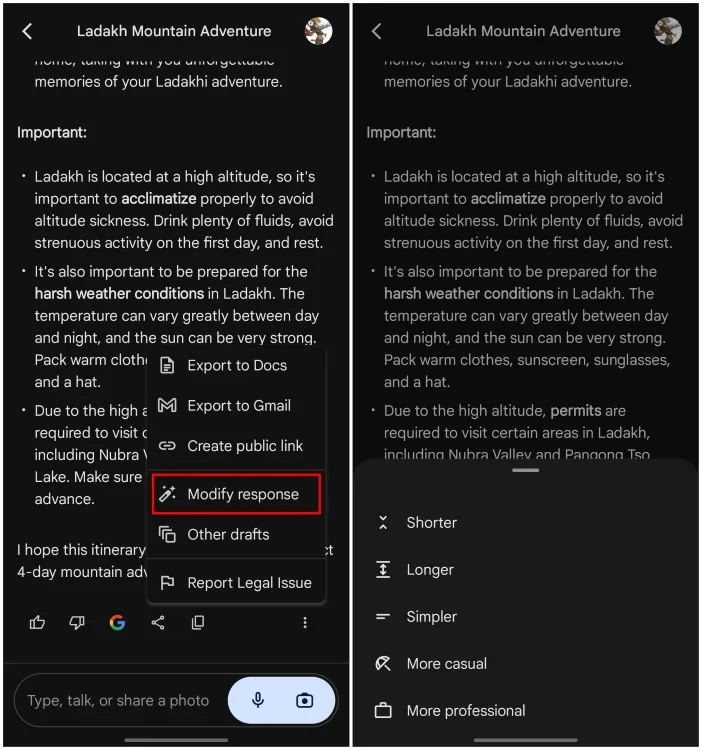
Considerations to Bear in Mind
When modifying Gemini’s responses, it’s important to acknowledge its limitations. Occasionally, you may encounter the message “Gemini couldn’t do that.” According to Google, here are the typical reasons for encountering this error:
- Using prompts that fail to specify how Gemini should alter the highlighted text.
- Attempting to use prompts to modify text formatting, such as changing color, font style, or size.
- Avoid inputting prompts that violate Google’s Prohibited Use policy.
- Avoid using prompts that alter the context of the entire response.
- Avoid using overly complex prompts that Gemini may struggle to comprehend at times.
You can find more information about this feature and its dos and don’ts as outlined by Google.
According to Google, the aim was “to provide you with greater control over your creative process.” This feature enables you to achieve the desired outcome without constantly generating new responses. It’s now accessible for everyone to experiment with. Express your viewpoints by posting your reflections in the comments area underneath.