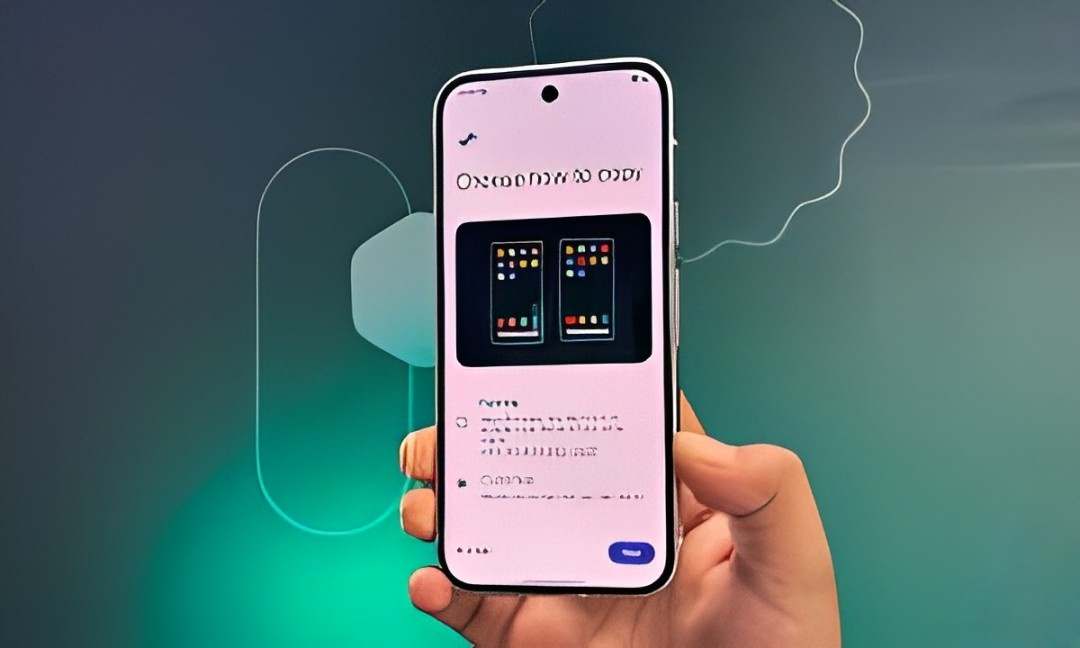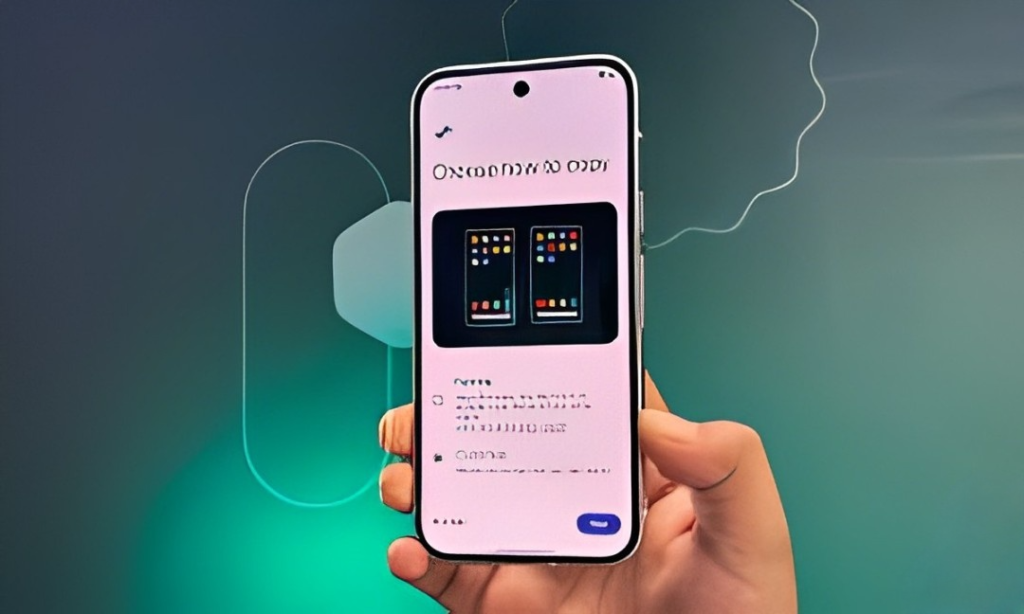
Among the various hardware upgrades and AI features, the Pixel 9 series includes a particularly convenient feature for copying data from an old device after the initial setup. This “Back up or copy data” feature allows users to transfer photos, messages, contacts, call logs, and installed apps from their previous Android or iPhone, without having to reset the entire phone. But how exactly does it work, what kind of data can be transferred, and what are its limitations?
Copying Data to Pixel 9: How It Works
The feature, called “Back up or copy data,” can be accessed from the settings menu at any point after setting up your Pixel 9. It’s designed to transfer data from your previous device—whether it’s an Android or iPhone—seamlessly. Unlike traditional phone setups, this process doesn’t wipe or overwrite any existing data on the Pixel 9; instead, it merges the transferred data with what’s already on your device.
What stands out most is the ability to restore data without affecting the current setup, especially if your Google account is different from the one on your old phone. I found that it preserves both accounts, allowing me to keep my primary account intact while still transferring messages, call logs, and media files from the old device.
Copying Data to Pixel 9 After Setup
If you’ve already set up your Pixel 9 and want to transfer data from your old Android or iPhone, it’s simple to initiate the transfer later on. I tested this feature on a Pixel 9 Pro XL, and here’s how you can copy data to the Pixel 9 after setup:
From Android
- On your Pixel 9, navigate to Settings > Backup or copy data.
- Backup And Copy Data Pixel 9
- Select “Copy data,” then click “Next” on the next screen.
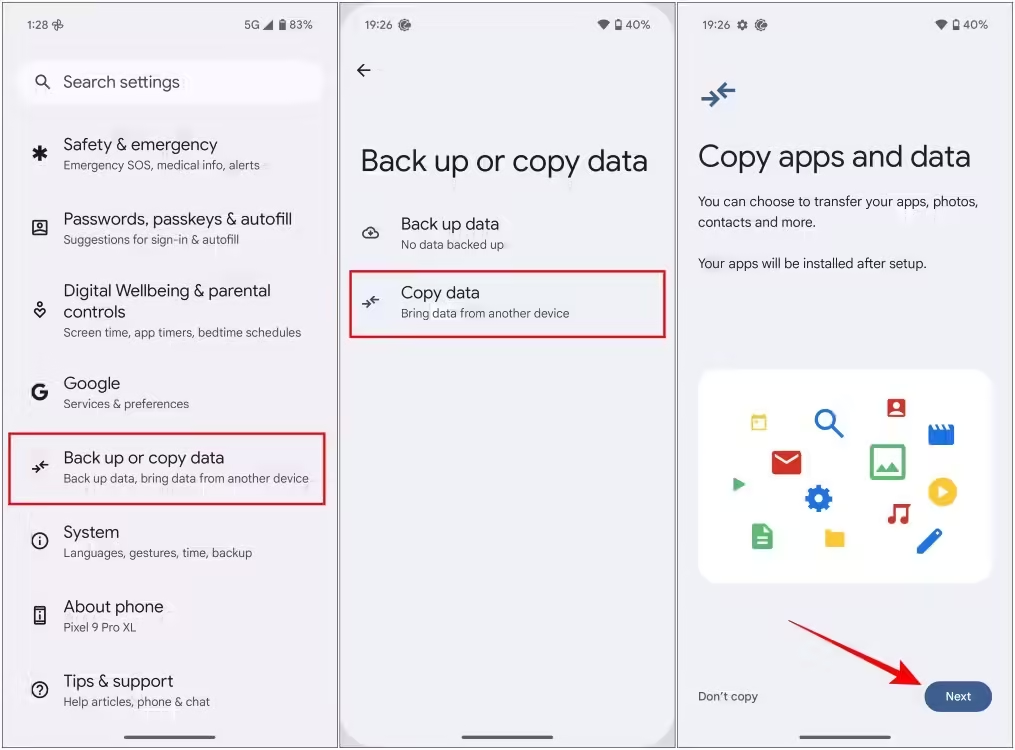
- To begin the procedure, tap on Start.
- Next, pick Pixel Android device.
- Scan the QR code on your Pixel using another Android phone. Start Transfer Process
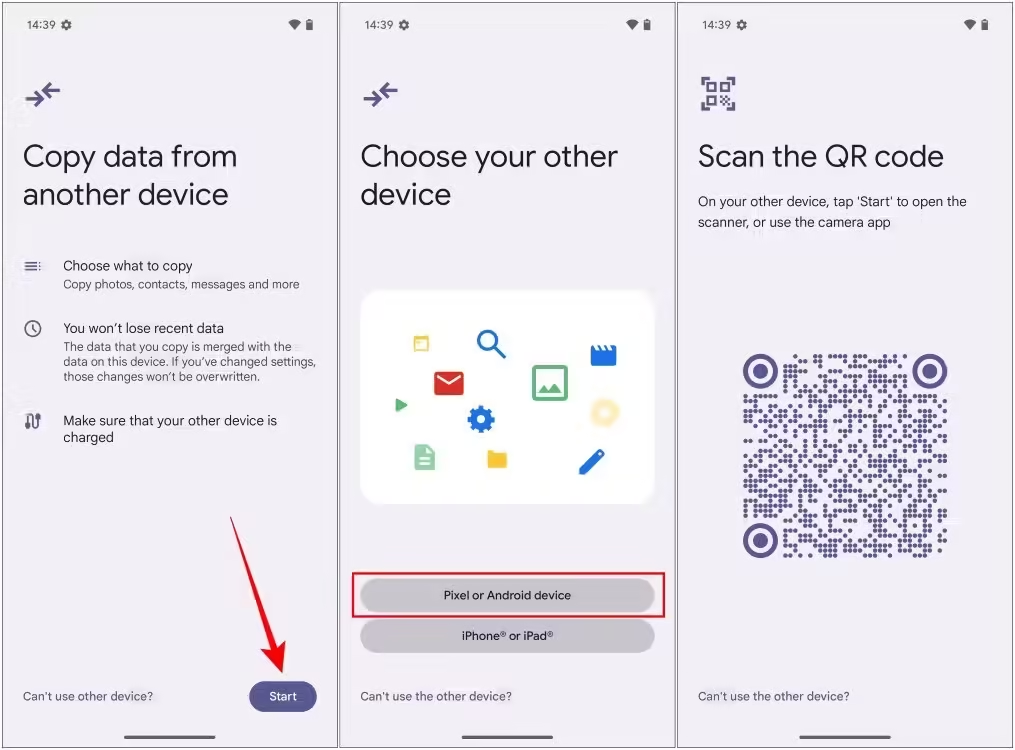
- Choose your preferred option: Express or Customize. Express only copies local files not synced with your Google account. Customize allows you to select the data to transfer..
- Continue with the on-screen instructions to complete the process and wait till all of your data gets copied.

From an iPhone
- Navigate to Settings > Back up or copy data > Copy data > iPhone or iPad. (The phone is locked on my iPhone SE 2 because I previously transferred the data.)
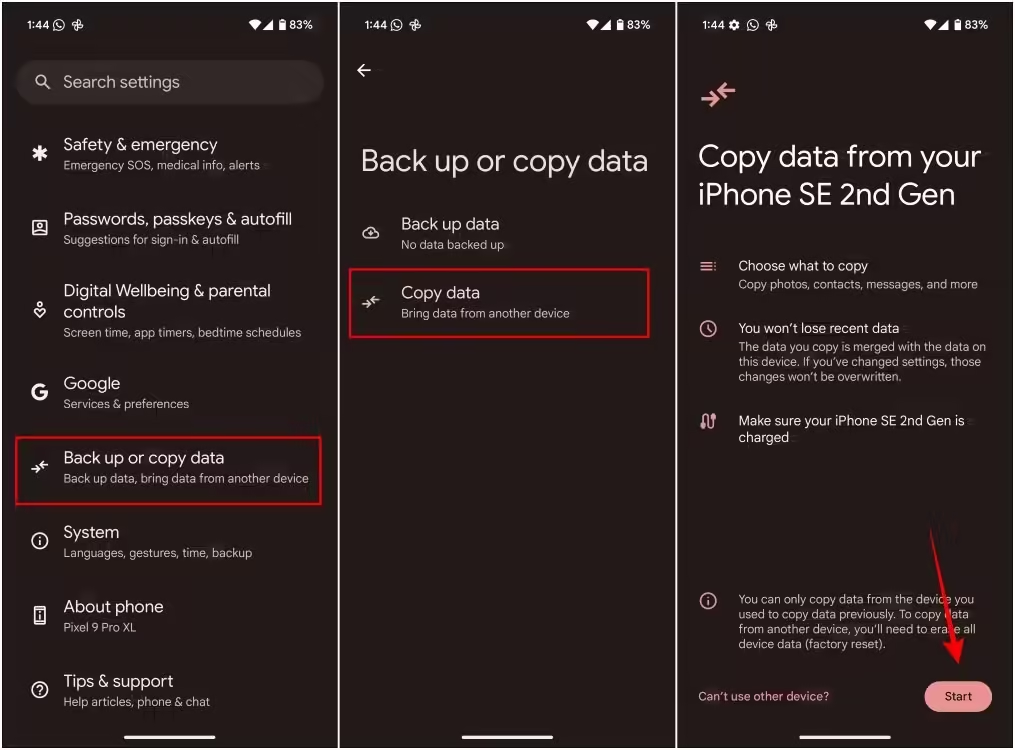
- Connect the two devices with a cable.
- After connecting both devices, select what to copy and tap Copy.
- Choose the apps to copy, then tap Copy again.
- Scan the QR code on the iOS device to transfer WhatsApp chats.
- This will launch WhatsApp on iOS; press Start to transfer chats and media files.
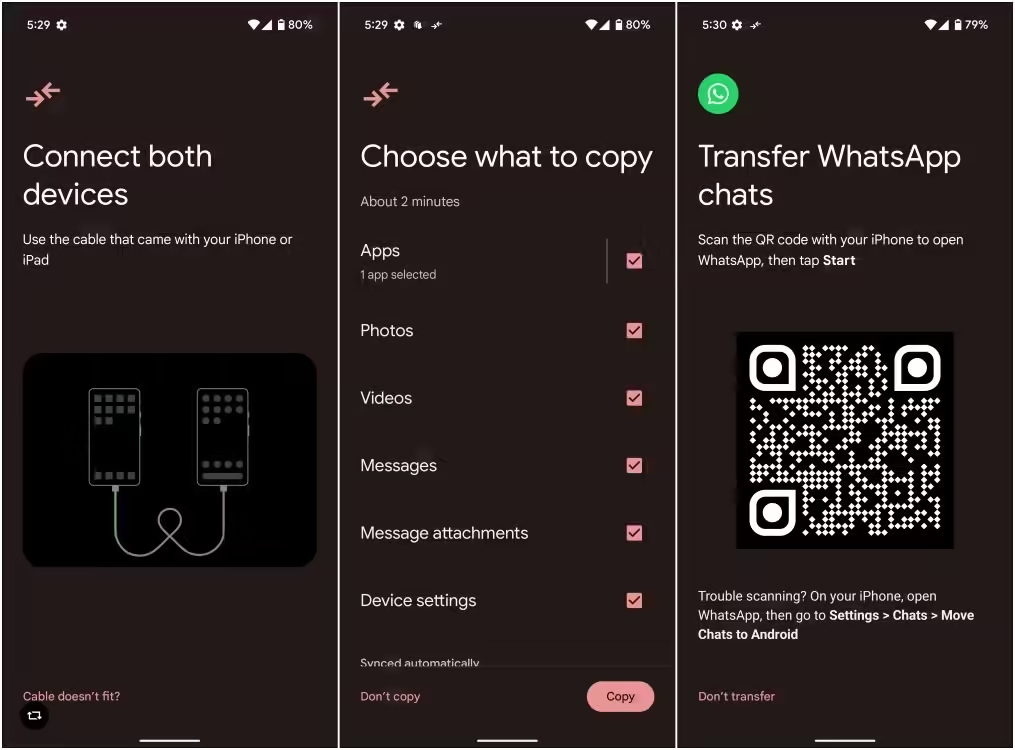
Once you are done transferring your data, make sure to follow up the Pixel 9 instructions to complete the procedure. The current WhatsApp prompt is not for for Android devices. You’ll need to manually visit the app and follow up the transferring your chats.
Things You Must Know About the New Copy Data Feature on Pixel 9
After transferring your data to your Pixel 9, there are several key details about the process and its limitations that you should be aware of: Paul Dunlop, Android’s Product Lead for Onboarding & Switching, shared insights on X about the key features of the revamped transfer menu. Let’s explore them further.
- The feature works for both Android and iPhones.
- The “Express” feature is cloud-aware and copies only files not in your Google account.
- The Customize option lets you choose what files to copy, available for iOS transfers as well.
- You can connect both devices with a cable to speed up the process.It retains more services, permissions, and notification preferences when transferring from another Android phone.
- For iPhone transfers, only the applied wallpaper will be carried over.
- You can configure and enable Quick Share and Car Crash Detection during the setup.Some restored apps will remain logged in, saving time and effort.
- You can transfer your eSIM, but this is available with only a few carriers.
- The phone will be locked to one device after the transfer, requiring a reset to copy data from another phone.
My Experience with the New Copy Data Feature on Pixel 9
When Google launched the Pixel 9 series, the spotlight was on Gemini and its impressive AI capabilities. However, it’s the practical, problem-solving features that truly stand out to me as a tech reviewer. The new Copy Data feature may seem minor, but it’s a real game-changer. The seamless transfer of media files, apps, and more to your new device within minutes is incredibly convenient.
As someone who regularly switches between devices, this feature is a lifesaver. I can think of countless scenarios where it proves invaluable, like setting up a phone for an elderly family member or a child. If I decide to gift my parents a Pixel 9, they can begin using it immediately, and I can transfer data from their old phone later without any hassle.
Additionally, if you purchase a second-hand Pixel 9, you can boot it up in front of the seller and still transfer your data from your old device afterward. This is particularly useful in markets like India, where online retailers offer open-box deliveries—allowing you to inspect the phone without the need to reset it again.
I genuinely hope that this feature isn’t exclusive to the Pixel 9 series and will become a standard across all Android devices. It’s these small, user-friendly conveniences that greatly enhance the overall experience. What do you think of this new feature? Let us know in the comments!