
Have you ever wondered what the orange and green dots next to the notch on your iPhone mean? You’re not alone in finding their presence perplexing. Introduced in iOS 14, these indicators serve a specific purpose. In this article, I’ll explain the significance of these privacy symbols and why you should pay close attention to them whenever they appear in the status bar or Dynamic Island.
What Does the Orange Dot in the iPhone Status Bar Indicate?
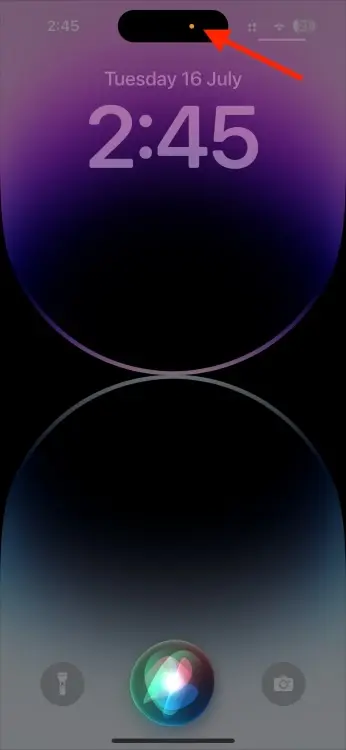
An orange indicator in the iPhone status bar signifies that an app is currently using the microphone on your device. You’ll see this orange dot next to the notch when making calls, using the Voice Memo app, Siri voice commands, recording notes, or while in a Clubhouse audio room, among other activities. If you have an iPhone 14 Pro or a later model, the orange and green dots will appear inside the Dynamic Island.
Notably, if you have enabled the Differentiate Without Color feature, this indicator will appear as an orange square. To adjust this setting, go to Settings > Accessibility > Display & Text Size and toggle the Differentiate Without Color option as needed.
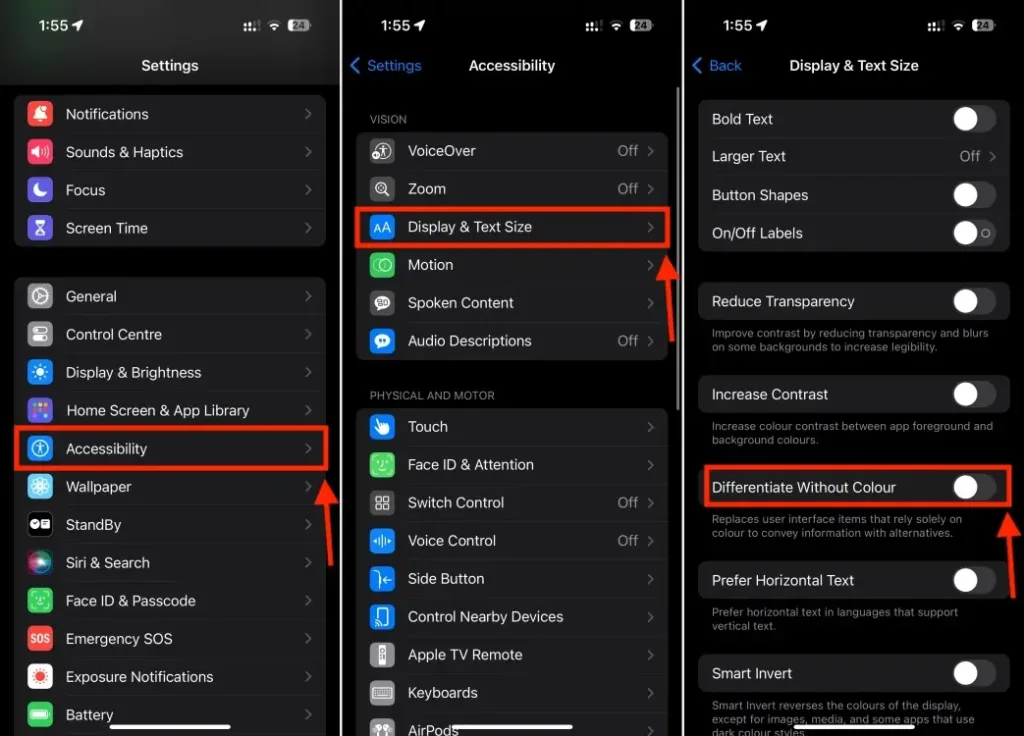
Generally, most apps on your iPhone respect your privacy and only access the microphone when necessary. However, if you ever notice the orange dot on your device when it shouldn’t be there, it means an app might be misusing the mic permission and eavesdropping on your conversations. We explain how to address this privacy issue in the sections below.
What Does the Green Dot in the iPhone Status Bar Indicate?
If you see a green dot in the iPhone status bar, it means an app is actively using your device’s camera. The green indicator can also signify that an app is simultaneously using both the camera and the microphone. In this case, you will not see a separate orange dot for microphone access.
For example, while using the FaceTime app on your iPhone, you will see only the green indicator next to the notch, indicating that both the camera and microphone are in use.
If you unexpectedly see the green dot on your iPhone, it means an app may be invading your privacy by accessing the camera and recording you without permission. Refer to the steps in the section below to identify the app and address the issue.
How to Disable Camera and Microphone Permissions for Apps
The green and orange dots act as alerts to notify you when the camera or microphone on your iPhone is in use. If an app is accessing these features without a valid reason, you can immediately take action to disable its access.
1. Click on the Settings app on your iPhone.
2. Scroll down and navigate to Privacy & Security.
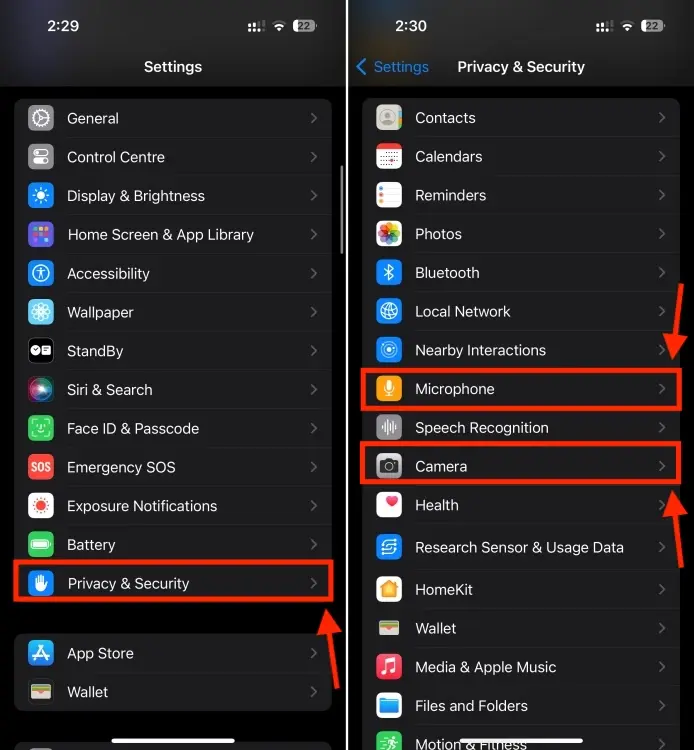
3. Here, you can manage Camera and Microphone permissions separately.
4. First, tap on Microphone and turn off the toggle next to the app for which you want to disable microphone access (orange dot).
5. Next, return to the previous screen, tap on Camera, and turn off the toggles for the apps you want to restrict.

How to Identify Which App Is Using Your Camera and Microphone
Apple has made it simple to see which app recently accessed your camera or microphone. Here’s how to find out which app is using these features on your iOS device:
- Pull down from the top-right corner to access the Control Center.
- At the top of the Control Center, you’ll see an indicator showing the type of permission (green for camera or orange for microphone) along with the app name, as shown in the screenshot below.
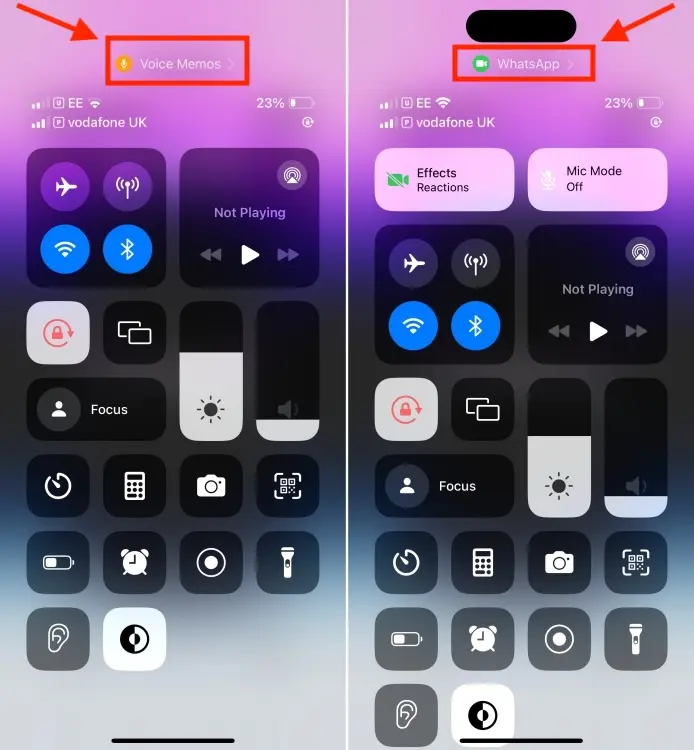
This helps you monitor which apps are using your camera or microphone on your iPhone. If an app is accessing these features in the background without your consent, you can revoke its permissions to prevent it from recording conversations or videos.
Do green and orange dots indicate someone is monitoring you?
In rare cases, it’s possible that someone might be monitoring your iPhone. First, check if any known apps running in the background are using your camera or microphone. If you don’t find any, a hacker might be using malicious third-party apps to spy on you. If this happens, turn off your iPhone, change your Wi-Fi name and password, and contact your network provider.
Now that you understand what the orange and green dots signify and their purpose, there’s no need to panic if you see these recording indicators. You can always check which apps are accessing your camera and microphone. If you find any suspicious ones, make sure to revoke their access through the Settings app.



