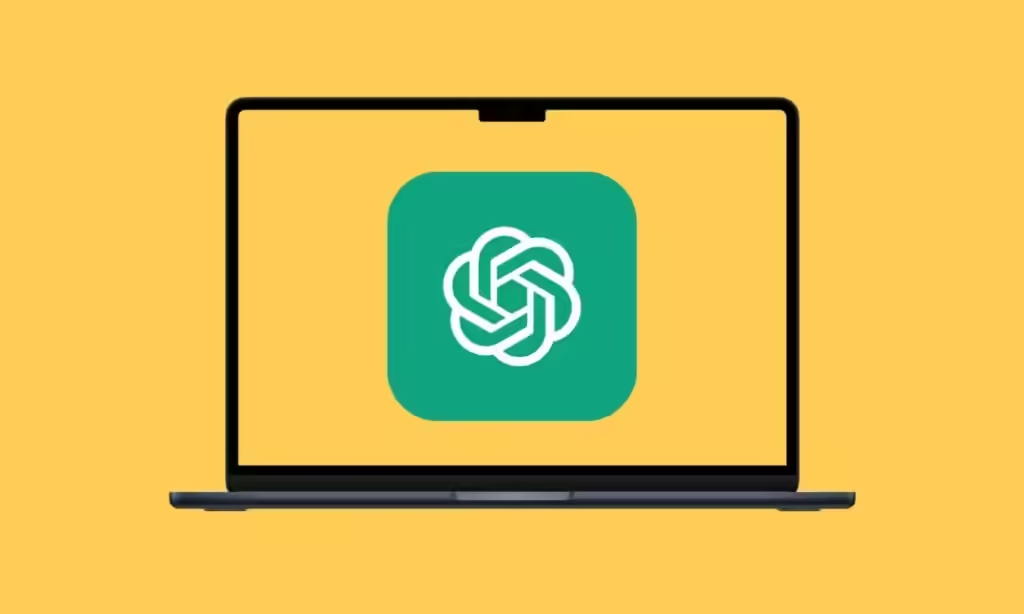
The ChatGPT app for Mac is now available for all users to access. Initially launched in mid-May exclusively for ChatGPT Plus subscribers, the ChatGPT macOS app is now available for download to everyone, no subscription required. This article will guide you through downloading and using the ChatGPT macOS app on your Mac. Let’s get started!
How to Download the ChatGPT App for Mac
Many users might look for the ChatGPT macOS app on the App Store, but it’s not currently available there. Downloading from the Mac App Store could lead to getting a different or copycat app that doesn’t function like the original. To ensure you get the correct version, it’s essential to download the ChatGPT macOS app directly from the official OpenAI website. Here’s a detailed guide to assist you in installing ChatGPT on your Mac:
- To download the official ChatGPT Mac app, visit https://openai.com/chatgpt/mac/.
- Click on the Download button.
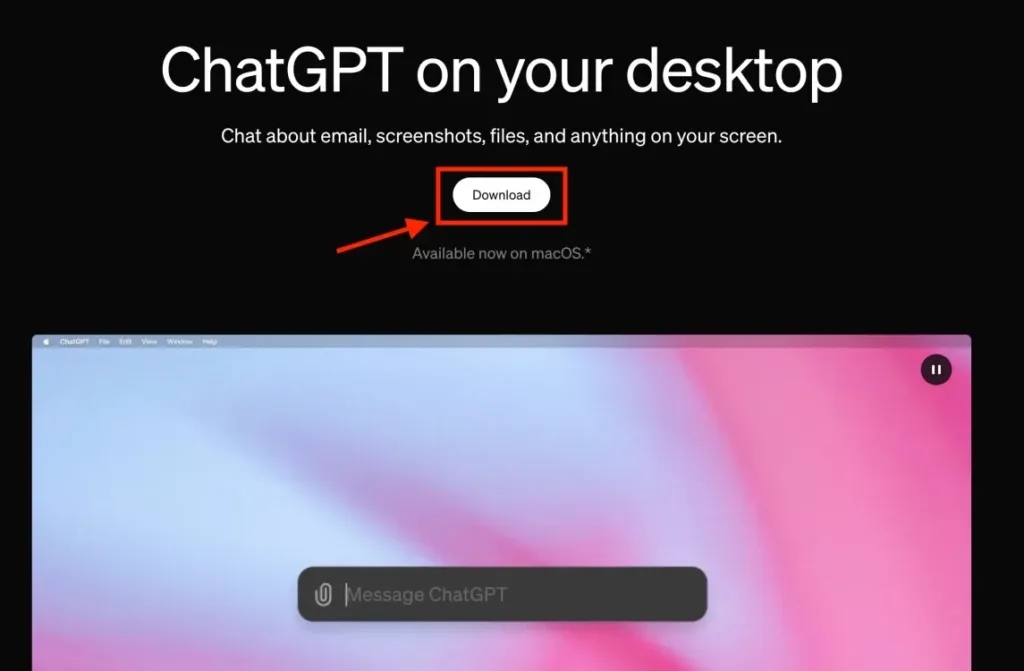
- After the download is complete, navigate to your Downloads folder on your Mac.
- Open the downloaded app and move it to your Applications folder.
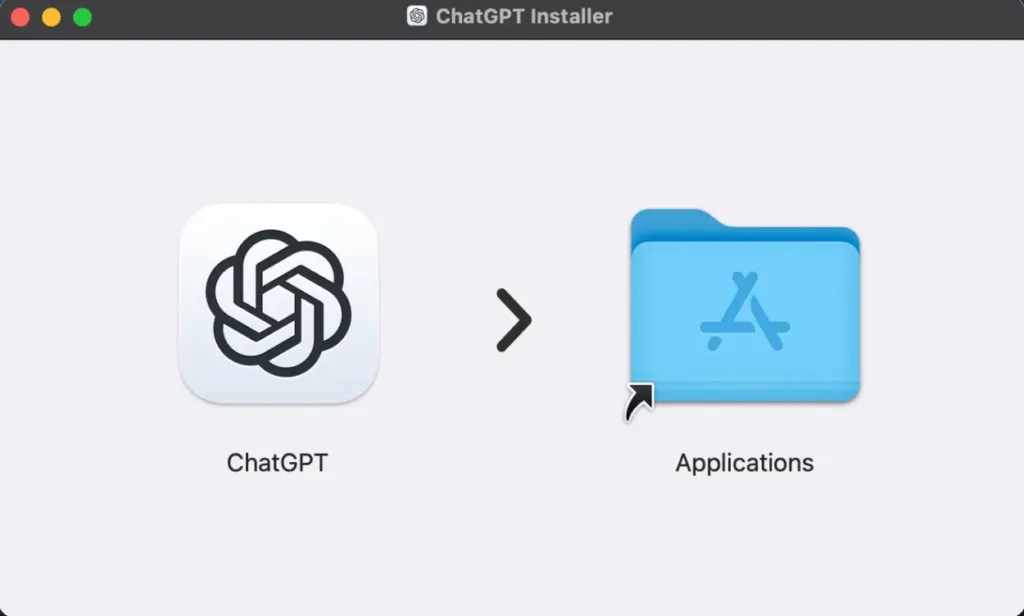
- Go to Applications in Finder and click on the ChatGPT app icon.
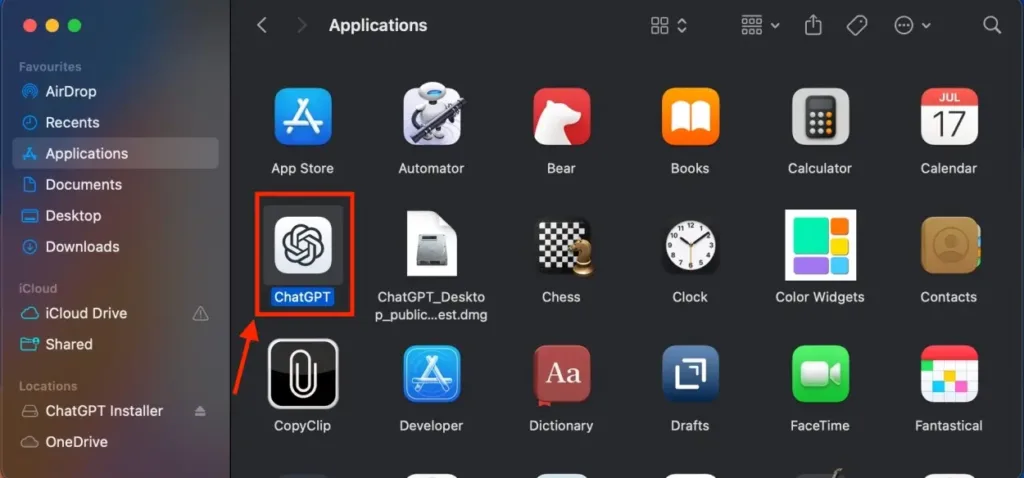
- If prompted, click Open.
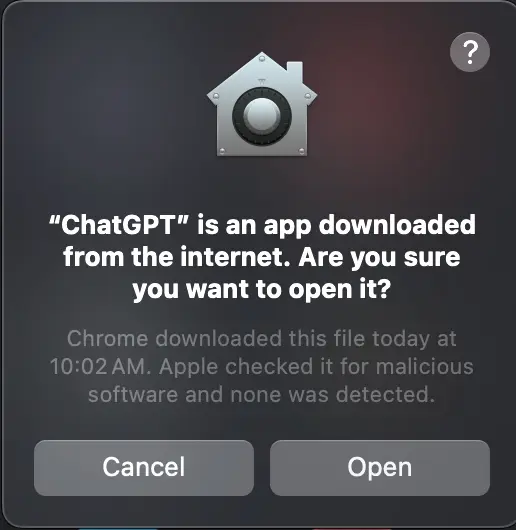
- Once the app is open, you can log in using your ChatGPT Plus credentials or sign up for a free account. If you’ve previously signed up with your Google account, select “Sign In with Google.”
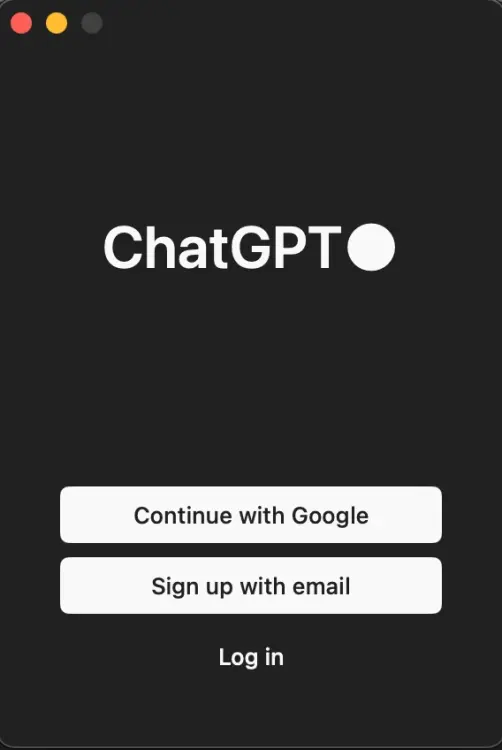
- A small launcher desktop widget will appear that you can move anywhere on your screen.
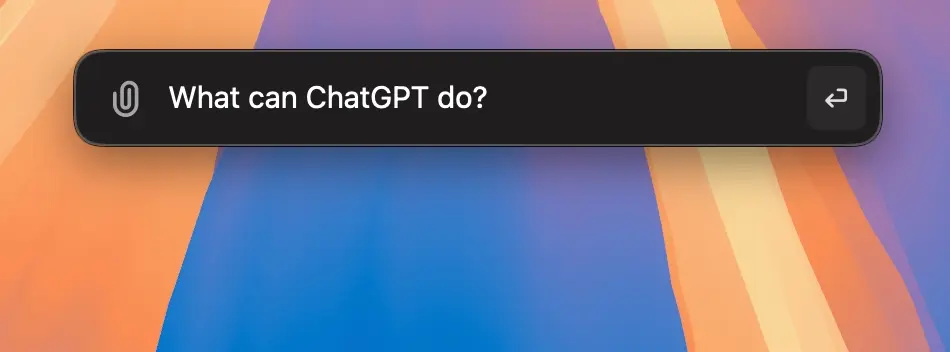
- The ChatGPT Mac app also adds an icon to the top menu bar, allowing you to easily open or quit the app.
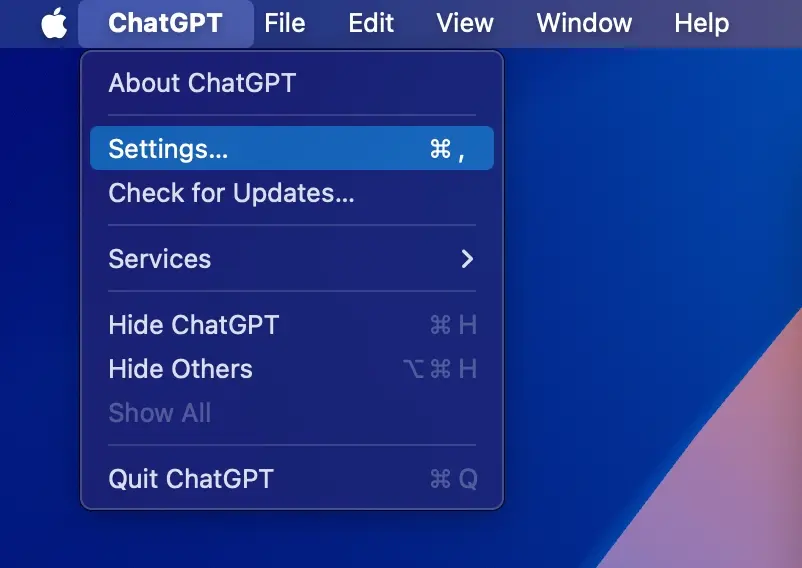
How to Use ChatGPT macOS App
The ChatGPT app for Mac features a clean and minimal interface. It includes application settings and an input box for entering queries. The leftmost icon on the title bar opens a sidebar displaying previous chats. The ChatGPT title includes a small right-arrow icon that reveals a pull-down menu for selecting between the AI large language model (LLM) or a Temporary Chat. At the top-right, an icon resembling a pen starts a new chat.
At the bottom of the interface, there’s a text box with the placeholder text “Message ChatGPT” for typing queries. To the left of this box is a paperclip icon for uploading files, photos, or screenshots. On the right side, there’s a microphone icon for sending voice messages to the AI. Additionally, there’s a headphone icon to initiate an audio connection for voice conversations.
Now, let’s delve into how to utilize the ChatGPT app on Mac.
Quickly Access ChatGPT on Mac
Once you’ve opened the ChatGPT app, you can utilize the “Option + Space” keyboard shortcut to access the AI chatbot from any active app. This shortcut overlays a text bar on top of your current window, akin to how “Command + Space” opens Spotlight search on Mac.
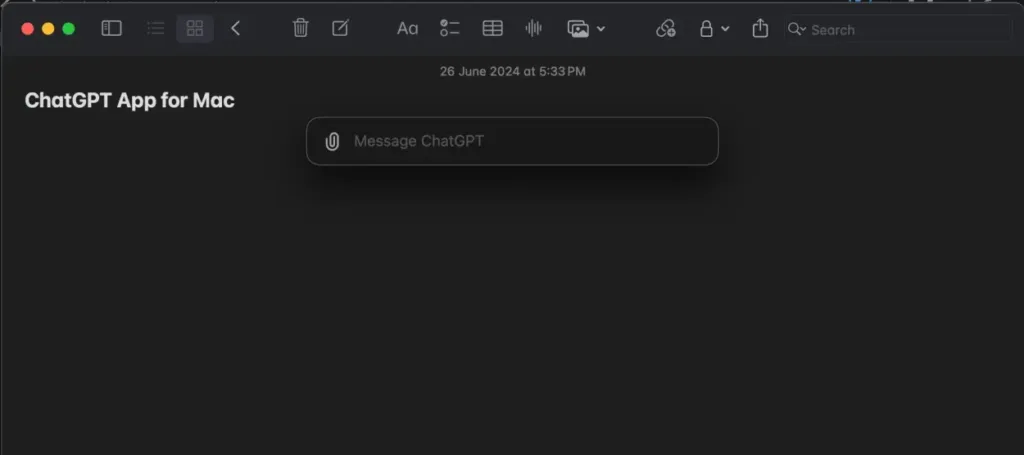
Simply type your question and press Return to submit it. This action prompts the ChatGPT app window to provide a response to your query. This feature streamlines tasks such as finding synonyms, defining terms, or planning itineraries without needing to switch between windows.
Note that the “Option + Space” shortcut ceases to function once you’ve quit the app.
Ask Questions with ChatGPT
Using the ChatGPT Mac app, you can ask anything and everything. Simply enter your question in the text field and press enter. You can request ChatGPT to rewrite text, provide feedback, plan a four-day trip to Italy, assist with preparing a five-course meal, compare iOS 18 with Android 15, and more.
ChatGPT also supports voice commands. Click on the small microphone icon at the bottom right. When prompted, click Allow. Then, ask your question and click on the small tick icon when finished. Your query will appear instantly in the text box. Click Send, and ChatGPT will promptly provide you with a response.
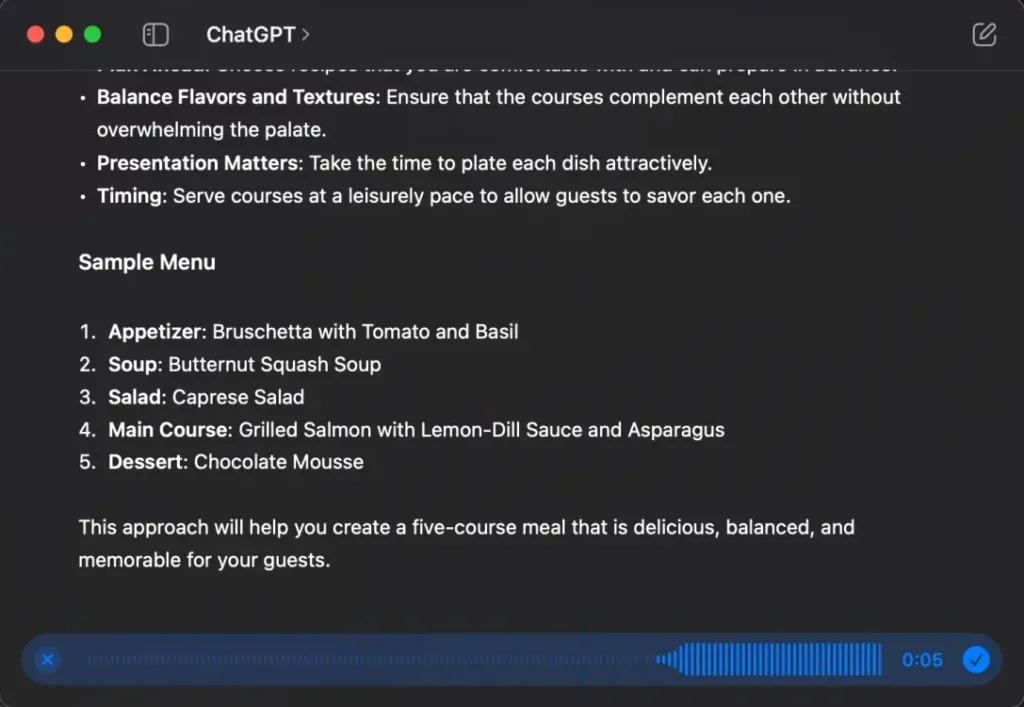
Start Voice Conversations with ChatGPT
There’s a built-in Voice Mode for interacting with ChatGPT using your voice. To use this feature, simply click on the Headphone icon at the bottom. This activates a voice session where you can start speaking to initiate a conversation with ChatGPT.
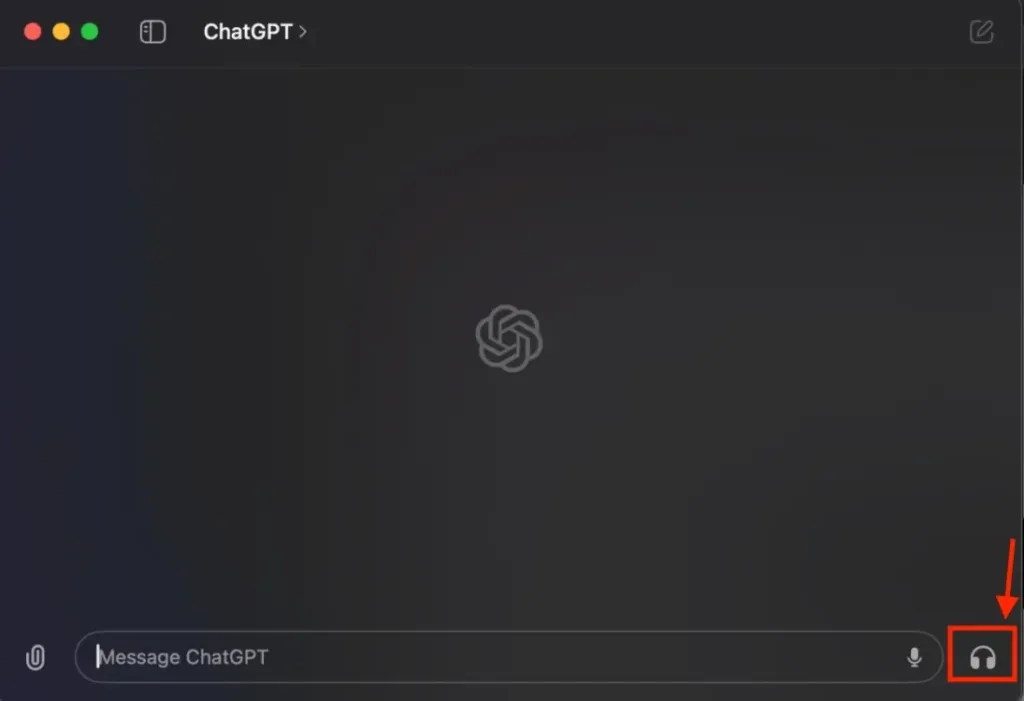
You can use Voice Mode to practice a new language, brainstorm ideas for your company’s growth, prepare for an interview, or discuss topics for upcoming sessions. You can also ask ChatGPT to provide written notes from your voice session. To pause the conversation, click on the Pause button at the top-right. To end the voice session, click on the Back button.
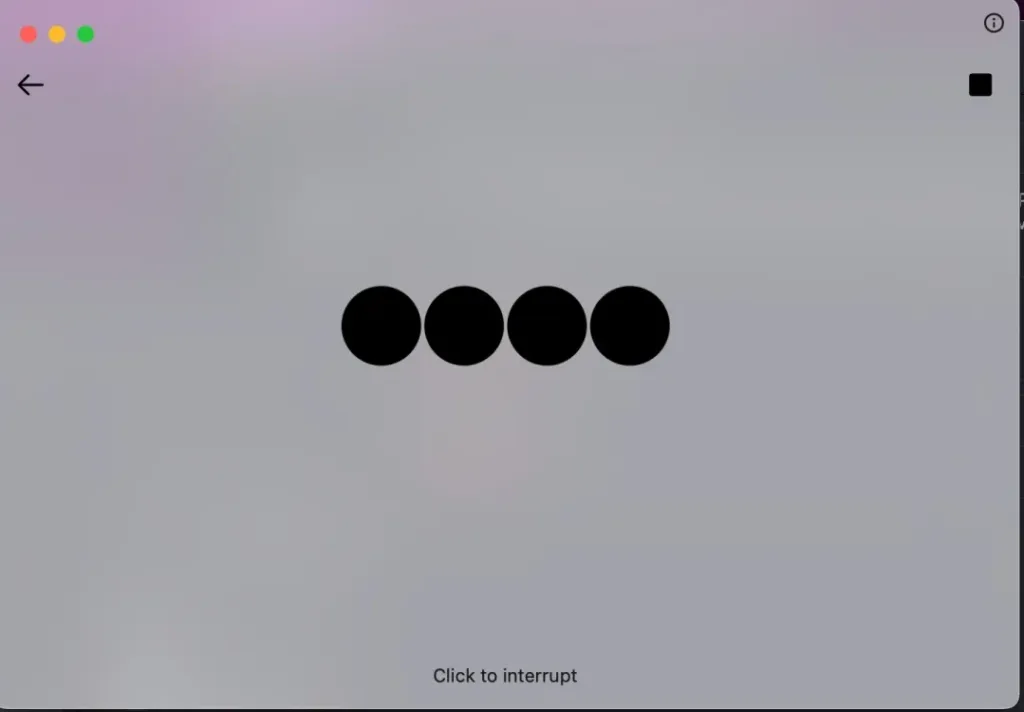
OpenAI has announced that an updated version of Voice Mode featuring GPT-4o capabilities will be released for Mac in the coming weeks.
Capture Desktop Screenshots for Discussion
You can capture screenshots to discuss with ChatGPT, which is useful for seeking assistance with settings, drafting email replies, or checking code with AI. To capture a screenshot, click on the Paperclip icon at the bottom-left and select “Take Screenshot.” You can choose to capture a specific window or the entire screen.
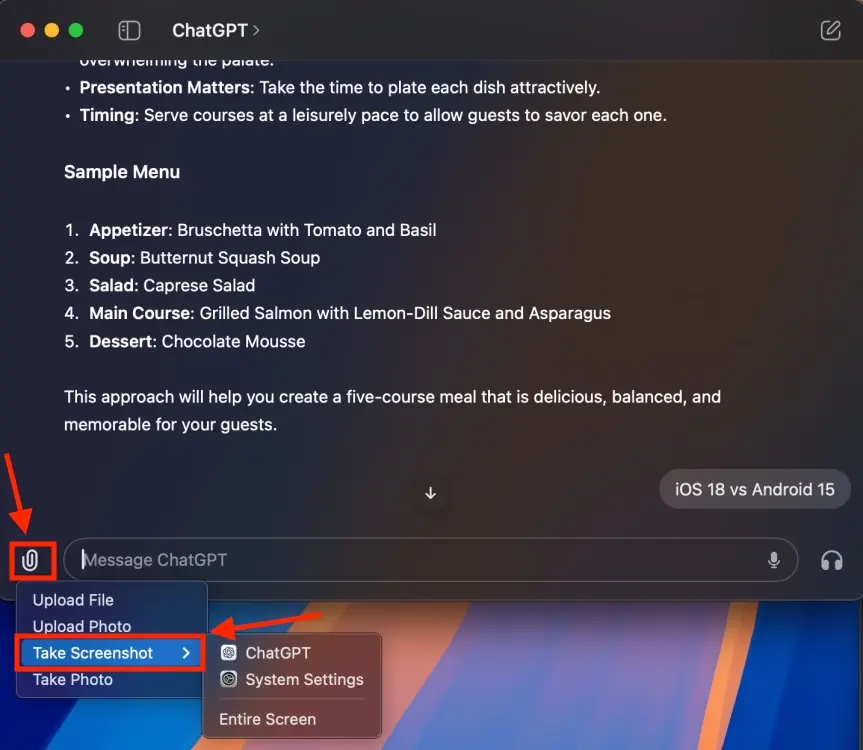
The first time you attempt to take a screenshot, you’ll need to grant access to the screen recording feature in macOS System Preferences. If you don’t see a prompt, you can navigate to System Setting-> Privacy & Security -> Screen Recording and enable ChatGPT.
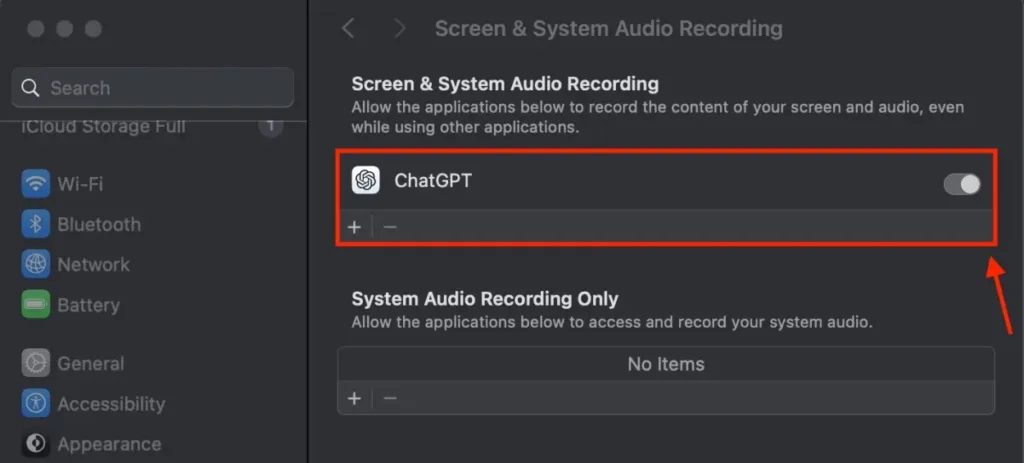
For capturing a photo, select “Take Photo” and allow ChatGPT to access your Mac’s camera. After capturing a screenshot or photo, type a message or initiate a voice conversation. Remember to attach the screenshots before posing your question.
Upload Files and Photos
In addition to capturing screenshots and photos, you can upload files from your Mac. For example, you might want feedback on your resume or ask AI to describe an image. To do this, click on the Paperclip icon, choose “Upload File,” select your file, click “Open,” and then enter your query.
Access Chat History
By default, ChatGPT stores your chat history, which is synchronized between the desktop app and web browser app. To search your previous conversations, click on the icon on the left side of the title bar. This will open a sidebar displaying your past chats. You can easily navigate to older conversations with ChatGPT from here.
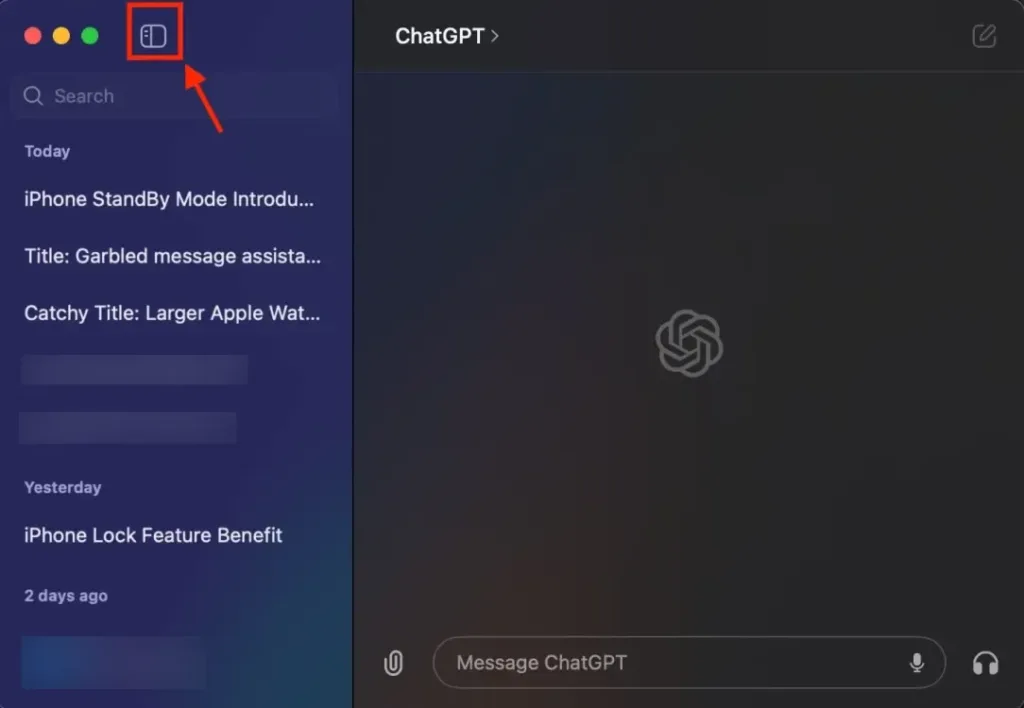
Start a Temporary Chat
ChatGPT retains all your chats to enhance its AI models through training. If you prefer not to have your chats saved or used for this purpose, you can switch to Temporary Chat mode. This mode functions similarly to Incognito mode in a web browser. To activate Temporary Chat mode in ChatGPT, click on ChatGPT in the title bar and toggle on the Temporary Chat option.
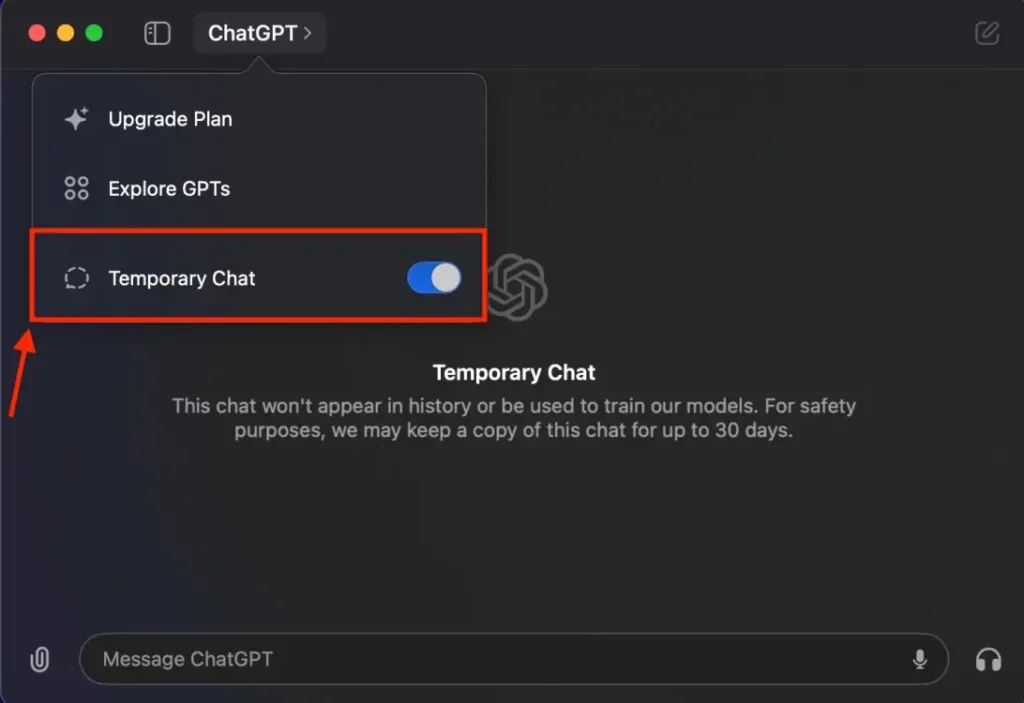
Access ChatGPT Desktop Settings
The ChatGPT Settings menu displays your account details and provides options to adjust the AI voice, language, app appearance, and more. It also enables you to delete chat history, customize ChatGPT, and manage your account settings. To access ChatGPT Settings on Mac, click on ChatGPT in the top menu bar and choose Settings.
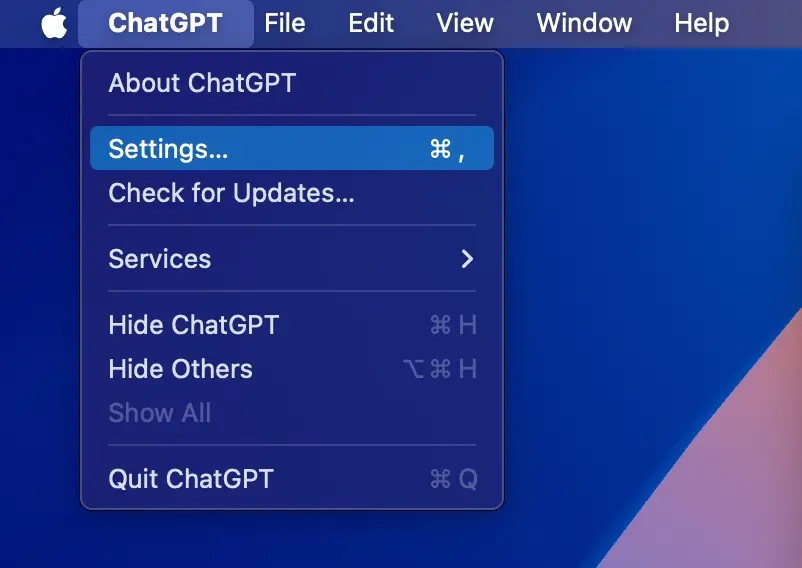
How to Customize ChatGPT on Your Mac
The ChatGPT Desktop Settings also include a “Customize ChatGPT” option for tailoring AI responses. You can input specific instructions to enhance ChatGPT’s ability to provide more accurate and personalized responses.
- Click on ChatGPT in the top menu bar and select Settings.
- In the Account section, click on Customize ChatGPT.
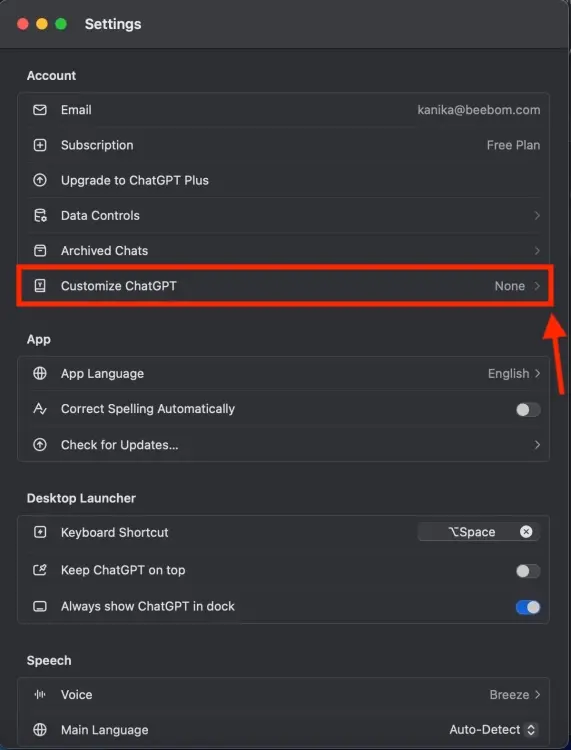
- Enter your custom instructions here to apply them to your new chats.
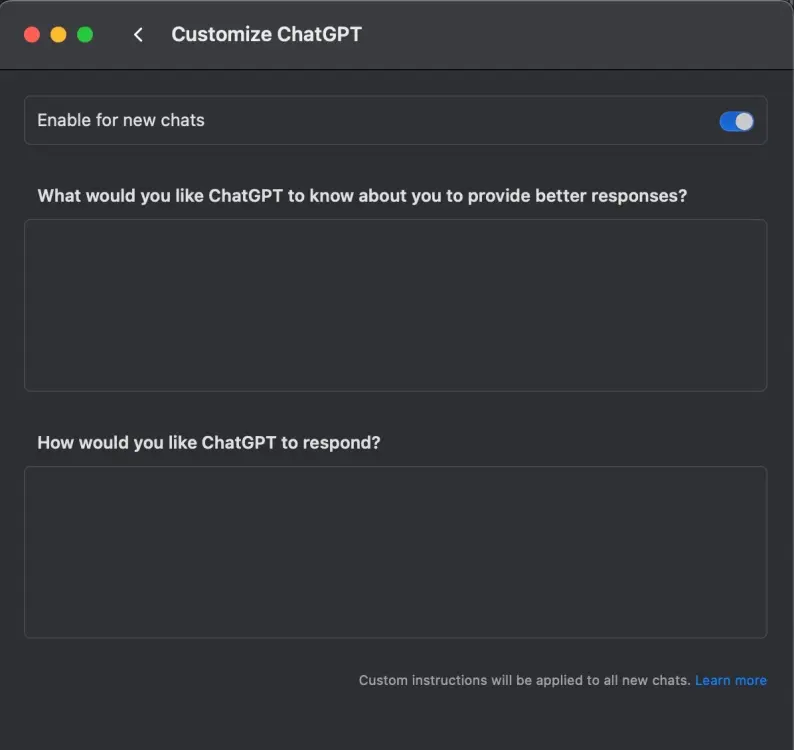
How to Delete ChatGPT Conversations on the Mac App
By default, ChatGPT stores all your chats and utilizes your data to enhance its models. If you prefer not to allow ChatGPT to use your data or wish to delete all your ChatGPT conversations, you can follow these steps on your Mac app:
- With the ChatGPT app open, click on ChatGPT in the top menu bar and select Settings.
- In the Account section, click on Data Controls.
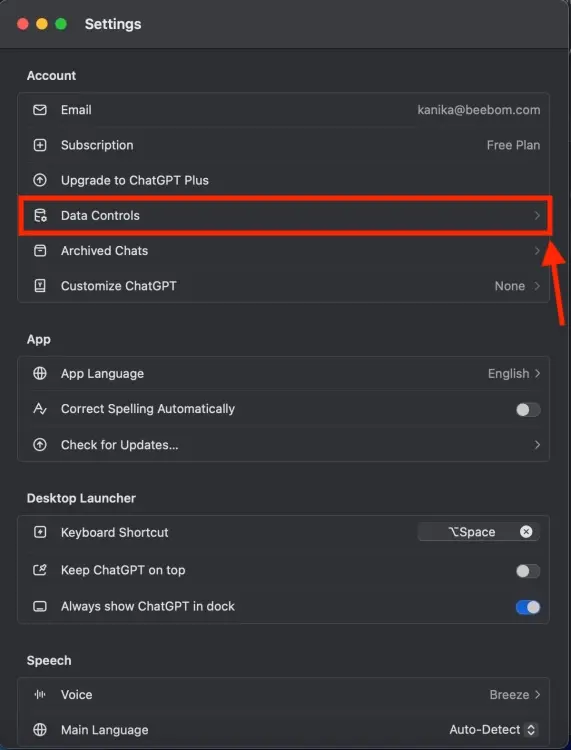
- Here, click on the Delete Chats button to clear your chat history in ChatGPT.
- Click Confirm. Once done, your chat history will be erased.
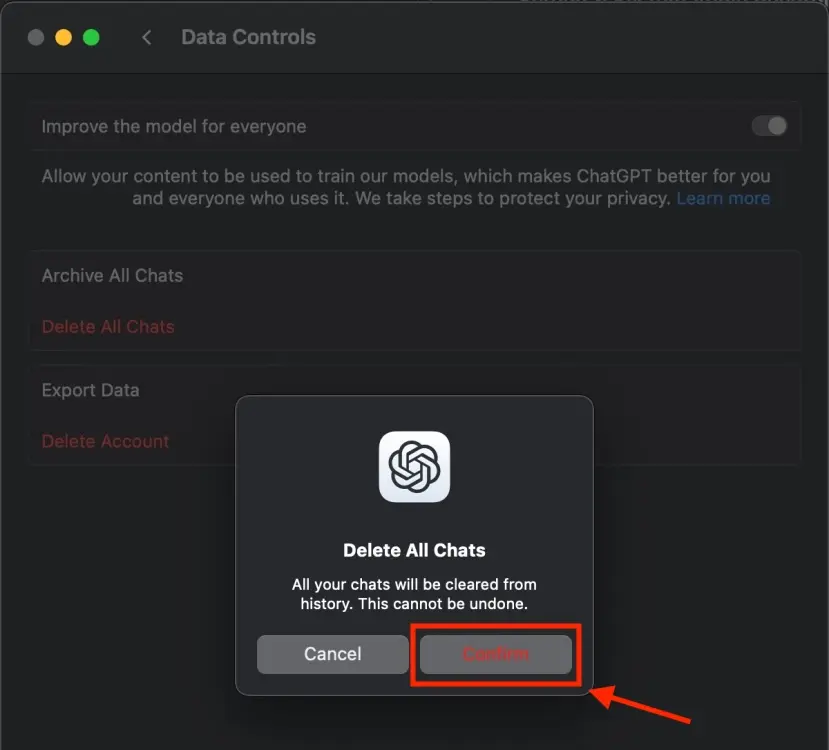
- If you wish to prevent ChatGPT from using your content to train its models, disable the “Improve the model for Everyone” option.
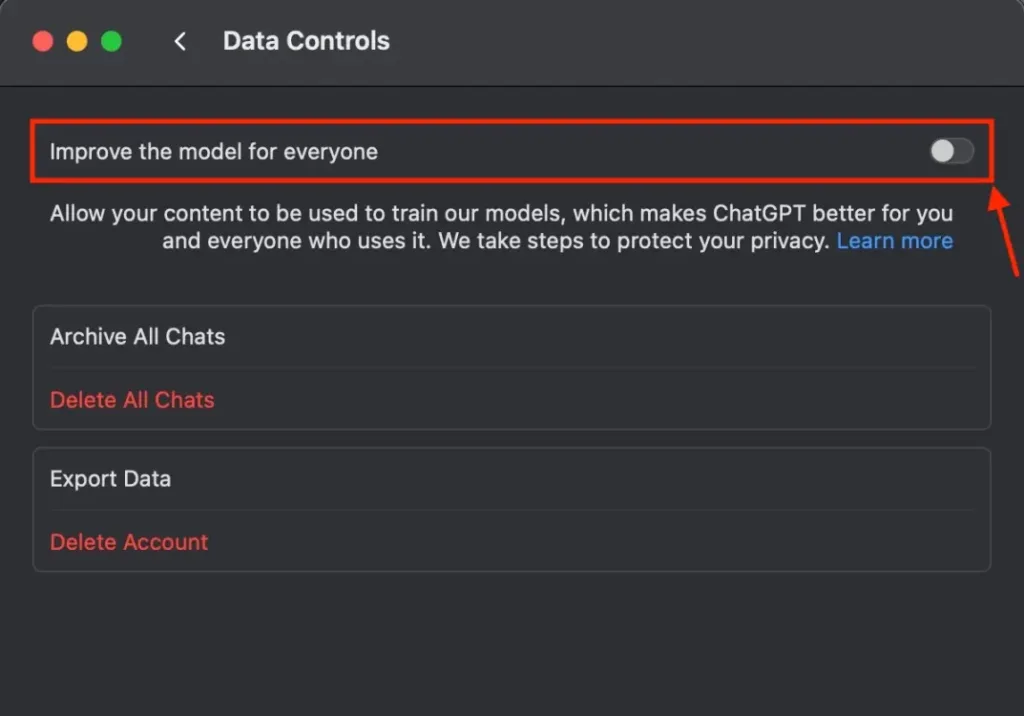
- If you decide to delete your ChatGPT account, you can choose the Delete Account option.
Here’s how you can make the most of the ChatGPT macOS app. I appreciate how seamlessly it integrates with everything on my MacBook. Thanks to the “Option + Space” shortcut in the ChatGPT Mac app, the AI chatbot is always at my fingertips.
Apple and OpenAI have collaborated to integrate ChatGPT into iOS 18, iPadOS 18, and macOS Sequoia. With user permission, Siri can handle complex AI requests through ChatGPT, prioritizing user privacy and data security.
Have you tried the ChatGPT app on your Mac yet? Let us know in the comments below!




