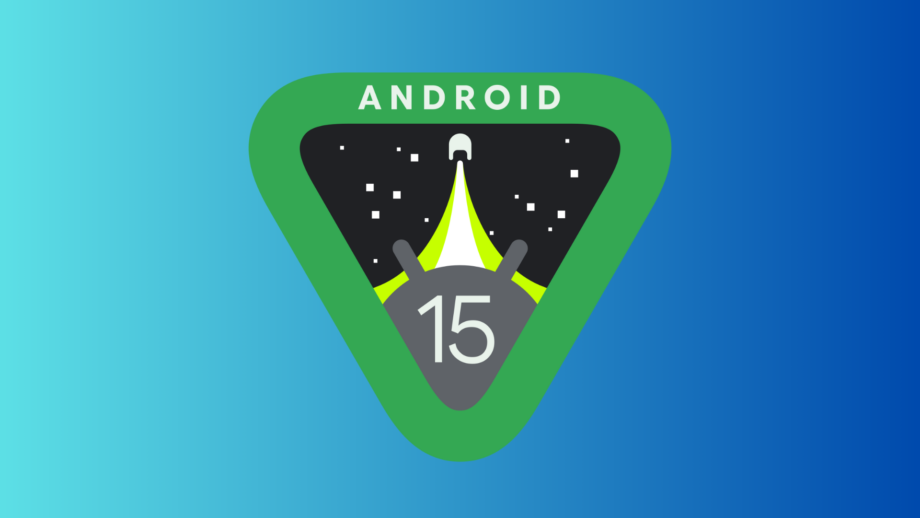
Android developer previews aren’t typically intended for general users, so many people eagerly await the beta updates of new Android versions. Google has recently launched the Android 15 Beta 2 for Pixel devices. If you’ve been eager to try it out, let’s explore how to install Android 15 Beta right away. For those already enrolled in the beta program, we’ll also discuss multiple ways to update to the latest beta version.
List of Pixel Devices Eligible for Android 15 Beta
- Pixel 6 / 6 Pro
- Pixel 6a
- Pixel 7 / 7 Pro
- Pixel 7a
- Pixel 8 / 8 Pro
- Pixel 8a (New)
- Pixel Fold
- Pixel Tablet
Method 1: Enrolling in the Android 15 Beta Program
Enrolling your device in the Android Beta program is one of the easiest ways to get Android 15 Beta on a Pixel and install it conventionally. Here’s how to do it:
1. Head to the official Android Beta Program website and log in with the Google account that is the primary account on the phone you want to enroll.
2. Once logged in, if your Pixel is eligible, it should show up under the “Your Eligible Devices” section. Click “Opt-in.”
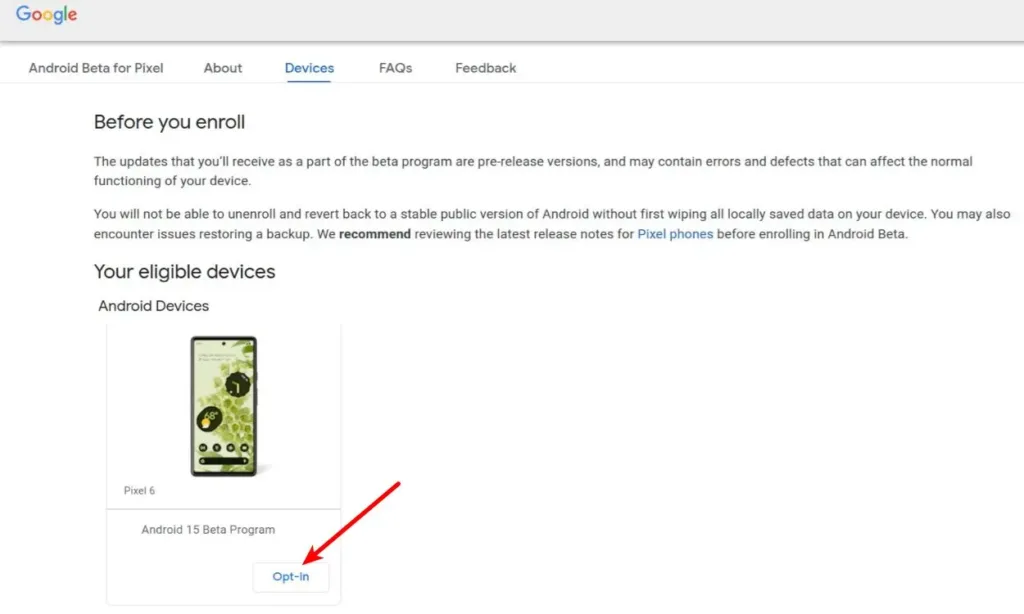
3. Go to your device’s Settings -> System -> Updates and tap Check for updates.

4. A large update should appear. Tap “Download and install,” and once the process is complete, tap “Restart.”
Although this process shouldn’t erase your data, it’s always a good idea to back up your data in case something goes wrong.
Method 2: Installing Using the Android Flash Tool
Before installing Android 15 Beta using the Android Flash Tool, ensure you have completed the following prerequisites:
- Ensure that the USB drivers for your device are properly installed on your computer.
- Enable USB debugging on your device. You can do this by going to Settings > System > Developer options, and toggling on USB debugging.
- Install a Chromium-based browser (such as Google Chrome) on your computer.
- Ensure that you have a stable internet connection.
If you require detailed instructions on enabling USB debugging, please refer to the first section of our Android 15 Developer Preview Install guide. Now that you’ve reviewed the prerequisites, please note that switching to Android 15 Beta from Android 14 stable will erase all data on your device. Ensure to back up all important files and data before proceeding.
1. Go to flash.android.com using any Chromium-based browser. When the first popup appears, click on “Allow ADB access.”
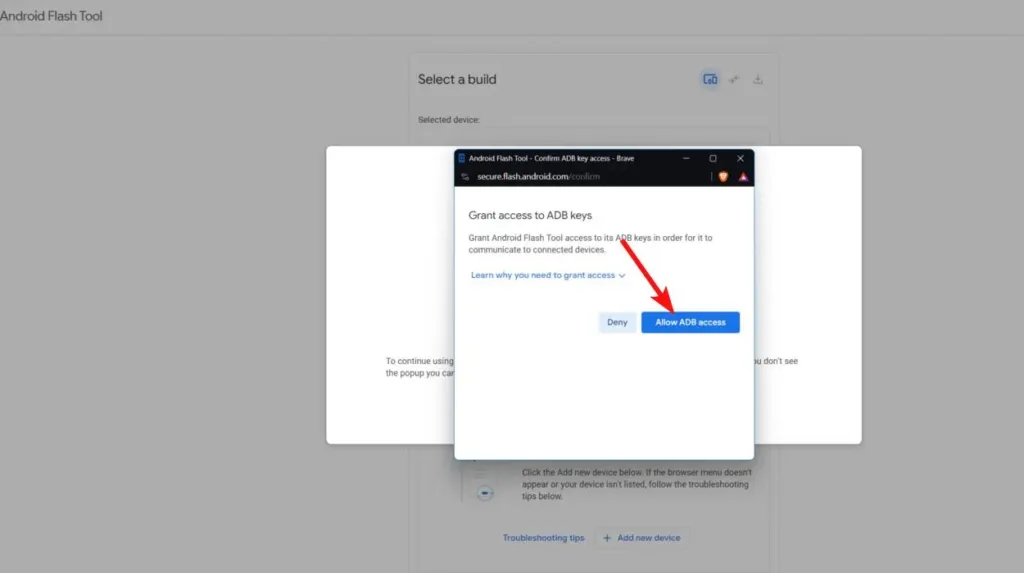
2. Connect your Pixel to your PC using a USB cable. Then, scroll down on the Android Flash Tool page and click on “Add new device.”
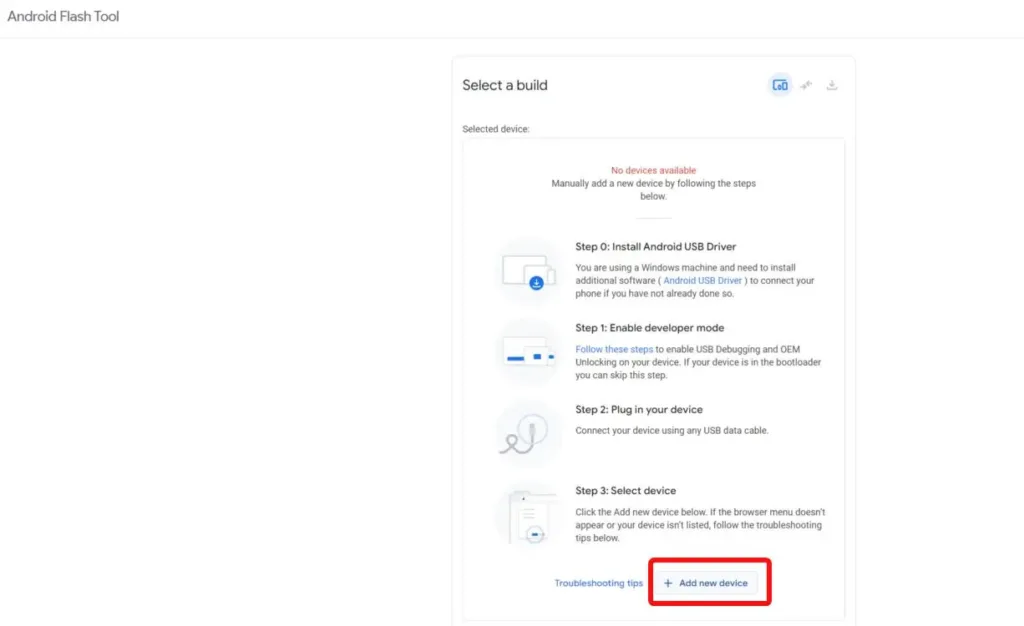
3. If your device is connected, it should be listed in the devices section. Click on it.
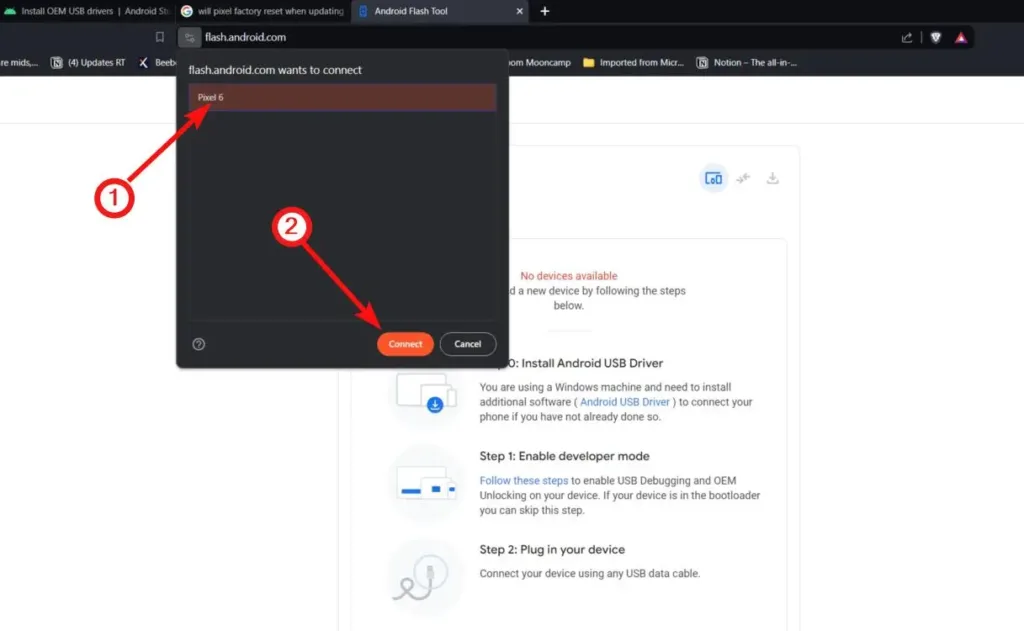
4. Check your Android device for the “Allow USB debugging” pop-up, and tap “Allow.”
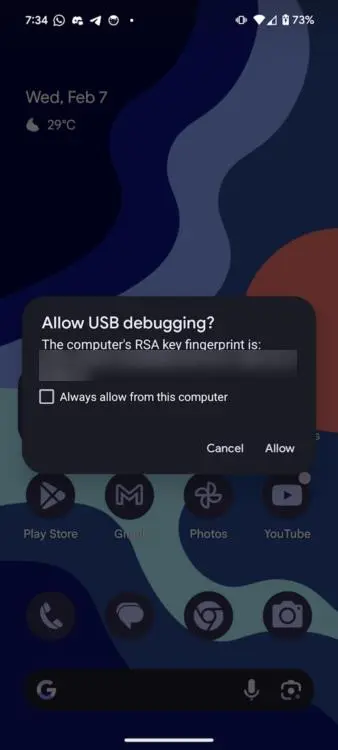
5. Once connected, browse and select the Android Beta build you want to install, then click on “Confirm.”

6. Finally, click “I Accept” to start the installation process.
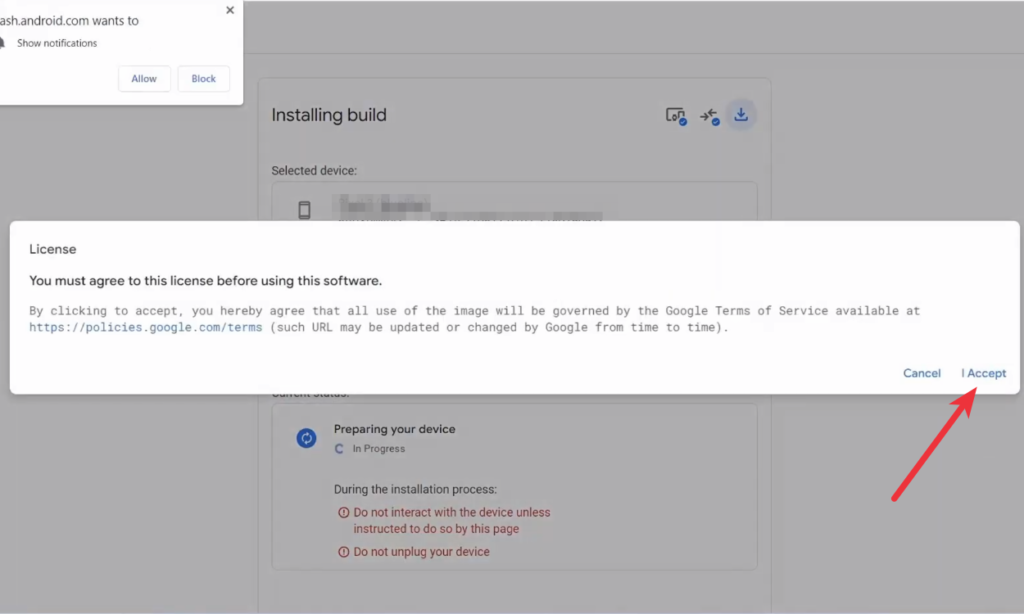
7. Stay focused, as the website will prompt you to unlock the Bootloader of your Android device. Carefully follow the instructions to ensure a successful flashing process.
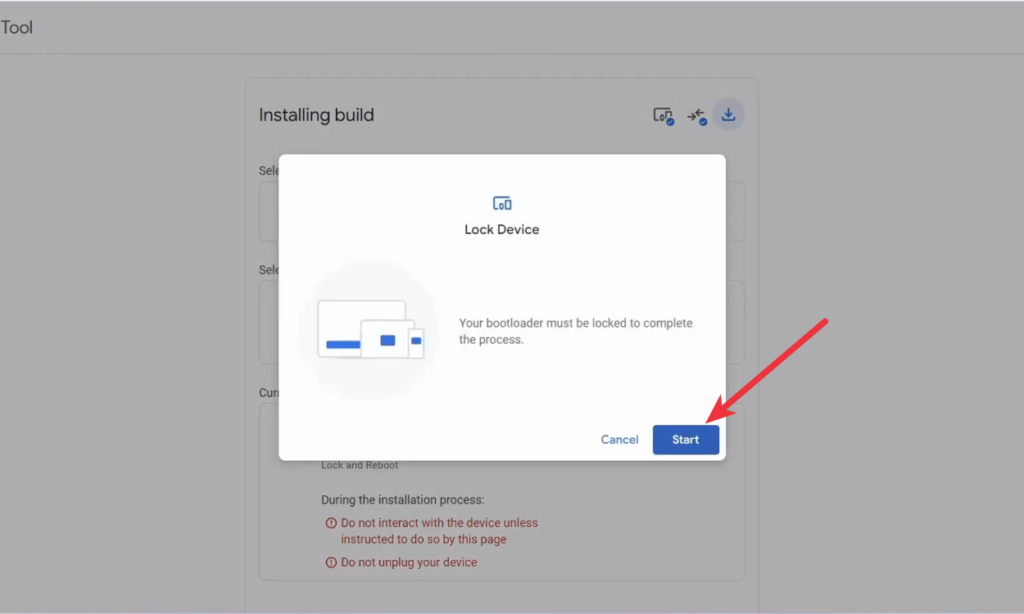
8. Wait for a moment, and your Pixel should boot into Android 15 Beta shortly. Enjoy exploring the new features!
Method 3: Installing Android 15 Beta Manually
If you haven’t been able to get Android 15 Beta on your Pixel using the previous methods, you can install it manually. Here’s how:
1. Navigate to the Android 15 downloads page and download the latest Beta’s full factory image for your Pixel device.
2. After downloading, ensure that you have USB debugging and OEM unlocking enabled. Then, open a Windows or Linux terminal.
3. Connect your Pixel to your computer and run the following command to verify the connection:
adb devices
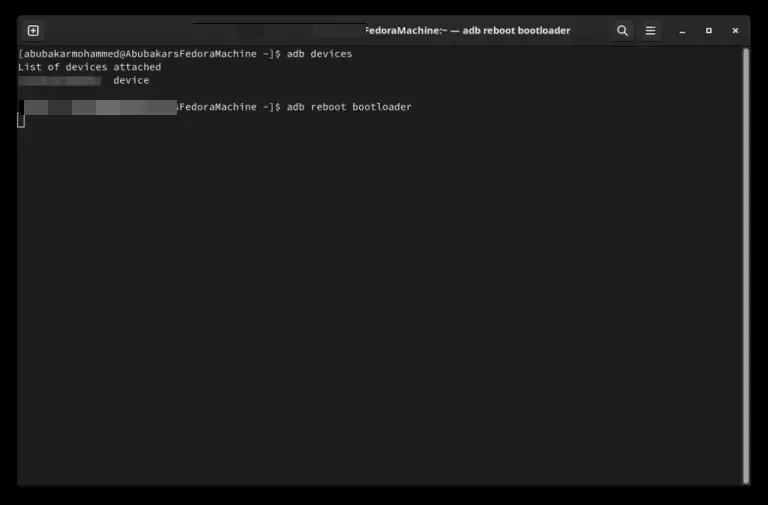
4. Then, run the following command to boot into the bootloader:
adb reboot bootloader
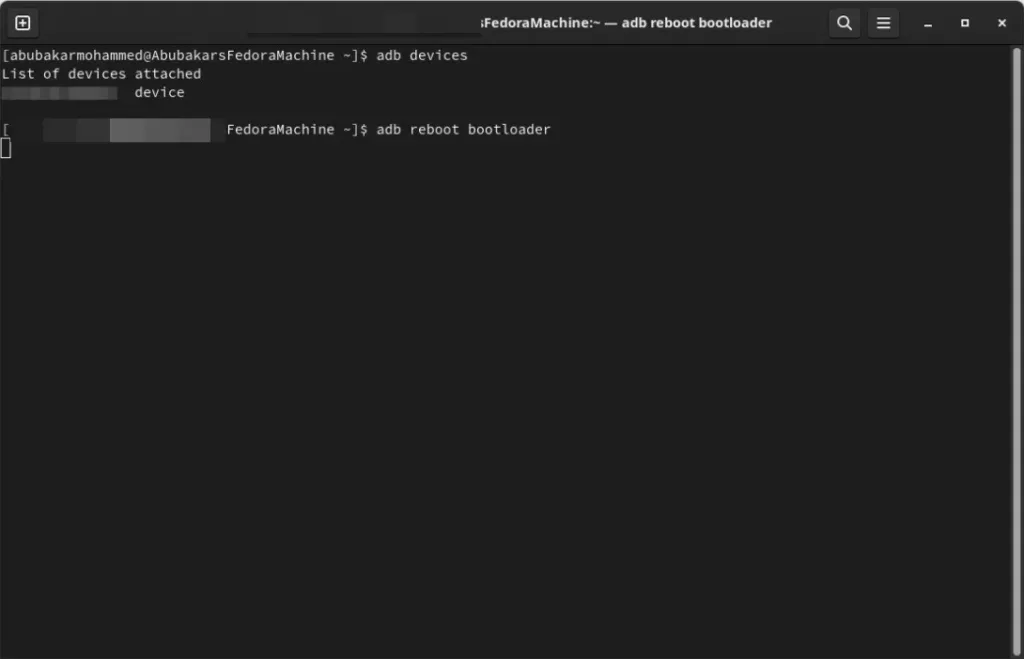
5. Unlock your Pixel’s bootloader with the following command. Note that this will wipe your device, so ensure you back up your data beforehand.
fastboot flashing unlock
6. After completing the installation, boot into the OS, re-enable USB debugging, and reboot to the bootloader using the same commands as previously mentioned. Extract the zip file downloaded at the start. Depending on your operating system, double-click on the “flash-all.bat” file (for Windows) or the “flash-all.sh” file (for Linux).

7. The flashing process will begin, and your device should boot into the latest Android 15 Beta shortly.
Did you successfully flash the latest Android 15 Beta using these instructions? Let us know in the comments below.



