
While the default Portrait mode on your iPhone is convenient for most activities, there are occasions when you might want to switch to a different orientation. Whether you’re streaming Netflix, gaming, or reading an e-book, adjusting the screen rotation can enhance your experience. Here’s a simple guide on how to rotate the screen on your iPhone, applicable to iPads as well. Let’s dive in!
Rotating the screen on your iPhone is a quick and straightforward process that only takes a few seconds. By disabling the Portrait Orientation Lock, you can easily flip your iPhone screen. Here’s a step-by-step guide:
1. Swipe down from the top-right corner of the Home Screen to open the Control Center.
2. Look for the icon with a circular arrow and a small lock inside it; this is the Portrait Orientation Lock button.
3. Tap the button to disable the Portrait Orientation Lock. You’ll notice a message at the top indicating “Portrait Orientation Lock: Off.”
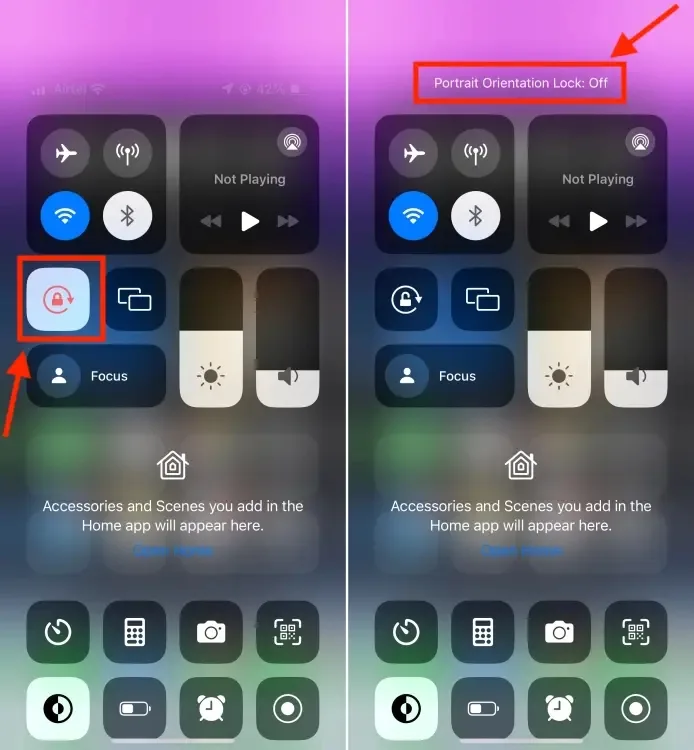
With the Portrait Orientation Lock disabled, your iPhone will adjust the screen content according to how you hold the device. However, it’s important to note that, unlike iPads, iPhones (particularly those with Face ID) won’t automatically rotate the home or lock screen for all apps. Screen rotation is supported only in apps designed for it.
To confirm rotation capabilities, launch an app like YouTube or Netflix that supports landscape view. Rotate your iPhone to the landscape orientation, and the content on the screen should adjust accordingly.
If you prefer to keep the screen orientation fixed, you can re-enable the Portrait Orientation Lock by tapping the button once more. This will prevent the screen from rotating automatically.
Why Auto Rotate Isn’t Working on Your iPhone
If your iPhone screen refuses to rotate, it could be due to a few reasons, though it’s relatively uncommon. To troubleshoot this issue, please follow these steps:
1.Ensure App Supports Rotation
Firstly, ensure that the app you’re using supports screen rotation. Some apps are designed to remain in portrait mode and won’t rotate even if the Portrait Orientation Lock is disabled.
To check if the app is causing the problem, switch to a native app like Safari or Messages, which are known to work in landscape mode. If the screen rotates as expected in these apps, it indicates that the issue lies with the previous app’s lack of support for rotation.
2.Close and Reopen the App
If your iPhone fails to rotate despite using a supported app, there could be bugs or glitches within the app itself. A quick fix for this is to force quit the app and then relaunch it.
To do so, swipe up from the bottom of the screen and pause in the middle to view your open apps. Next, swipe up on the thumbnail preview of the app you want to close. Afterward, reopen the app and check if the rotation feature functions properly.
3.Restart your iPhone
If reopening the app fails to resolve the issue, attempting a restart of your iPhone may be necessary. Many users seldom power off their phones, so a restart can provide a fresh start for the system, potentially addressing any minor iOS bugs.
For iPhones equipped with Face ID, initiate a soft reboot by pressing and holding both the Volume Up and Power buttons simultaneously. Once the slider appears on the screen, drag it to power off your device. After waiting a few seconds, press and hold the Power button again to turn your iPhone back on. This simple reboot can often rectify various issues and restore normal functionality to your device.
4.Contact Apple
If none of the previous troubleshooting steps resolve the issue, it may indicate a more complex problem with your iPhone. In such instances, it’s advisable to seek assistance from Apple Support. Visit your nearest Apple Store to have your device examined and repaired if necessary.
That wraps up the process of rotating the screen on an iPhone. Normally, everything should function smoothly without any issues. However, if you encounter difficulties where your iPhone screen won’t rotate, you now have steps to address the issue. If you have any questions or concerns, don’t hesitate to reach out to us in the comments below.

0 Comments