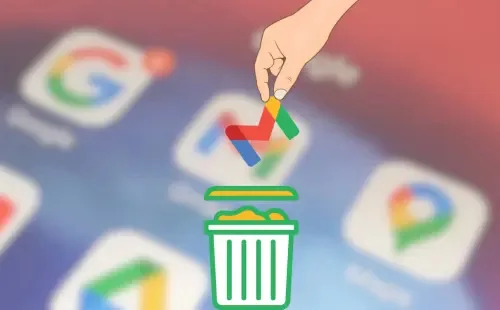
Admit it, many of us created quirky Gmail usernames as kids, only to find them lingering as we enter the professional world. These old accounts often sit unused for months or even years, cluttering your inbox with unnecessary notifications. Eventually, the need to delete these dormant Gmail accounts arises.
Perhaps you suspect your Gmail account has been compromised or notice suspicious activity. Whatever the reason, knowing how to delete a Gmail account promptly is essential. There are two methods to accomplish this, ensuring you can choose the one that suits you best.
How to Delete Gmail Without Deleting Your Google Account
By deleting your Gmail service, you can remove your Gmail address without affecting your associated Google Account. This method allows you to retain your Google Account activity and Google Play purchases. Whether you’re using the Gmail mobile app or the PC version, you can quickly and easily delete your Gmail account.
Delete Gmail Account on Android & iOS
To delete a Gmail address using the Gmail app on your Android or iOS device, follow these steps:
1. Open the Gmail app and ensure that the Gmail address you want to delete is currently in use. If you have multiple Gmail addresses, select the one you want to delete from the list. Then, tap on your profile icon at the top right corner of the screen
2. Select “Google Account” or “Manage your Google Account.”
3. Swipe leftwards to reach the “Data and privacy” panel on the Google Account settings screen.
4. Next, tap on “Data from apps and services that you use” under “Your data and privacy options.”
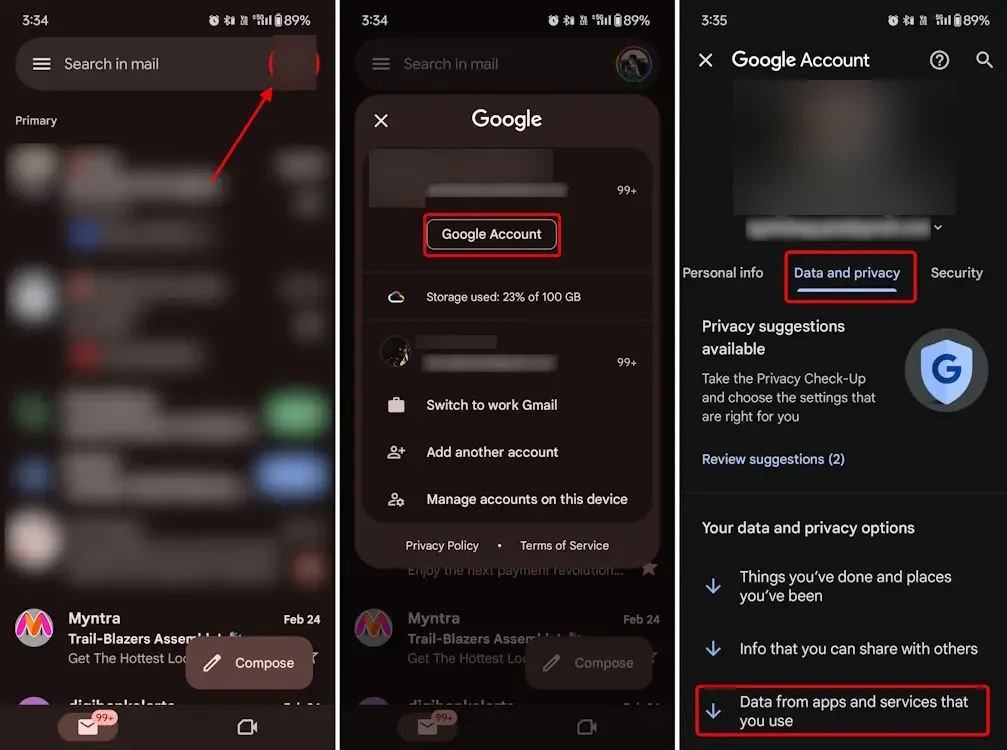
5. Scroll down the screen and tap on “Delete a Google service” under the “Download or delete your data” section.
6. On the next screen, scroll down and tap the “Continue” button. You will then be prompted to confirm your identity using your device passkey.
7. Once confirmed, you will see a list of Google services. Locate Gmail from the list and tap on the delete icon next to it.
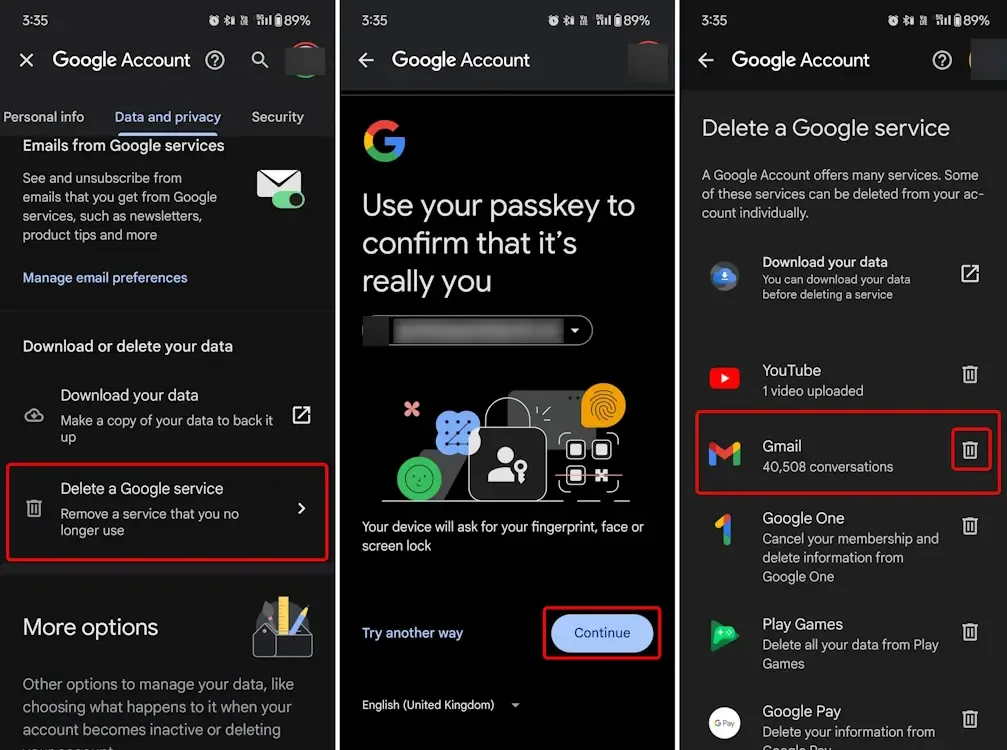
8. A window will appear asking you to enter a non-Gmail email address. Don’t worry; you can easily set one up using Zoho, Yahoo, or another service. For this guide, we used Zoho.
9. Once you’ve set up the new non-Gmail email address, enter it into the text box on the confirmation window. Then, click “Send verification email.“
10. Check your inbox on the non-Gmail email service you used. You should receive a Gmail service deletion verification email. Open the email and click on the link attached. This action will delete your Gmail service.
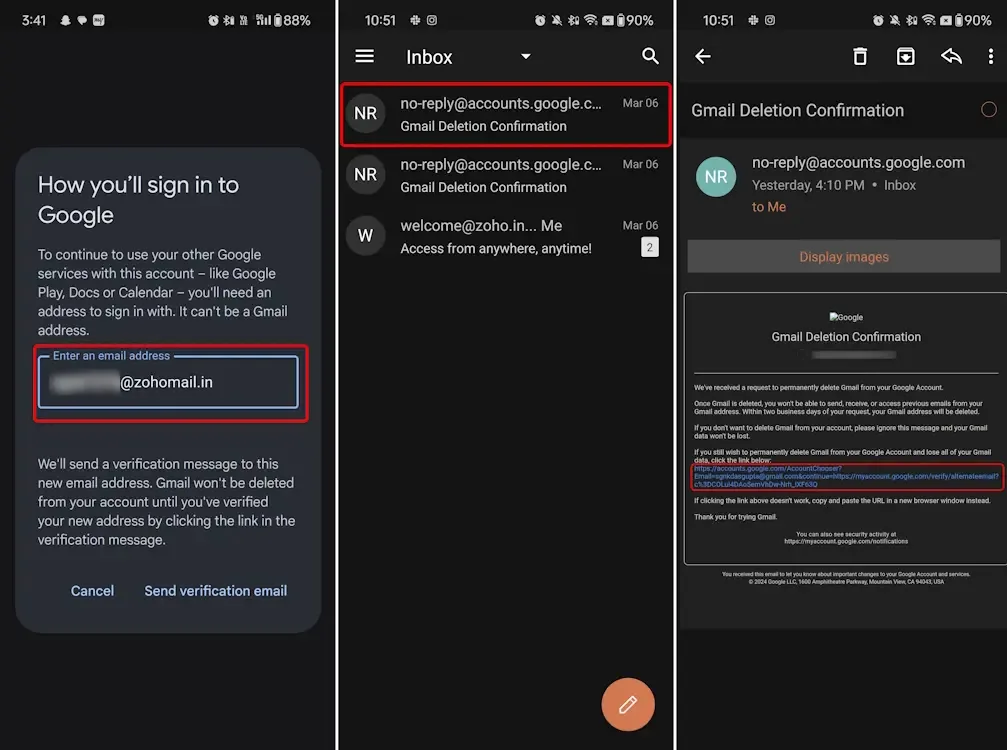
How to Delete Gmail Account on PC
To delete your Gmail account via the Gmail website on a PC, follow these steps:
1. Go to Gmail.com in your web browser and click on the profile icon at the top right corner of the screen.
2. From the drop-down menu, select “Manage your Google Account.“
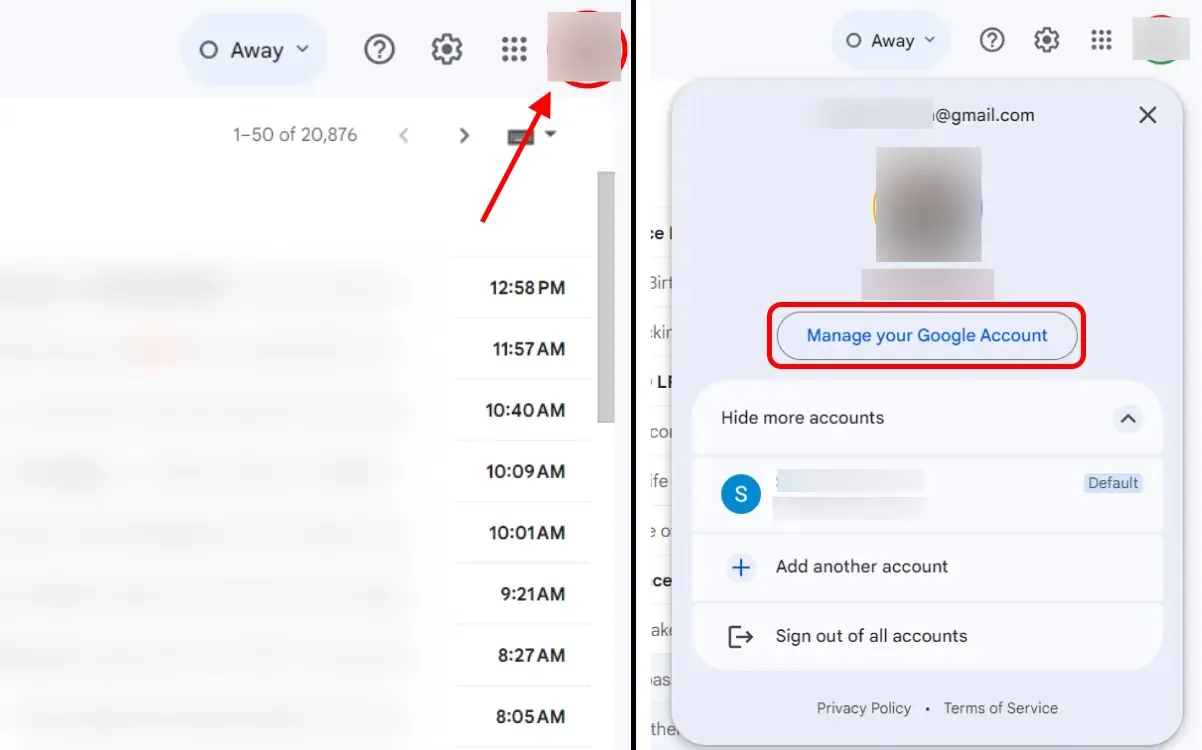
3. You will be directed to your Google account settings. Click on the “Data & privacy” section in the left panel.
4. Then, click on the “Data from apps and services that you use” button.
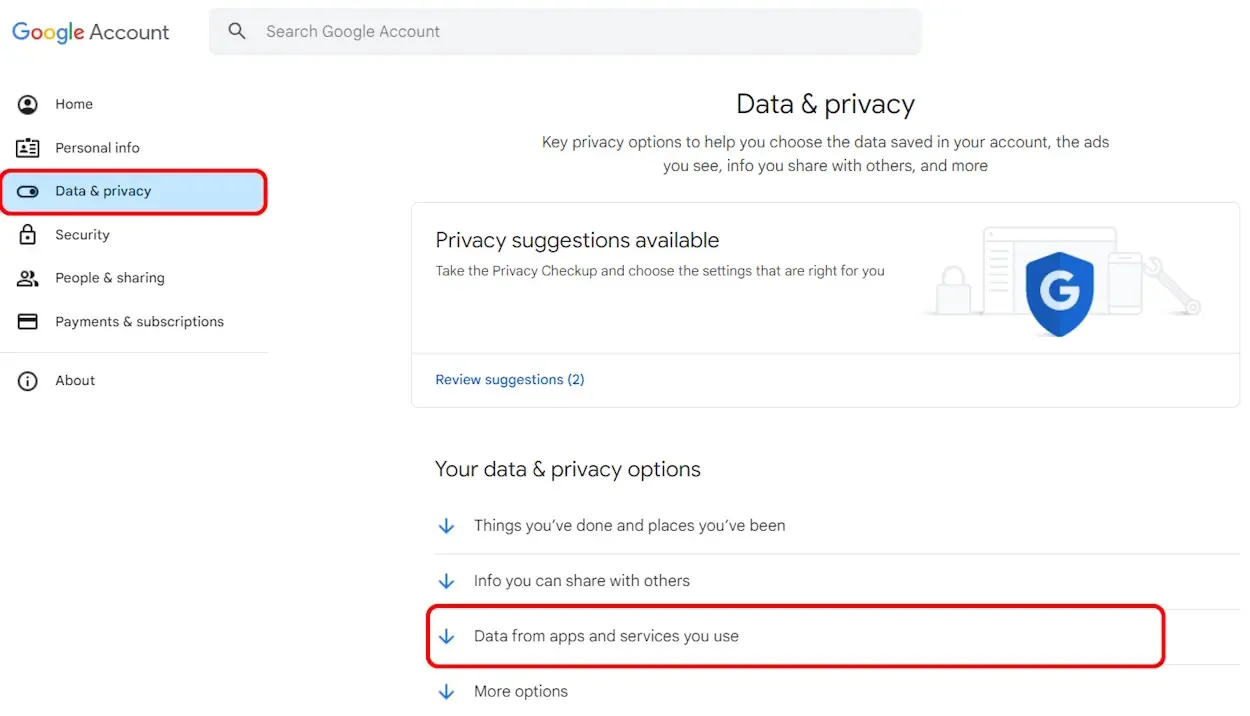
5. Scroll down slightly and click on “Delete a Google service.“
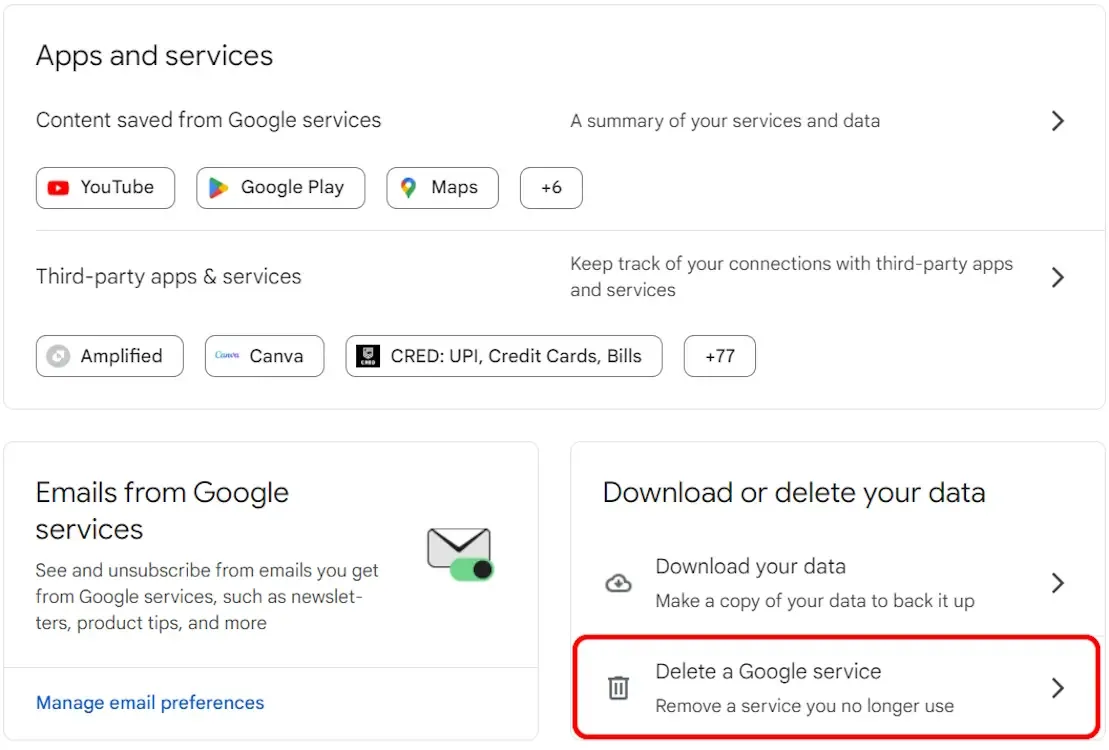
6. A list of Google services will appear. Locate Gmail and click on the delete icon next to it.
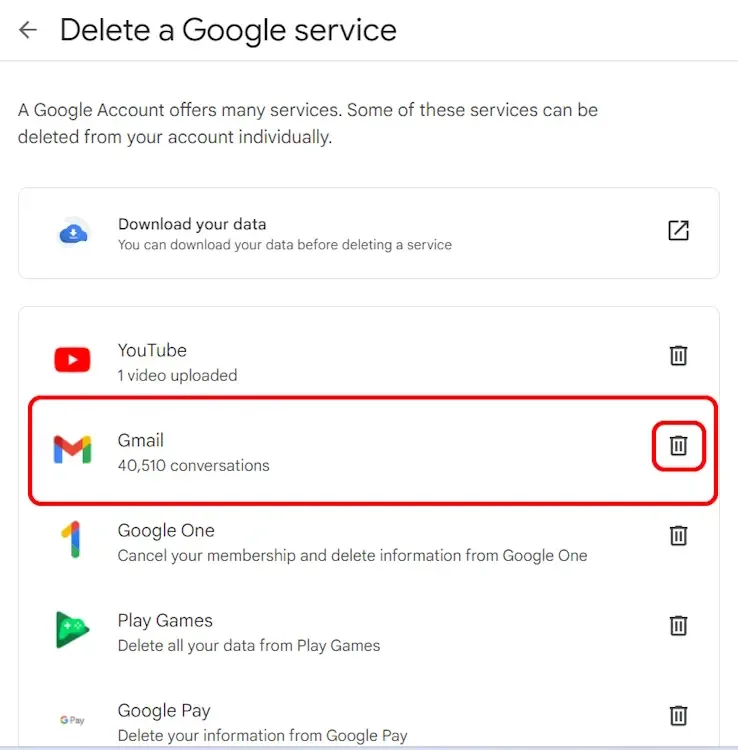
7. Enter a non-Gmail email address, click “Send verification email,” and follow the instructions in the verification email to complete the deletion of your Gmail service.

What Occurs When You Delete Your Gmail Service
To ensure you understand the implications of deleting your Gmail account, consider the following points:
1. While there may be a possibility to regain access to your account, no specific timeframe is provided for this process, so there’s no guarantee.
2. Once deleted, you will no longer be able to send or receive emails using this Gmail address.
3. The Gmail account will be permanently unavailable for future use.
4. Deleting your Gmail service will not affect your entire Google account. Your other Google account data, including Google Play purchases made with this Gmail address, will remain unaffected.
How to Delete Your Google Account (Android & iOS)
If you wish to delete your entire Google account instead of just the Gmail service, you can do so using either your phone or PC. Here’s how:
The process of deleting your Google account via the Gmail app on Android and iOS is quite similar in terms of functionality and use. Follow these steps to learn how to delete your Gmail account on your phone:
To delete your Gmail account using the Gmail app on your Android or iOS device, follow these steps:
1. Open the Gmail app and tap on the profile icon at the top right corner of the screen. Select the email address you want to delete from the list, if it’s not already active.
2. Tap on “Google Account” or “Manage your Google Account” below the email address.
3. This will open your Google Account Settings. Swipe left to select the “Data and privacy” panel.
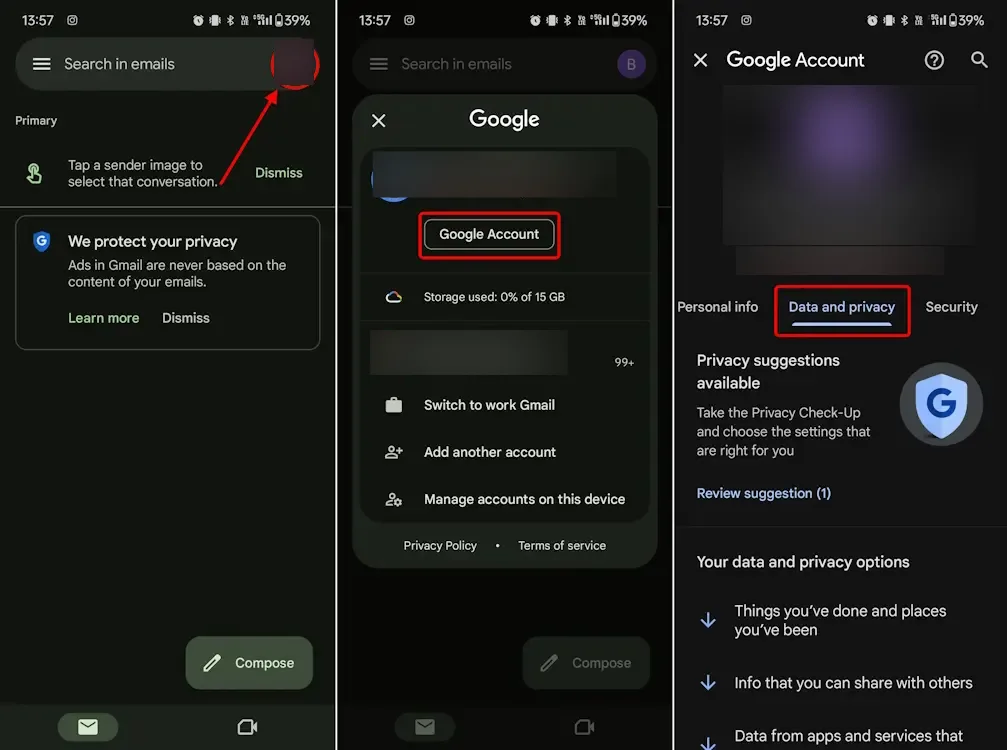
4. Tap on the “More options” button, then select “Delete your Google Account.”
5. On the next page, tap “Continue” to verify your Google account using your passkey or fingerprint sensor.
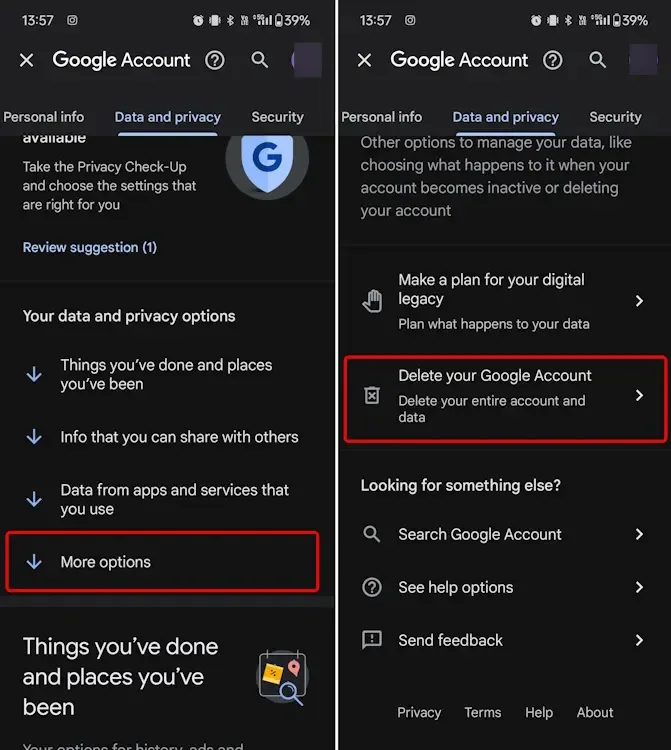
6. After completing the verification, you will be directed to the “Delete your Google Account” page.
7. Next, scroll down to the bottom of the page and check the two confirmation checkboxes. Then, tap on “Delete account.”
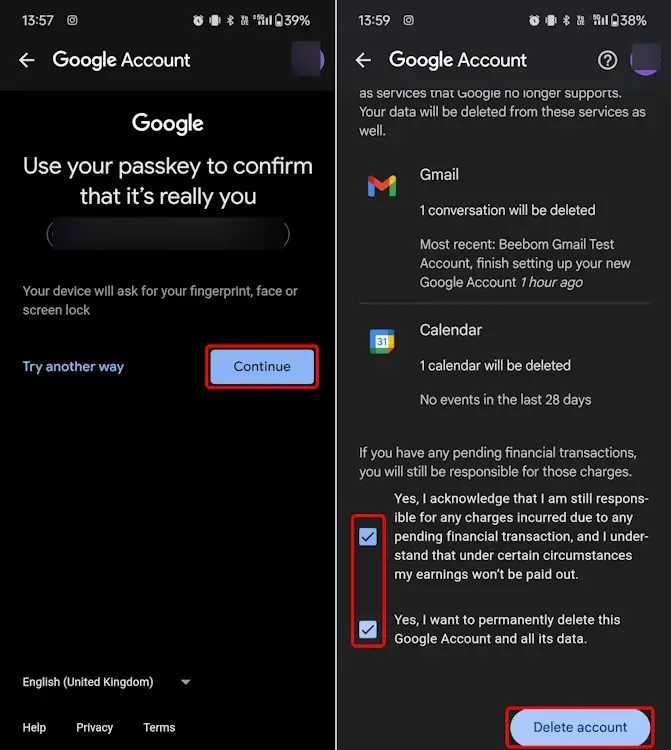
How to Delete Google Account on Your PC
If you primarily use the Gmail account you wish to delete on the web version, you can do so as well. The process is similar to the mobile version, but for clarity, we’ll outline the steps to reach the “Delete your Google Account” button. Once you reach this point, the process is the same. Here’s how:
1. Sign in to your Gmail account using a web browser and navigate to your inbox. Click on your Gmail account icon at the top-right corner of the screen.
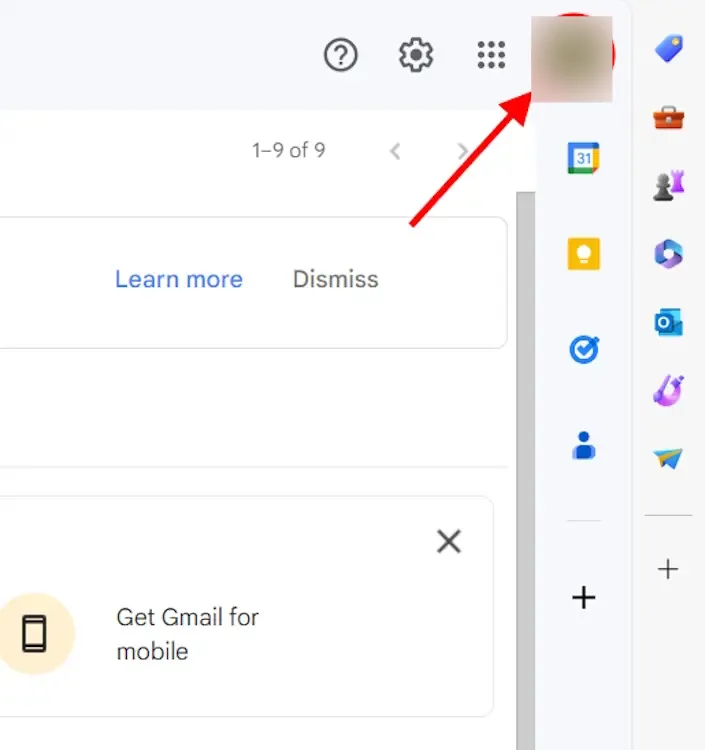
2. Select “Manage your Google Account,” which will redirect you to your Gmail account settings.
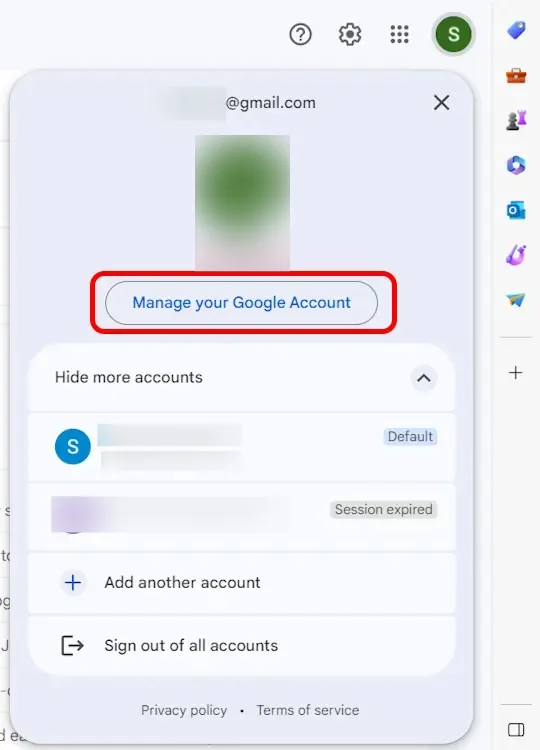
3. In the left panel, click on “Data & Privacy.” Scroll down to find the “More options” panel, or click on “More options” under “Your data and privacy options” at the top.
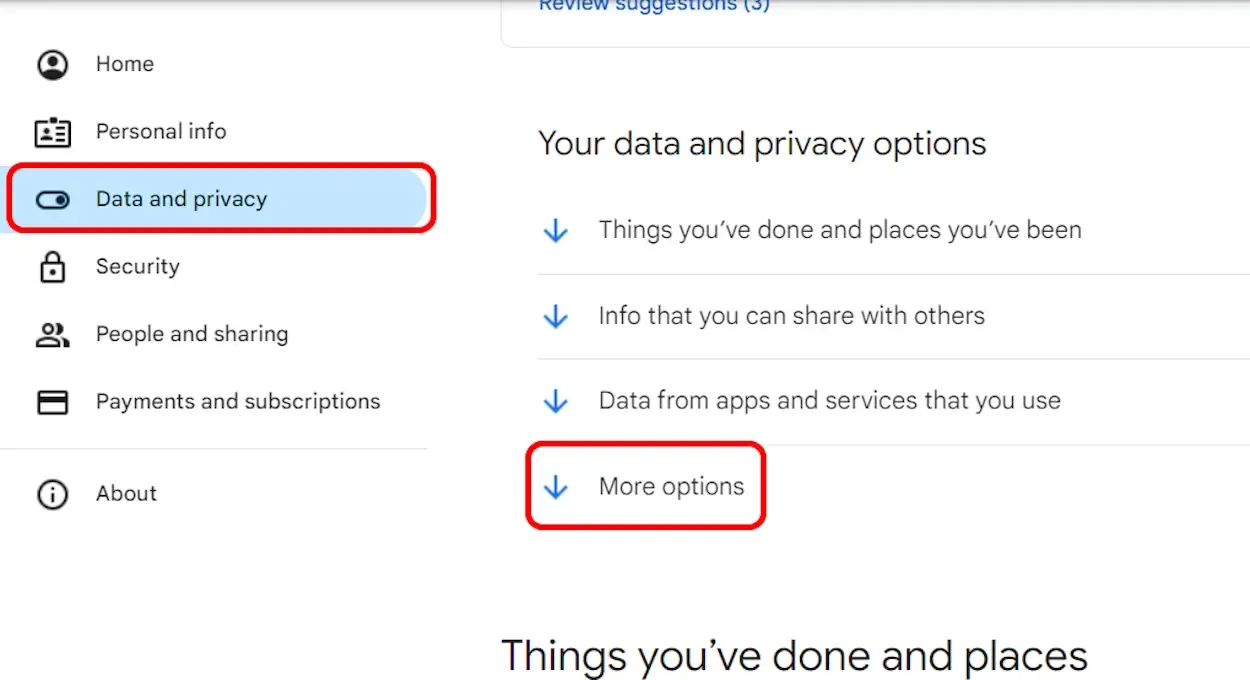
4. From the “More options” section, click on “Delete your Google Account.” Follow the steps outlined for the mobile app, and you’re done.
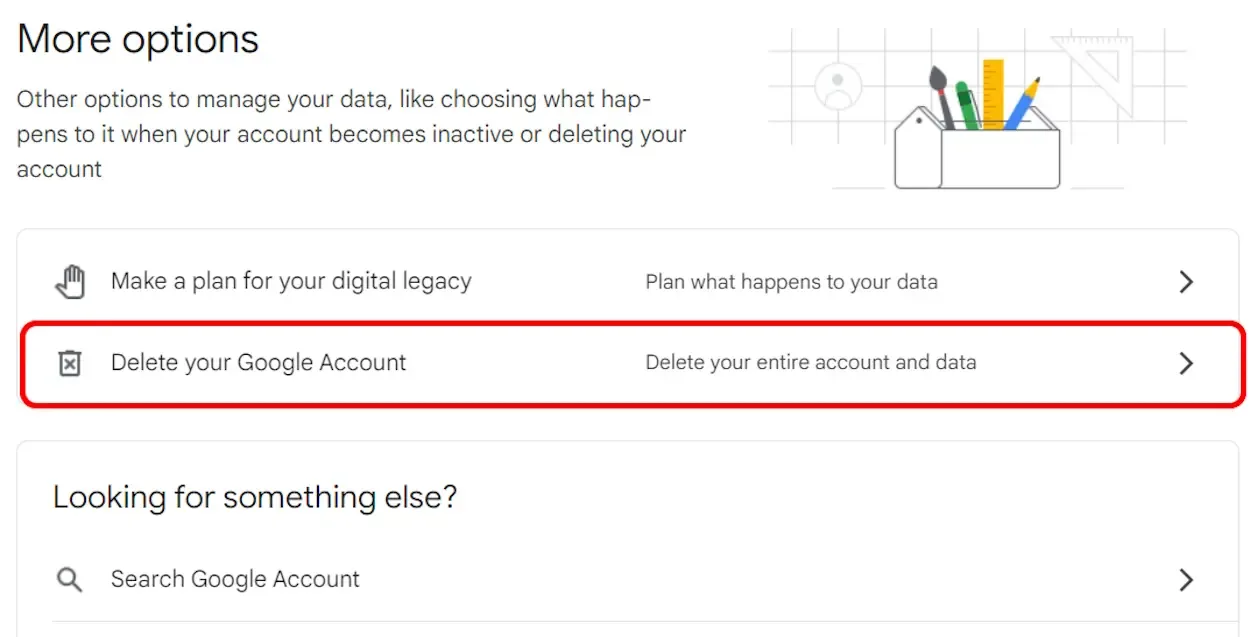
What Occurs When You Delete Your Google Account
1. Deleting your Google account will result in the loss of all data associated with that account across Google services. This includes data from Gmail, Google Calendar, Google Drive, and more.
2. If you have subscriptions or purchases tied to your Google account, such as YouTube Premium, apps on Google Play, movies or TV shows on Google Movies & TV, or books from Google Books, you will lose access to these services and data.
3. You will not lose access to non-Google services like Netflix or Disney+ that you signed up for using your Google account. However, if you forget your password for these services, you cannot recover it through the forgotten password process, as the Google account linked to these services will no longer exist.
Once your account is deleted, Google allows you to recover it. According to a Google support page, the deletion process for a “Google” account takes about 2 months to complete. There is also a recovery window of up to 1 month that you can use. This likely applies to Gmail accounts as well. If you believe you’ve made a mistake, log back into your deleted Gmail account as soon as possible to recover it.
Please share in the comments if this guide was useful to you!



