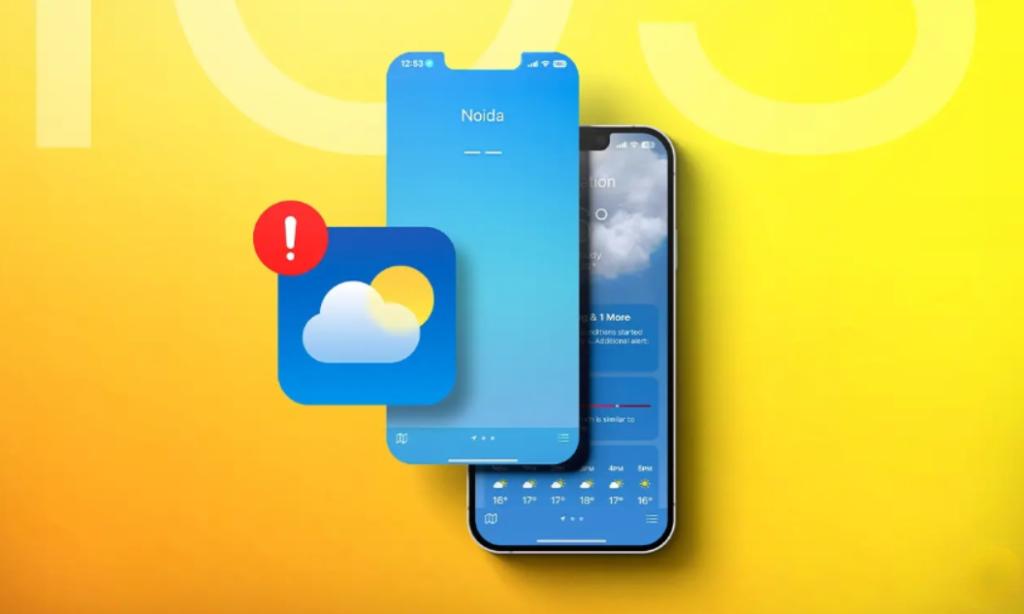
The weather app on the iPhone serves as a useful tool for checking forecasts and staying informed about current weather conditions. Nevertheless, like other common iPhone issues such as being stuck at the Apple logo or experiencing frequent restarts, there might be instances where the weather app malfunctions. When this happens, you may find yourself puzzled about why it’s not providing the expected weather updates. Continue reading to understand the reasons behind the weather app malfunction on your iPhone and discover potential solutions to resolve the issue.
Reasons for Not Working Weather App on Your iPhone
The persistent problem of the weather not functioning on the iPhone has consistently perplexed numerous users over the years. Several factors can contribute to the malfunction of the weather app on your iPhone, with common reasons often being the primary culprits. These issues typically stem from a few common causes, including:
- Connectivity Problems: The iPhone’s Weather app relies on internet connectivity for updates. If there’s a weak or no internet connection, it can hinder the app from refreshing its data.
- Location Services: To provide real-time weather updates, the Weather app needs access to your location data. Disabling location services or not granting sufficient access can result in inaccurate location information and incorrect weather displays.
- App Glitches: Temporary software hiccups within the app itself can lead to freezing, crashing, or inaccuracies in the displayed weather information.
- Server Issues: Occasionally, the problem may not lie with your device but with the server used by the app to fetch weather data. If the server is down or experiencing difficulties, the iPhone’s weather app may malfunction.
- Background App Refresh Disabled: Given the dynamic nature of weather, the app requires real-time updates in the background. Disabling background app refresh on your iPhone could be a reason for the weather app not functioning correctly.
- Hardware Challenges: Though uncommon, issues with iPhone hardware, such as GPS or other location-related malfunctions, may impact the performance of the weather app.
Tips to Resolve Weather App Not Working on iPhone
Now that you’re aware of the potential causes behind the improper loading of data in the weather app, it’s time to explore some troubleshooting tips to address this issue. Here’s a guide on how to resolve the problem of the weather app not functioning on your iPhone:
1. Check Location Services
Make sure that Location Services are enabled specifically for the Weather app on your iPhone. This ensures that the app can access your current location, allowing it to provide accurate and up-to-date weather information based on your current residence.
To enable location services for the Weather app on your iPhone, follow these steps:
- Open the Settings app and navigate to Privacy & Security settings and tap on Location Services at the top.
- Ensure that the Location Services toggle is switched ON.
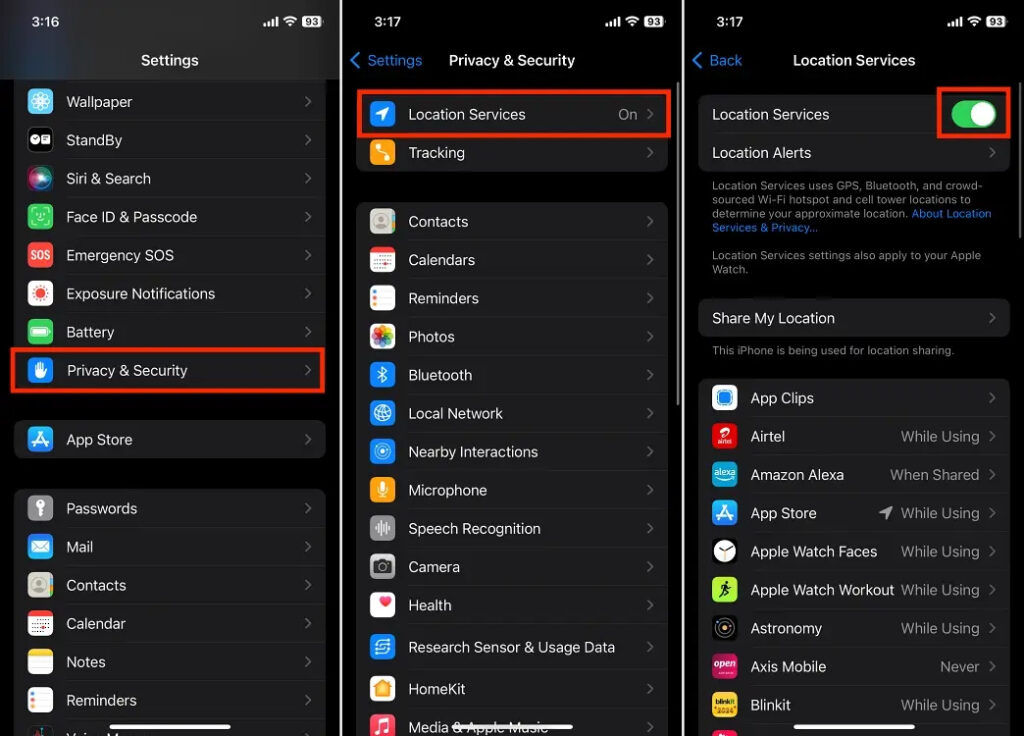
- Scroll down and locate the Weather option, then select the Always option.
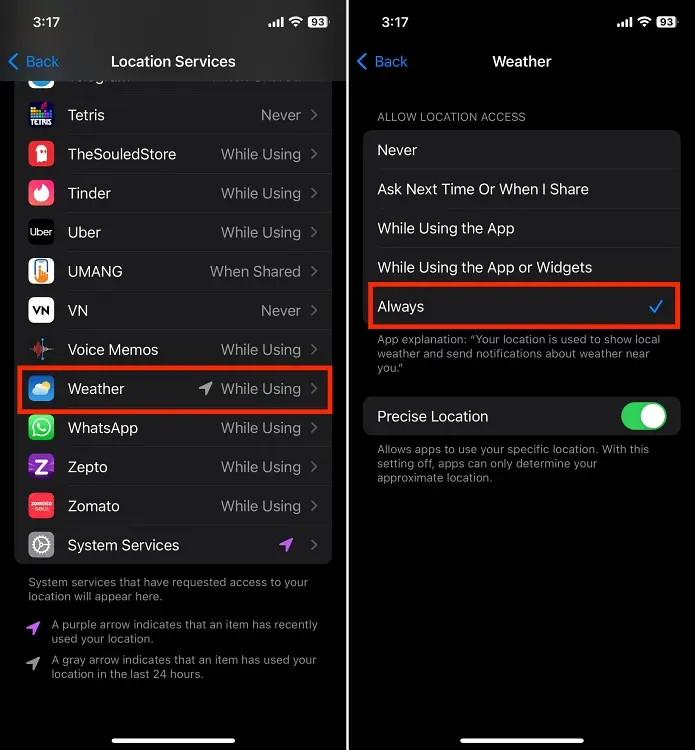
2. Force Close and Restart Weather App
If you encountered a glitch when initially launching the weather app, it could lead to malfunctions and the display of inaccurate or outdated weather data. To address this issue, simply force quit the app and then relaunch it.
- To perform this action, double-click the home button (for iPhone 8 or earlier models) or swipe up and hold from the bottom (for newer iPhones) to access the app switcher.
- Swipe up on the Weather app to force quit it. Afterward, reopen the app and check if it functions properly.
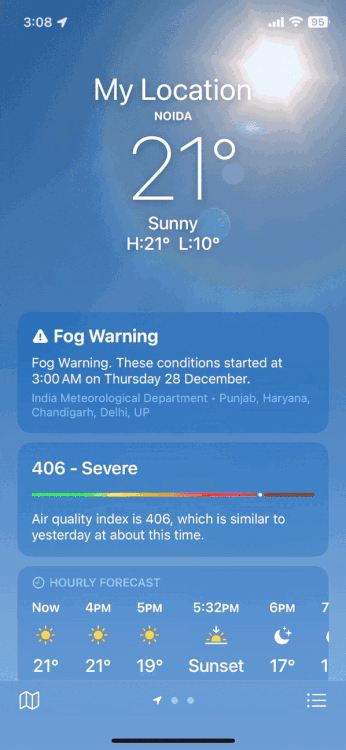
3. Check Internet Connection
The Weather app relies on a stable internet connection to retrieve updated weather data. Initially, ensure that your Wi-Fi or cellular data is functioning correctly; if not, consider switching to a more reliable connection. Additionally, if available, you can switch to 5G for mobile data. After making these adjustments, reopen the weather app and assess whether the issue persists.
4. Restart Your iPhone
At times, a straightforward restart can resolve minor software glitches encountered in iOS. Power off your iPhone and then restart it, as this action can effectively reset any temporary issues affecting the performance of the Weather app.
5. Update iOS
Compatibility issues with apps can arise from using an outdated iOS version. Updating your iPhone to the latest firmware can be instrumental in addressing such issues with the Weather app. This not only includes bug fixes targeting app malfunctions but also enhances overall device security by addressing vulnerabilities that may impact the Weather app’s performance.
6. Turn On Background App Refresh
Disabling Background App Refresh can impede the Weather app from efficiently fetching and updating its data when not actively in use, leading to potential delays or the display of outdated information upon opening the app. Enabling Background App Refresh is essential to keep the Weather app up-to-date, ensuring the delivery of accurate and timely weather forecasts.
To enable Background App Refresh on your iPhone, follow these steps:
- Open the General settings on your iPhone and tap on Background App Refresh.
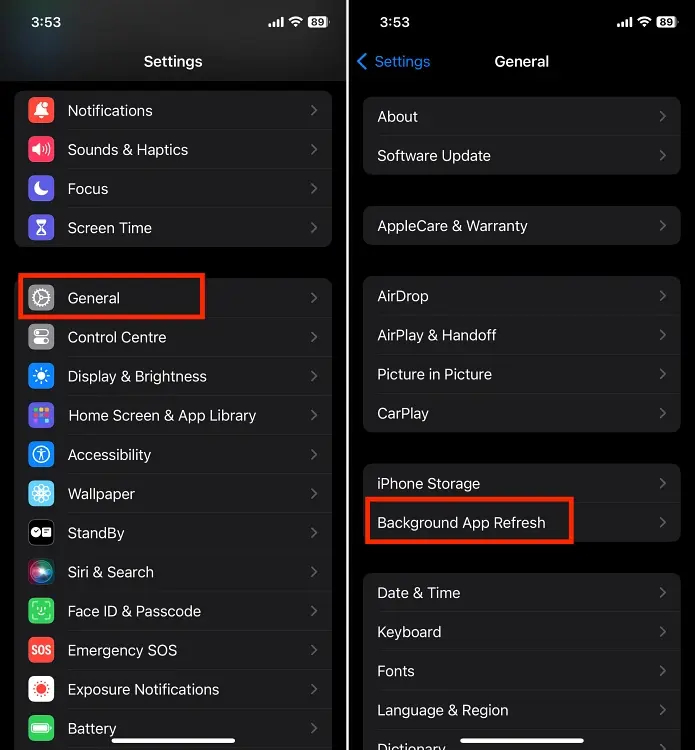
- Tap Background App Refresh at the top, then select Wi-Fi & Cellular Data.
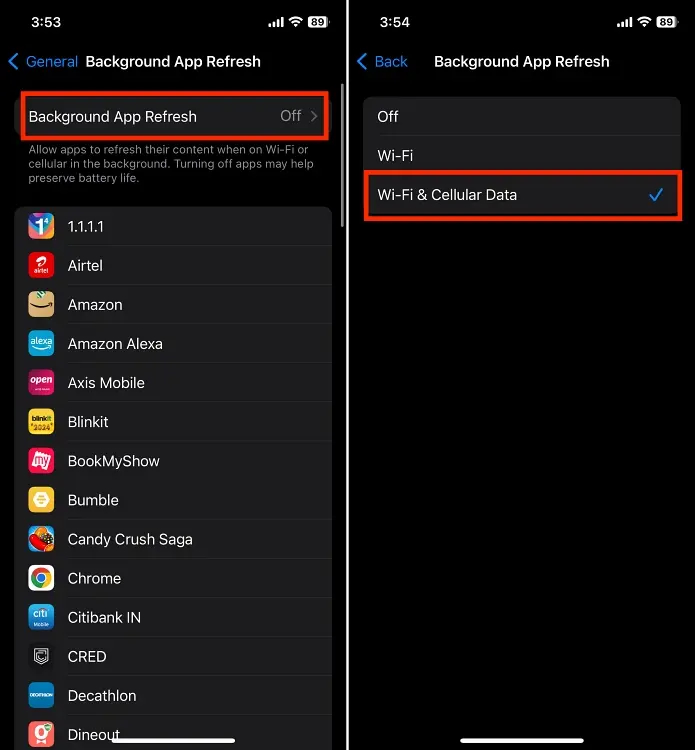
7. Reset Location and Privacy Settings
Resetting the location and privacy settings can be a helpful step in resolving underlying conflicts and issues that may be causing the Weather app to malfunction on your iPhone. This process resets the location services to default, eliminating potential problematic configurations. While factory resetting your iPhone is an option, it is not recommended as it results in the loss of all data unless you have created a backup.
To reset location and privacy settings on your iPhone, follow these steps:
- Open the Settings app and navigate to the General section and tap “Transfer or Reset iPhone” at the bottom.
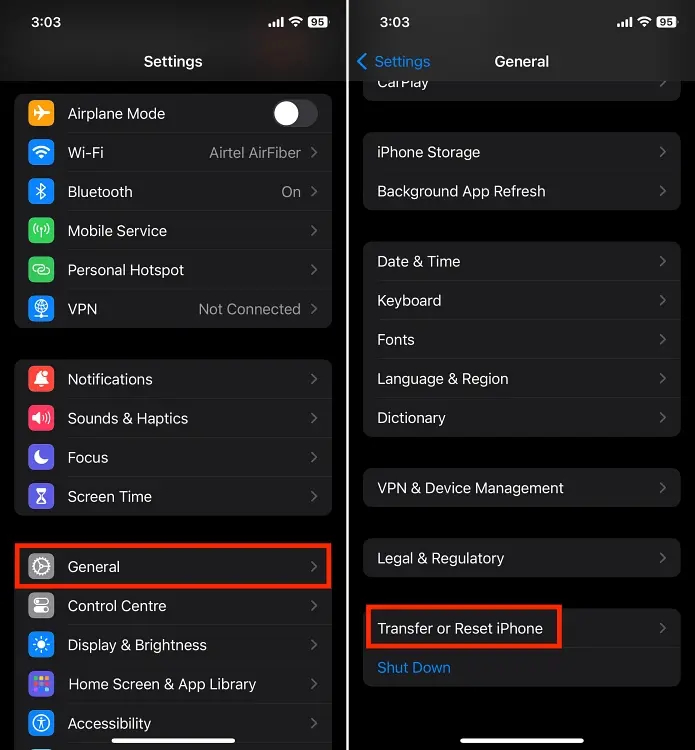
- Next, tap the Reset button, and then select “Reset Location & Privacy.”

8. Uninstall and Reinstall The Weather App
Uninstalling and reinstalling the Weather app can often resolve issues by completely refreshing the app’s installation. Here’s how:
- Long-press the Weather app icon on your iPhone’s home screen, then tap “Remove” in the drop-down menu.
- Tap “Delete App,” and confirm the deletion by tapping “Delete.”
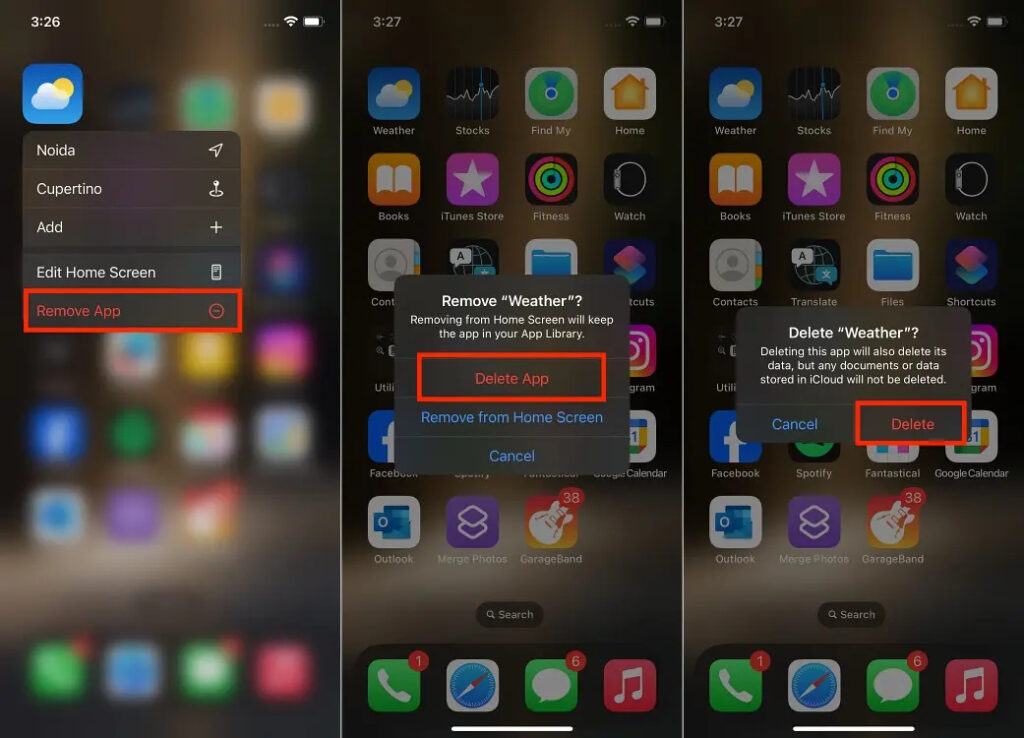
- Reinstall the Weather app from the App Store.
That concludes the troubleshooting steps to address various potential issues causing the Weather app not to work on your iPhone. If you have any questions or uncertainties, feel free to share them in the comments section, and we’ll be happy to assist you.




