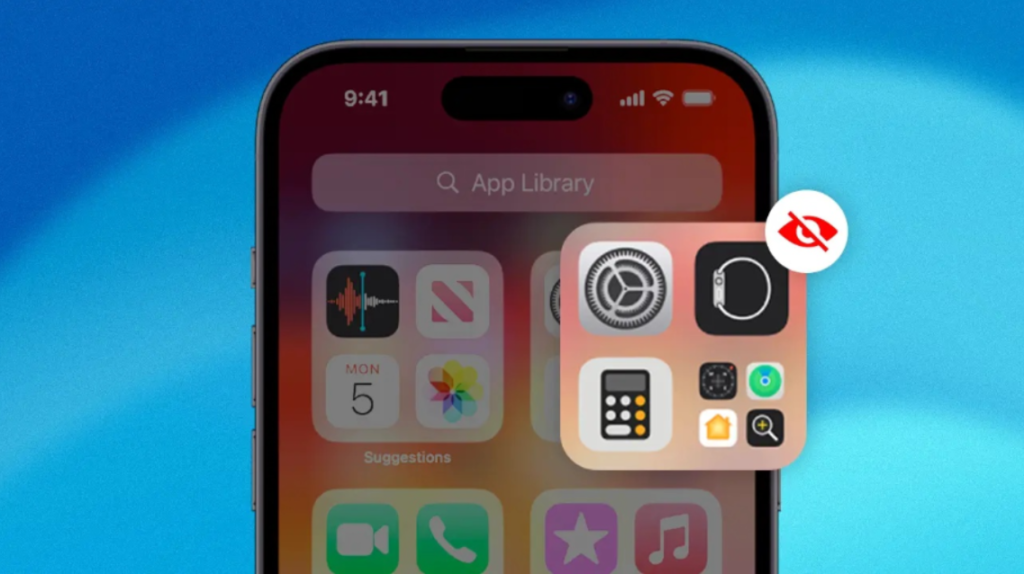
You might have specific apps on your smartphone that you prefer to keep private. Deleting them isn’t always ideal, especially if you need them later. So, an alternative is to hide apps on your iPhone to prevent accidental access by others. While the iPhone doesn’t offer a direct way to hide apps, there are several methods to keep them discreet. In this article, I’ll guide you through six ways to hide apps on an iPhone.
1. Removing the app from iPhone Home Screen
To keep apps out of sight without deleting them, you can move them from the home screen to the App Library. This straightforward method is an effective way to hide apps on an iPhone. It allows these apps to remain accessible when needed but keeps them hidden from immediate view on the home screen. This approach works well if you want to limit access to certain apps, such as social media or entertainment apps, for yourself or others using the device.
Here are the steps to remove an app from the home screen on your iPhone:
- Long-press the app you want to hide on your iPhone’s home screen.
- Choose the “Remove App” option from the quick action menu.
- Tap “Remove from Home Screen.”
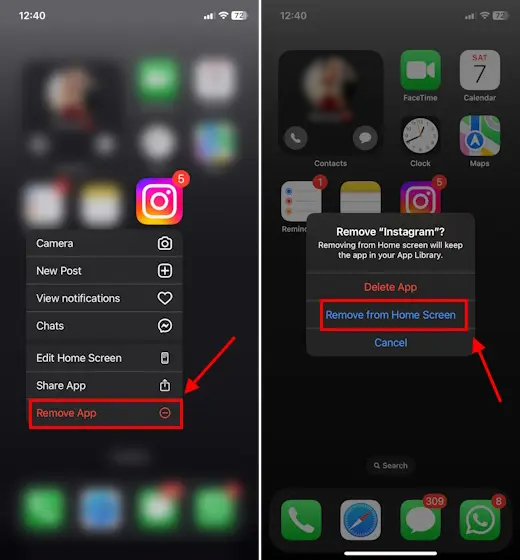
- The app will be relocated to the App Library.
- To find the hidden app intentionally, locate or search for it in the App Library.
- Should you want to unhide the app later, access the App Library and drag the app back to the home screen.
2. Hiding an entire Home Screen page on iPhone
Some users are unaware of this feature, but you can hide multiple apps simultaneously on an iPhone. Instead of hiding individual apps, you have the option to hide an entire home screen page, which includes all the apps on that page. If there are specific apps you don’t want to hide, move them to another page so that the intended page only contains the apps you wish to hide.
- Move the desired apps to a separate home screen page. Create a new home screen by dragging an app to the right until a blank home screen page appears.
- Once the apps are organized, long-press an empty area on the screen until the icons begin to jiggle.
- Tap the three horizontal dots at the screen’s bottom to view all home screen pages.
- Select the checkbox below the home screen page you want to hide.
- Tap “Done.” This action will conceal multiple apps simultaneously on your iPhone.
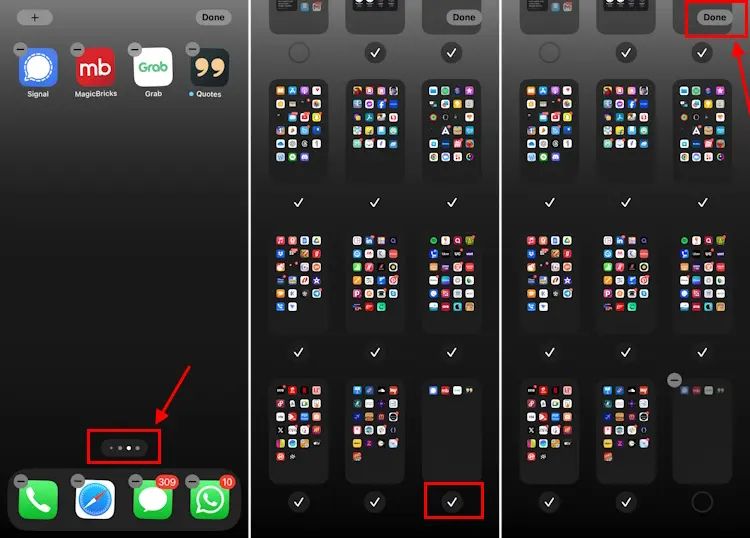
- To restore the hidden home page, repeat these steps and uncheck the hidden homepage.
3. Hiding an app from Search and Siri Suggestions
It’s essential to note that when an app is removed from the home screen, it remains accessible via search results and Siri suggestions. However, if you prefer to prevent these hidden apps from appearing in search and Siri suggestions, there’s a way to further conceal them while retaining access via the App Library. After removing an app from the home screen, here’s an additional step to hide it from Siri and Search:
- Launch the Settings app on your iPhone and select Siri & Search.
- Scroll down to locate the specific app you intend to hide.
- Tap the app and switch off the toggles for Show App in Search, Show on Home Screen, and Suggest App.

- After this adjustment, the app won’t appear in Siri suggestions or search results.
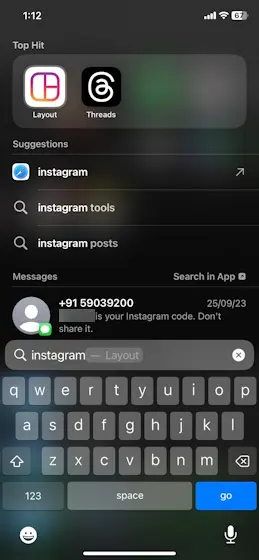
4. Hiding Purchased Apps in App Store
If you’ve enabled Family Sharing on your device, your purchase history on the App Store might be visible to family members. However, if you prefer to keep certain apps private from your family’s view, you can hide them from your App Store purchase history.
Please note, this method doesn’t conceal the apps from the home screen, search results, or Siri suggestions. It solely hides them from the list of purchases, ensuring that they won’t be visible to family members through Family Sharing.
Here are the steps to hide apps from your App Store purchase history:
- Open the App Store and select your profile picture or initials in the top-right corner.
- Tap on “Purchased” to access the list of free and paid apps on your iPhone.
- Swipe left on the app you wish to hide.
- Tap “Hide” and repeat for other apps you want to conceal.
- Once done, tap “Done” to complete the process.
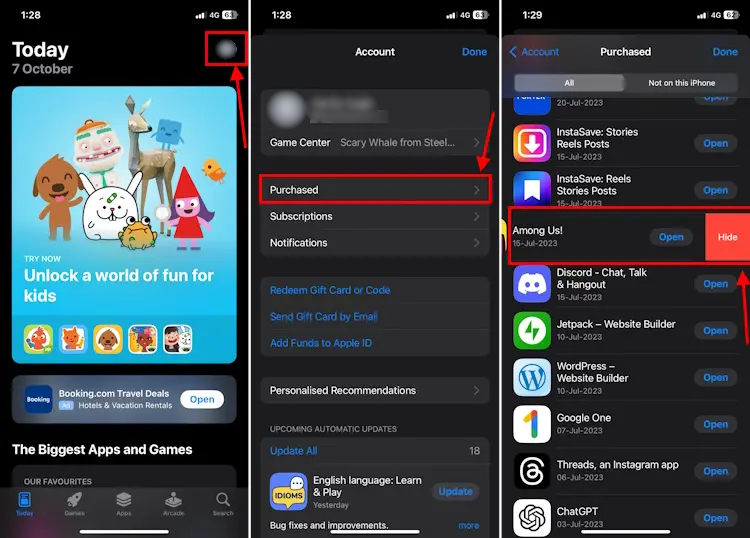
To reveal hidden app purchases on your iPhone or view them, follow these steps:
- Open the App Store and access your profile.
- Next , Click on your Apple ID located at the top of the screen.
- Choose “Hidden Purchases” and unhide the app from there.
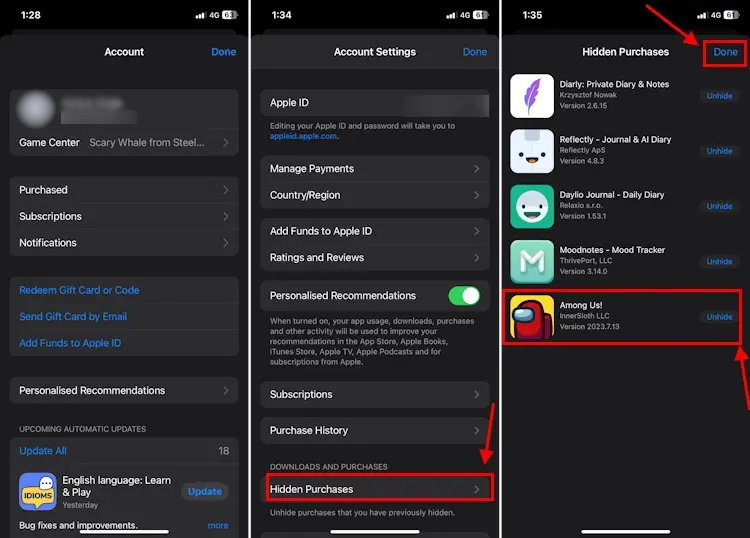
5. Hiding Apps on iPhone using Screen Time
Screen Time presents another method to hide apps on an iPhone. This feature includes built-in parental controls, allowing you to manage or hide all downloaded apps. This strategy helps keep specific iOS apps hidden from prying eyes. Let me show you how to do it:
- Access Settings on your iPhone and select the Screen Time section.
- Tap on Content & Privacy Restrictions, ensuring the toggle for Content & Privacy Restrictions is enabled.

- Next, tap on Allowed Apps to view the list of pre-installed iOS apps like Mail, Camera, FaceTime, and others.
- To hide a default app, switch off the toggle next to its name.
- To restore it, follow the same steps and switch the toggle back on.
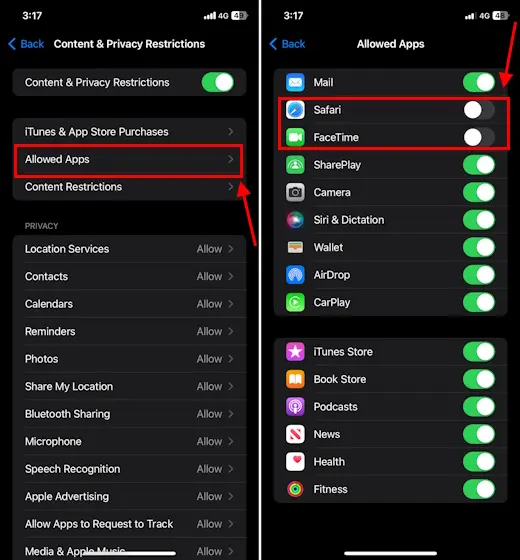
Absolutely, this approach is limited to hide pre-installed or default iPhone apps. For third-party apps, Screen Time isn’t designed to hide individual ones. Instead, it allows you to hide apps based on age ratings. For example, you can hide apps with 17+ age ratings.
- Navigate to Settings -> Screen Time -> Content & Privacy Restrictions.
- Ensure that the Content & Privacy Restrictions toggle is activated.
- Tap on Content Restrictions and select Apps.
- You’ll have the option to hide apps based on age ratings.
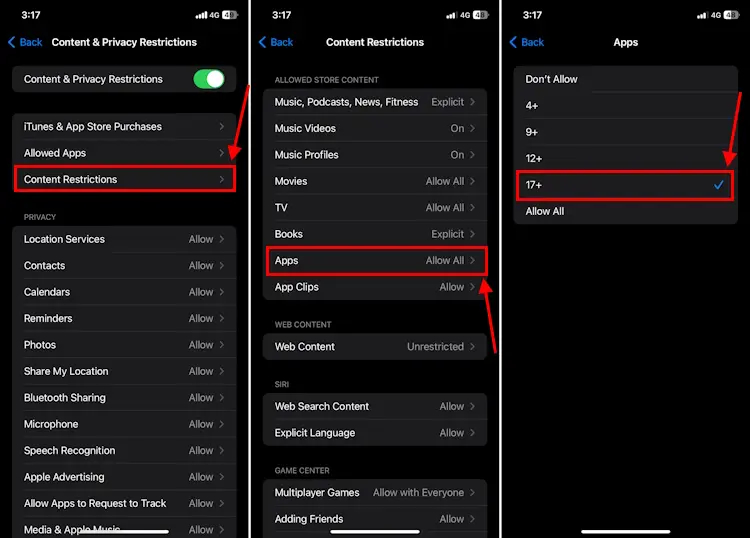
- If you wish to hide all downloaded apps on your iPhone, select “Don’t Allow.” It’s advisable to use this option sparingly, as it will hide all iOS apps, leaving only essential ones like Phone and Settings accessible.
6. Hiding iPhone Apps using a Folder
Here’s an old-school way to hide apps on an iPhone without deleting them: using iPhone folders. Although it doesn’t truly hide the apps, organizing them into folders helps keep them out of immediate view. This method can be useful if you want to create the impression that certain apps aren’t readily available, especially to kids. Additionally, having an app buried inside a folder may naturally reduce its frequency of use.
To hide an iPhone app within a folder, long-press the app icon, then drag and drop it onto another app to create a folder. To further obscure the app, place it on another page within the folder. Ensure the folder’s name doesn’t hint at the hidden app to maintain the cover.
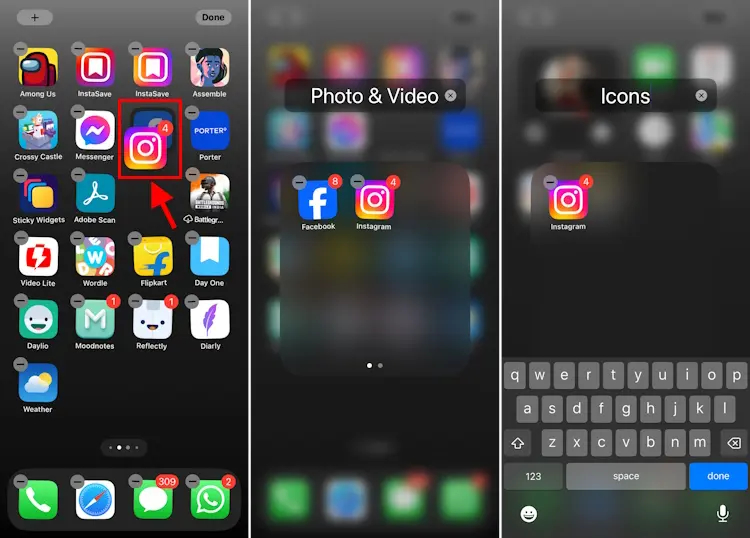
That covers our methods for hideing iPhone apps. Hopefully, these techniques will assist you in safeguarding your iOS apps and keeping your mischievous kids or astute siblings guessing. How have you hidden your iPhone apps? Share your tricks with us in the comments section below!




