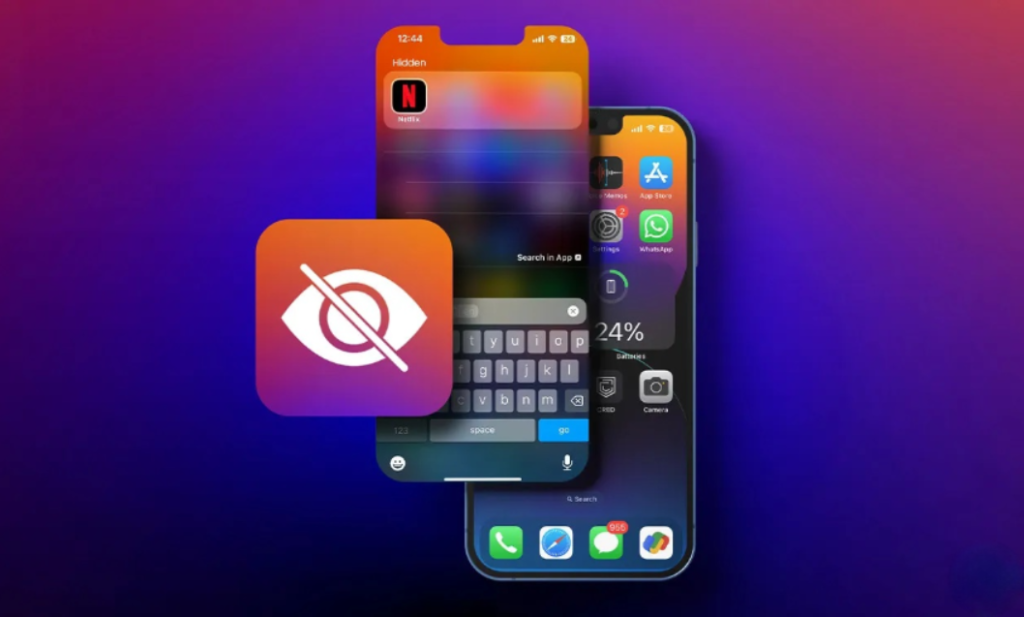
At times, we all have reasons to hide certain apps on our iPhones, whether for a digital detox, a clutter-free home screen, or to keep apps away from curious kids. Yet, there may come a time when you need to locate a hidden app. Unfortunately, employing various app-hiding methods on your iPhone might make it challenging to spot these apps. We understand the frustration this can cause. However, don’t worry, as we’re here with 8 effective methods to help you find hidden apps on an iPhone. Regardless of the method you used to conceal your apps, these approaches can assist you in retrieving them. Let’s begin!
Method 1: Using Spotlight Search
Spotlight Search proves to be one of the simplest methods to locate hidden apps on an iPhone. Even if you’ve removed an app from the Home Screen to keep it out of immediate sight, the app can still be found in search results and Siri suggestions. Here’s how you can access hidden iOS apps using Spotlight Search:
- Swipe down on your iPhone’s Home Screen to activate Spotlight Search.
- Enter the name of the hidden app you wish to retrieve.
- If the app is installed, tapping its icon will open it.
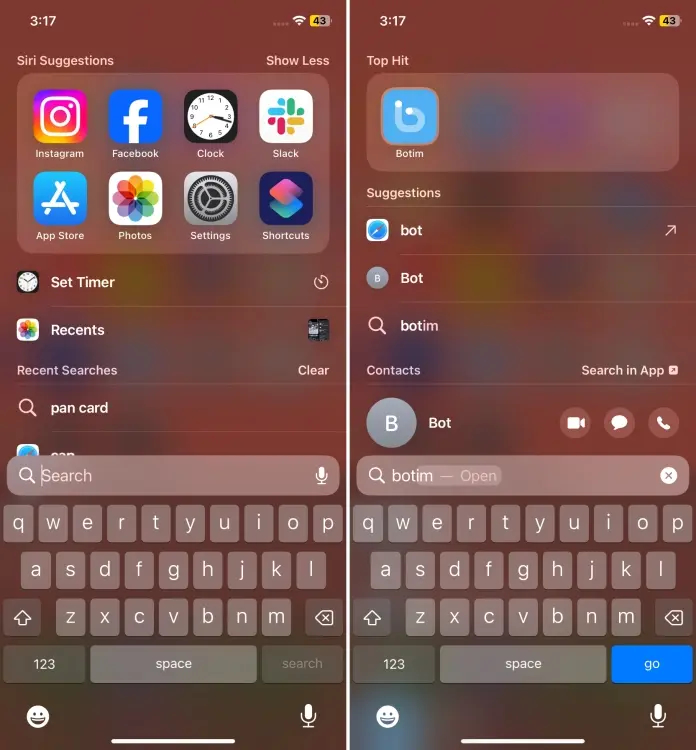
- In the event you unintentionally deleted the app, it will appear in the App Store suggestions, enabling you to quickly reinstall it.
If you’re unable to locate the app you seek, it’s likely because you’ve hidden it from Siri and Search Suggestions. In such instances, consider exploring the other methods listed below to uncover the hidden app on your iPhone.
Method 2: Checking App Folders
Creating folders on an iPhone is an effective way to organize apps into distinct categories, promoting a clutter-free home screen. However, if you’re unable to find an app on your iPhone, it might be nested deep within a folder or subfolders. In such cases, navigating through the folders becomes necessary to locate the hidden app. Here’s how you can do it:
- Begin by checking all the app folders on the first home screen page of your iPhone.
- Repeat this process for each subsequent home screen page.
- Upon finding the hidden app within a folder, press and hold its icon, then drag it out of the folder.
- Place the app icon on the Home Screen for easy access in the future.
Method 3: Using Siri
Siri serves as an efficient aid in locating and opening hidden apps on an iPhone. This method is notably easy, swift, and convenient, as it doesn’t necessitate adjustments to your device settings. Utilizing voice commands, Siri swiftly retrieves the app you’re looking for. Here’s how to do it:
- For iPhones equipped with Face ID, press and hold the Side button. For iPhones featuring Touch ID, press and hold the Home Button.
- Alternatively, activate Siri by saying “Hey Siri”. On iPhones running iOS 17, you can directly say “Siri”.
- Then, say “Open [App Name]”.
- Siri will promptly locate the hidden app on your iPhone and open it upon your command.
Method 4: Using Screen Time Settings
Introduced with iOS 12, Screen Time provides integrated parental controls, allowing users to manage or hide both pre-installed and downloaded apps on an iPhone. This feature permits the explicit hiding of native iOS apps such as Mail, FaceTime, Safari, among others. Moreover, it enables the concealing of downloaded apps based on age ratings. Leveraging Screen Time to hide iPhone apps proves beneficial when pursuing a digital detox or when restricting app usage for children.
If apps have been hidden using Screen Time, the only method to locate these hidden apps on iOS is by removing or adjusting the Screen Time restrictions.
Finding Pre-installed Apps Hidden on iPhone
- Launch the Settings app on your iPhone and navigate to the Screen Time section.
- Tap on Content & Privacy Restrictions.
- Select Allowed Apps to view the list of pre-installed apps.
- If the toggle switch for a specific app is off, it indicates that the app is hidden.
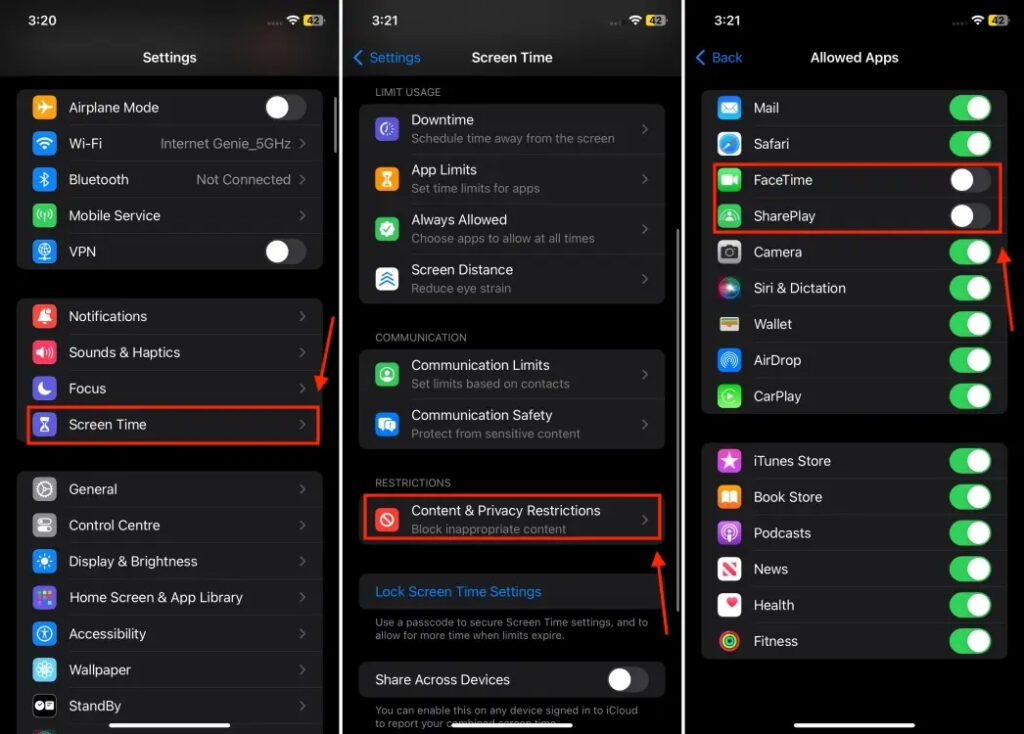
- To restore visibility, simply toggle the switch to the ON position.
Finding Downloaded Apps Hidden on iPhone
- Go to Settings ->> Screen Time ->> Content & Privacy Restrictions.
- Choose Content Restrictions and tap on Apps.
- Be sure to choose the “Allow All” option from the available choices.
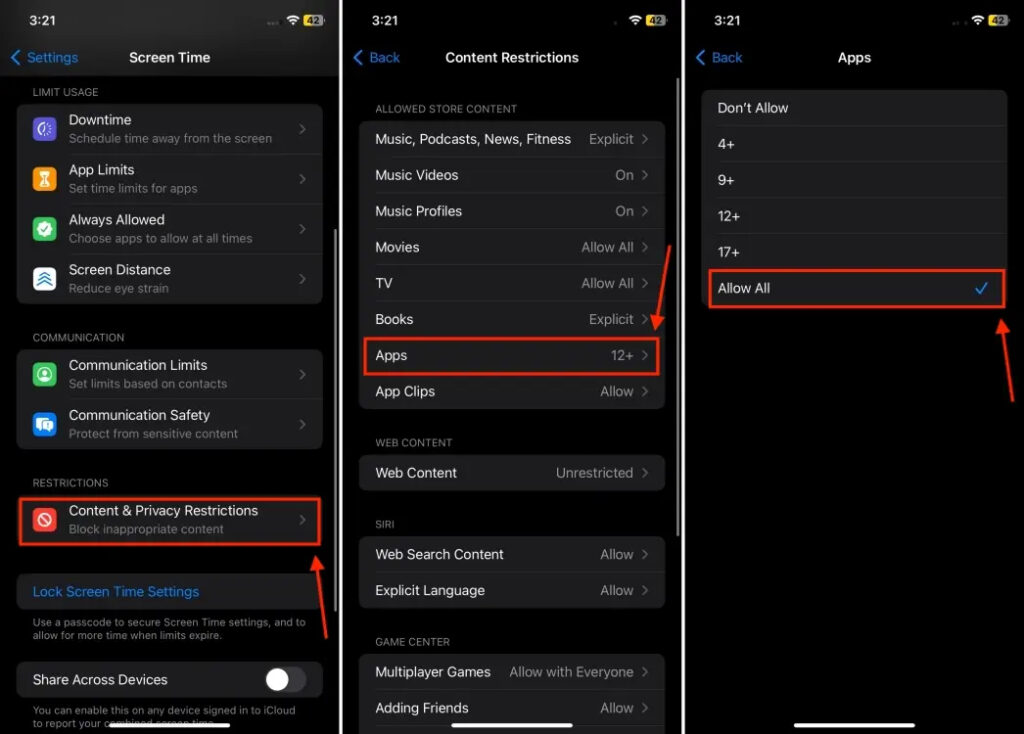
Method 5: Using App Library
In iOS 14, Apple unveiled the App Library, an intelligent feature that categorizes apps into various sections such as Entertainment, Games, Social, and more. This library houses all apps installed on your iPhone, providing easy access even if an app is removed from the Home Screen, Siri Suggestions, or nested within multiple subfolders. To locate hidden apps on your iPhone using the App Library, follow these steps:
- Swipe left beyond your last Home Screen Page to access the App Library.
- Utilize the search bar at the top to enter the app’s name.
- Once located, press and hold the app icon until a quick action menu appears.
- From the menu options, select “Add to Home Screen” to relocate the app to your iPhone’s home screen. This will relocate the app to your iPhone’s home screen.
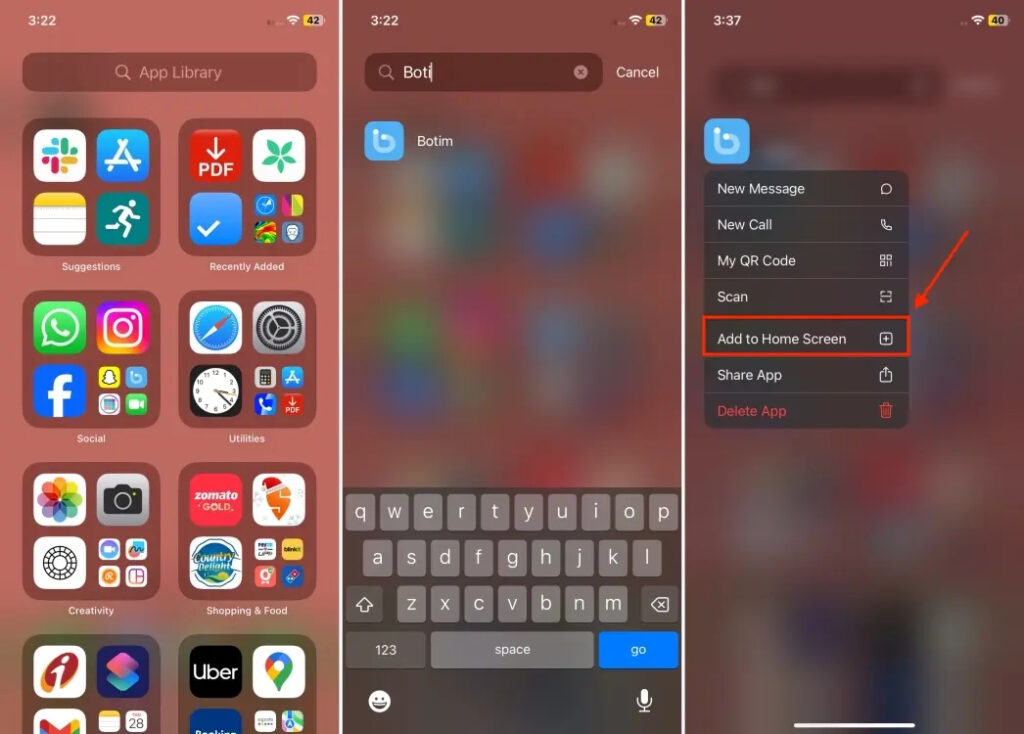
Method 6: Review App Store Purchases
In instances where you can’t recall the name of a hidden app on your iPhone, you can turn to the App Store for assistance. The App Store retains a comprehensive record of all apps, including those previously deleted, present on your iPhone and other Apple devices linked to your Apple ID. Here’s how to uncover hidden apps using the App Store:
- Launch the App Store on your iPhone.
- Tap on the profile picture or icon located at the top-right corner.
- Select “Purchased” to access a list of apps on your iPhone.
- Scroll through the list and tap “Open” next to the desired app to access it.
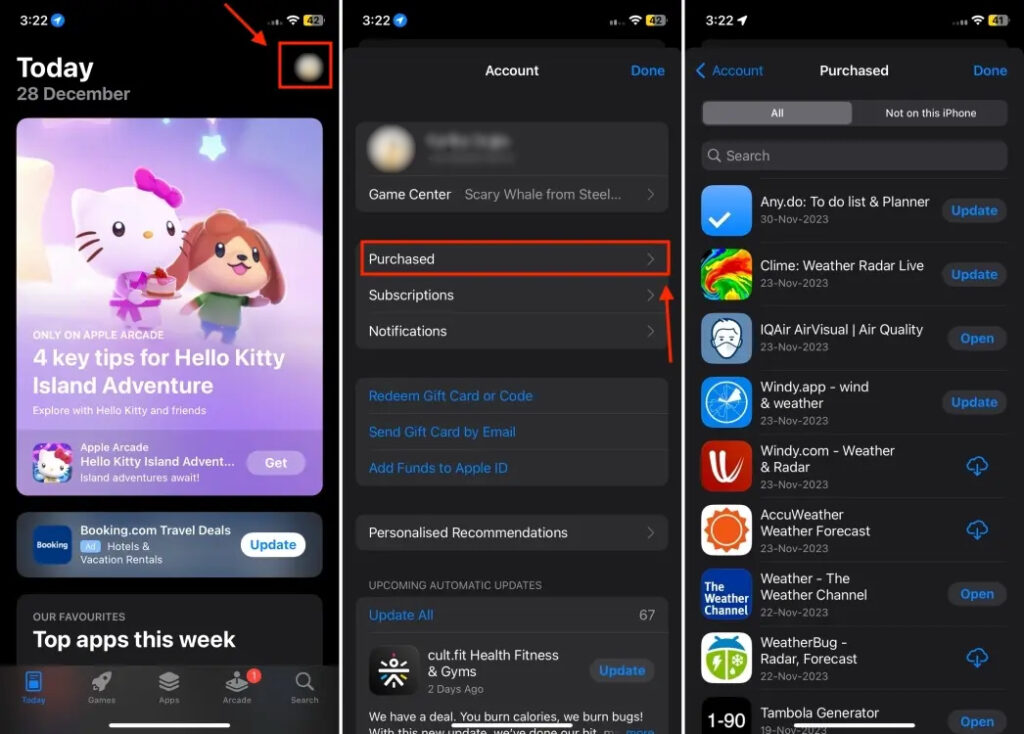
If you’ve intentionally hidden apps from your App Purchase history, they won’t appear in the list. Here’s how to locate hidden apps within App Store Purchases:
- Open the App Store and tap on the profile picture or icon.
- To access your account settings tap your name at the top.
- Scroll down and select “Hidden Purchases.”
- Locate the desired app and tap the “Unhide” button beside it to make it visible again.
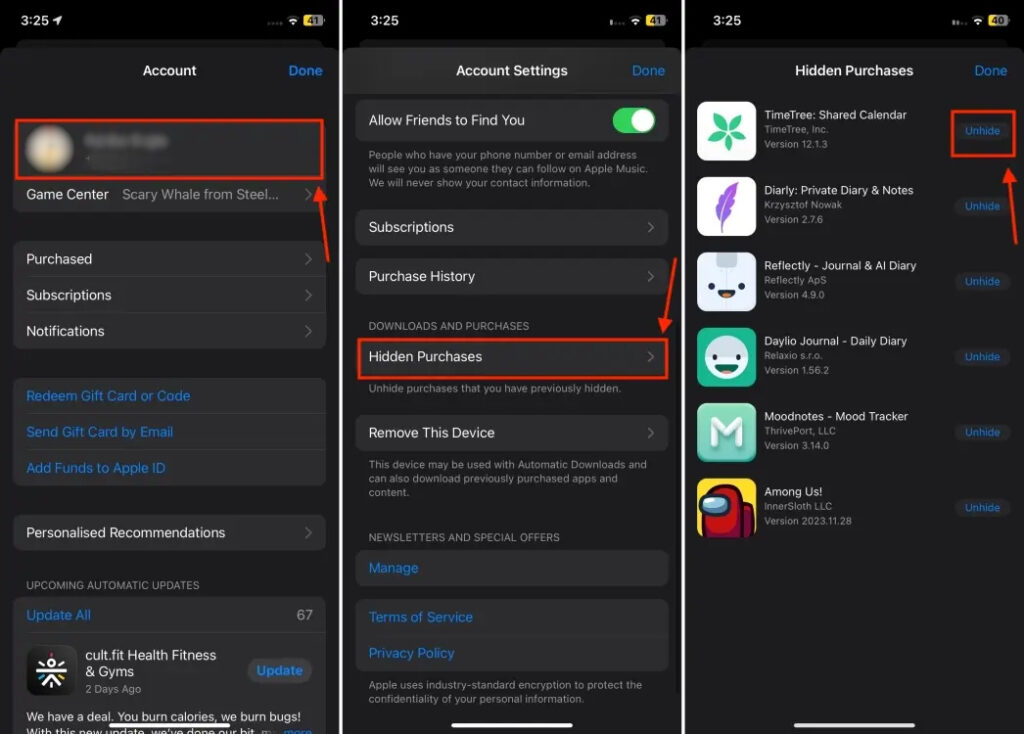
Method 7: Unhide Hidden Home Screen Pages
If several apps are missing from your iPhone, it’s possible that you unintentionally hid one of your Home Screen pages. Hiding a home screen page can cause multiple apps to disappear at once. To retrieve these hidden apps, you’ll need to check for and restore the invisible home screen pages.
- Long-press any empty space on the home screen until the icons start to jiggle.
- Tap the three horizontal dots at the screen’s bottom, revealing a zoomed-out view of all your home screen pages.
- A hidden home screen page will lack a checkmark below its thumbnail, displaying an empty circle instead.
- Tap the empty circle to unhide the home screen page.
- When the checkmark appears, tap Done to restore multiple apps simultaneously on your iPhone.
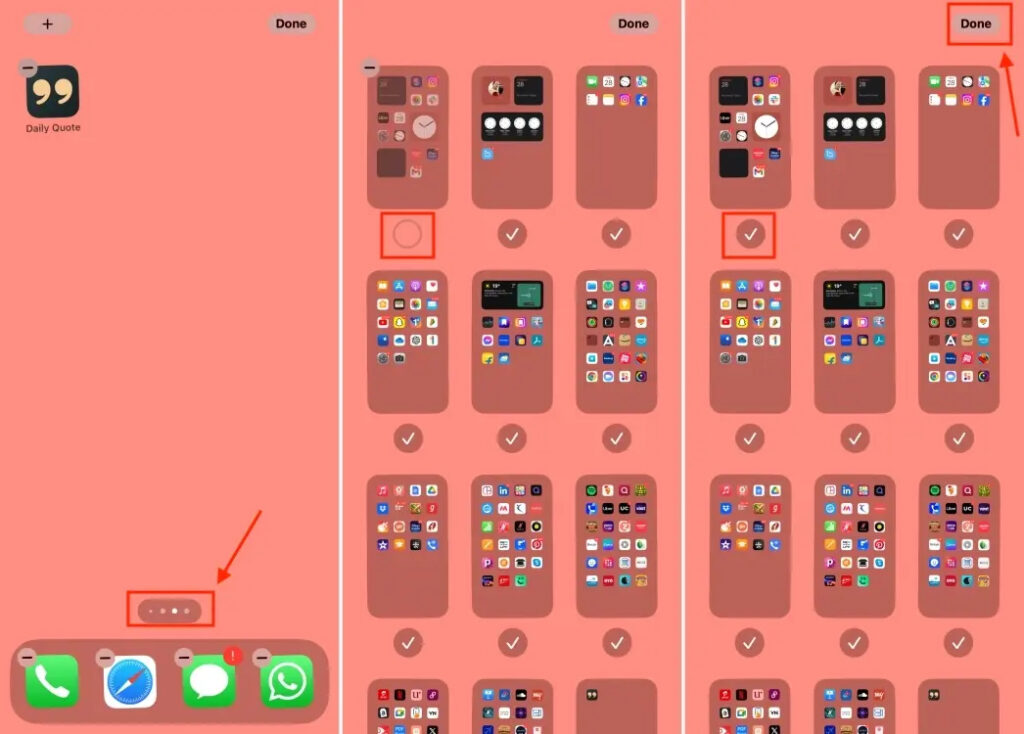
Method 8: Reset Home Screen Layout
Resetting the home screen layout is an option to unveil hidden apps on an iPhone, but it comes with a trade-off. By doing this, you’ll lose all your current app arrangements, including folders. Hidden apps will reappear, but your customized organization will be reset. If you’re prepared for this, follow these steps:
- Open the Settings app and go to General.
- Scroll down and select “Transfer or Reset iPhone,” then tap on “Reset.”
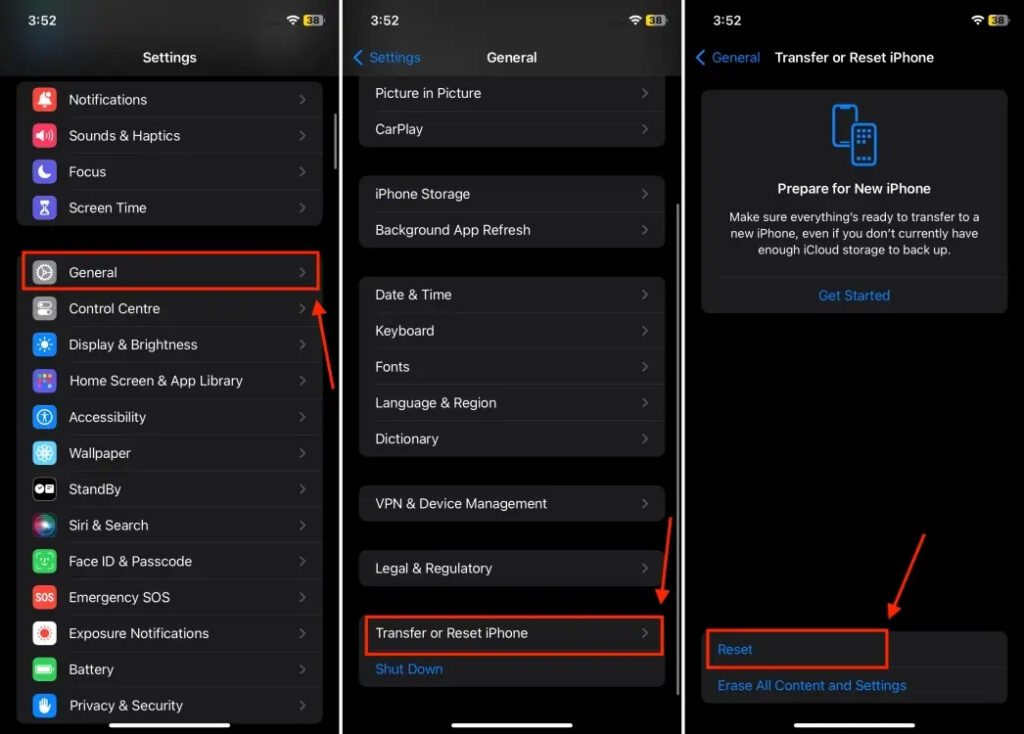
- Choose Reset Home Screen Layout from the list of options.
- Confirm by tapping Reset Home Screen to complete the process.
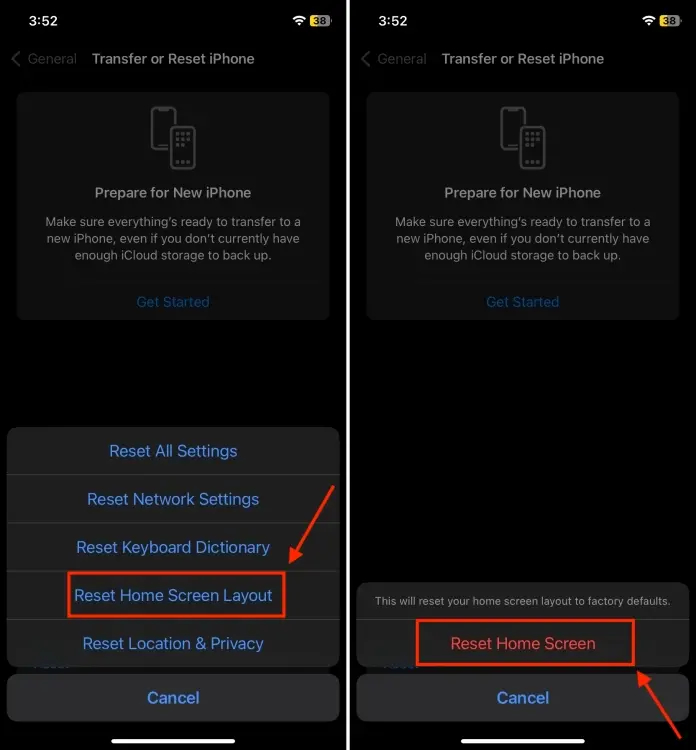
By resetting the home screen layout, your iPhone’s home screen will return to its default arrangement.
These methods should assist you in locating hidden apps on your iPhone. We hope this guide proves helpful in accessing your concealed iOS apps. If you have any questions or uncertainties, feel free to leave a comment below, and we’ll be sure to assist you.

0 Comments