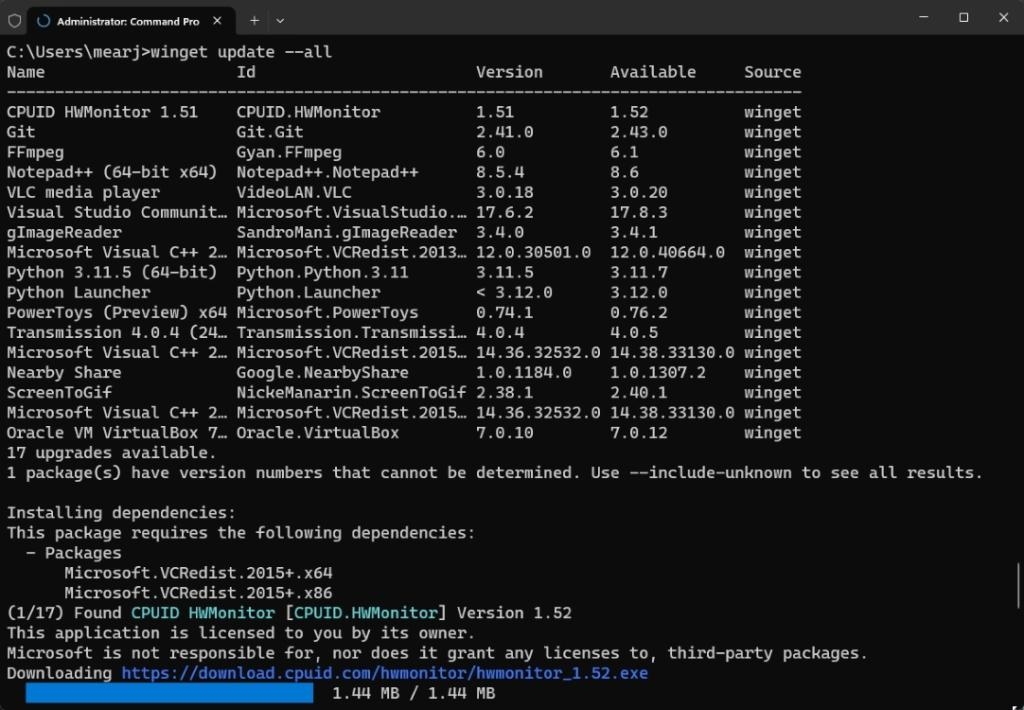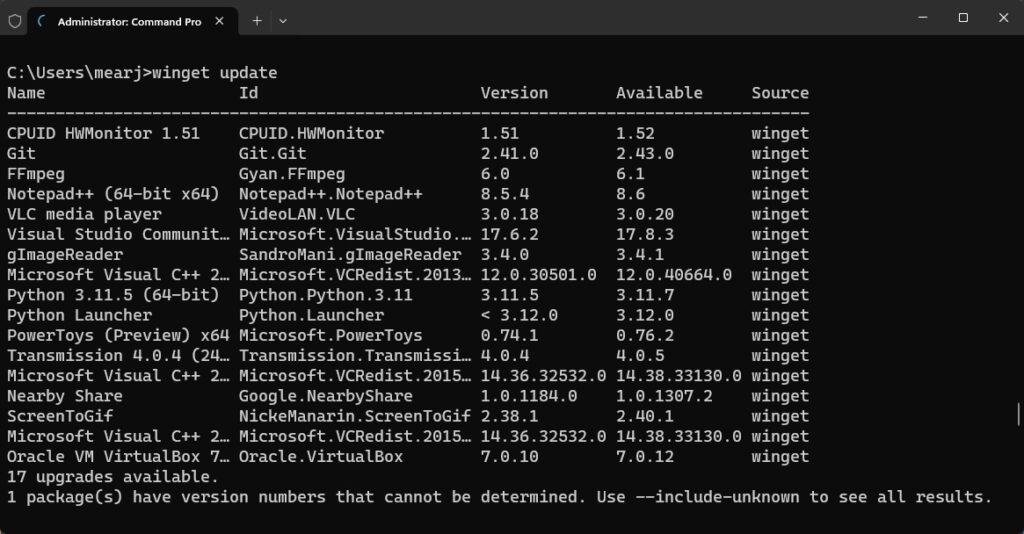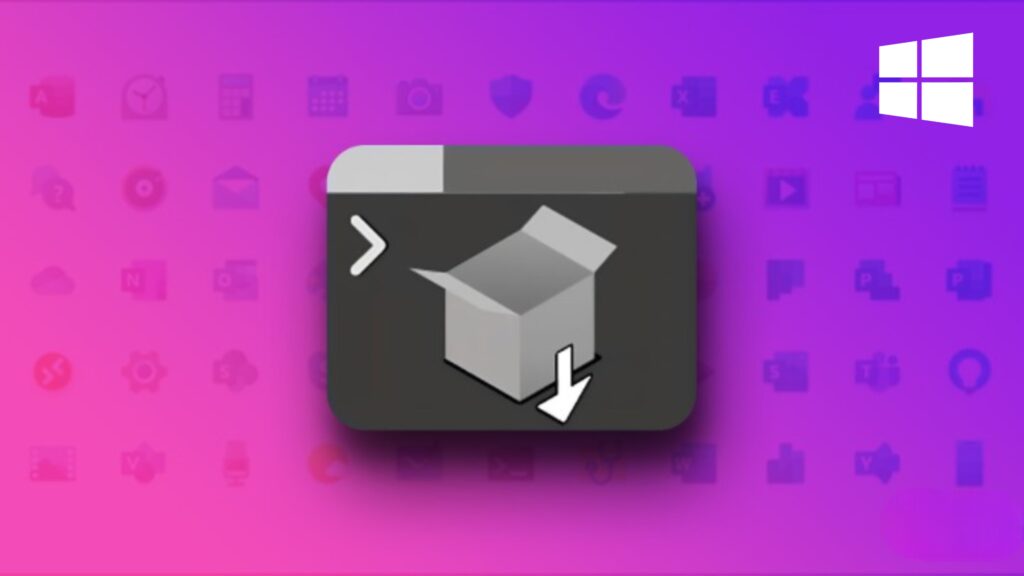
Over the past years, Microsoft has increasingly adopted open-source technologies. This shift began with the introduction of the Windows Subsystem for Linux and continued with Microsoft’s acquisition of GitHub. In 2020, the company released the Windows Package Manager, also known as the Winget tool, for Windows 10 and 11. Similar to APT on Linux, Winget enables users to seamlessly search, install, upgrade, and remove applications via a command-line interface. If you’re intrigued by this functionality, discover how to install the Windows Package Manager on both Windows 10 and 11.
Installing Windows Package Manager (Winget) on Windows 10 and 11
Note: Apart from Windows 11, the Windows Package Manager (Winget) is compatible only with Windows 10 Version 1709 (October 2017) or later.
- Install the Windows Package Manager by downloading the App Installer (Free) from the Microsoft Store.
- For Windows 11 users, the package manager might already be installed. If prompted for an update, ensure to update it to acquire the latest version of Winget.
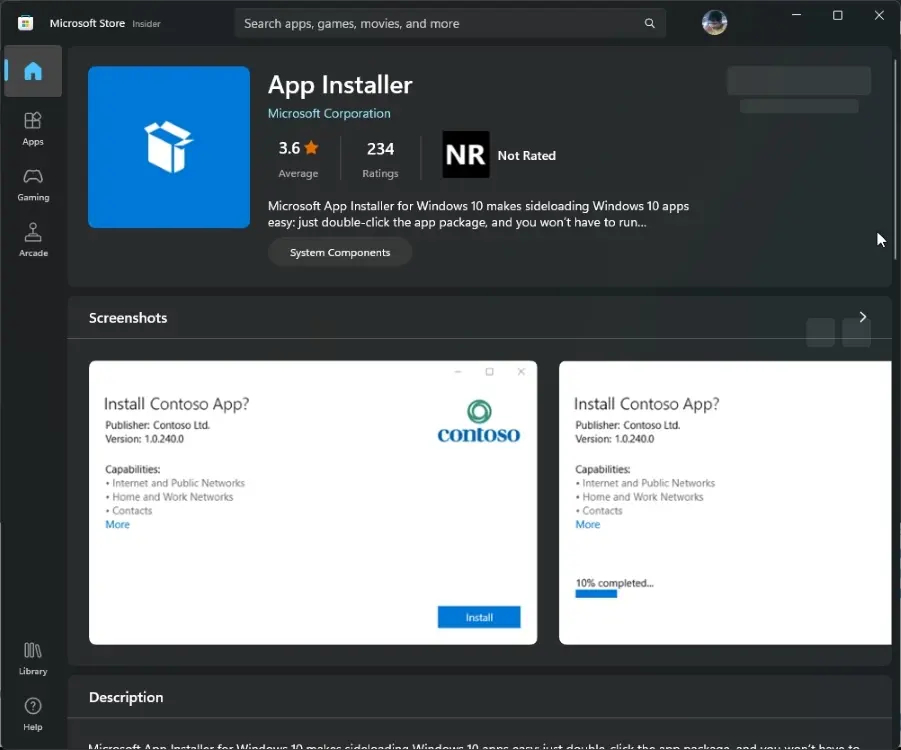
- With Winget installed, access Command Prompt, Windows Terminal, or Windows PowerShell.
- Enter the following command and press Enter. This action should display the version number, confirming the successful installation of Winget on your Windows 10 or 11 PC:
winget --version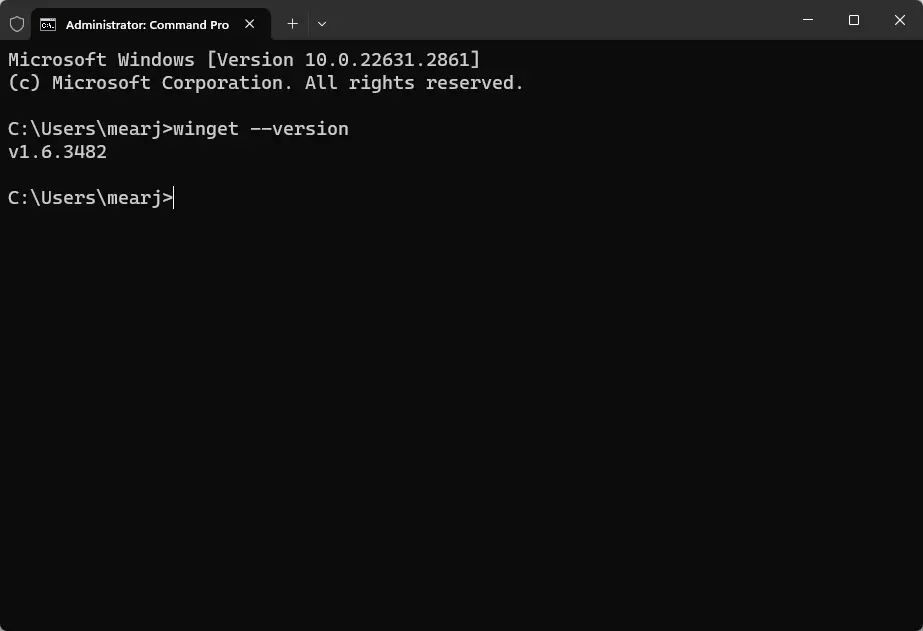
Using Winget on Windows 10 and 11
- Search for an app using the Windows Package Manager by executing the following command, replacing
appnamewith your desired application name:
winget search appname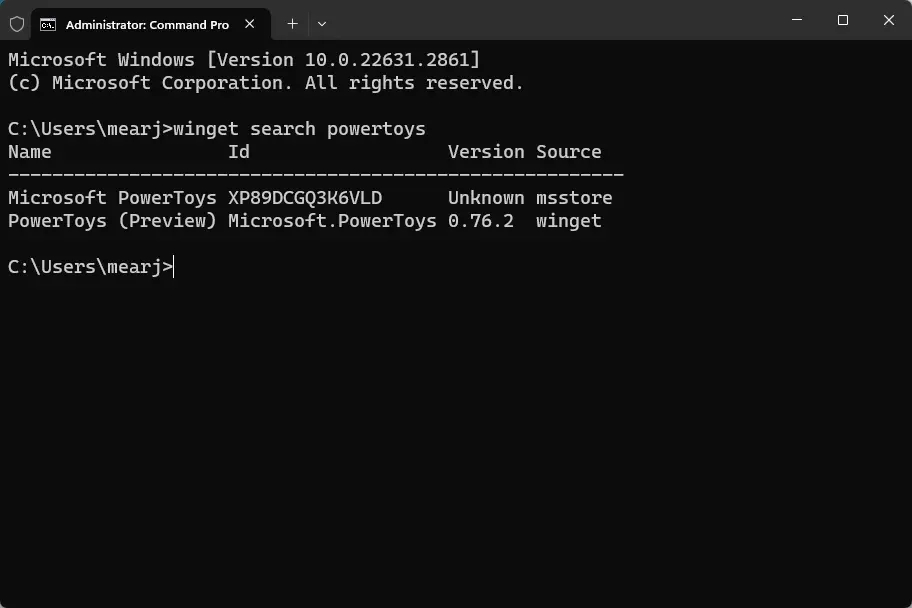
- Install an app using Winget on Windows 10 and 11 with the following command, replacing
app_idwith the name listed under the “Id” column:
winget install app_id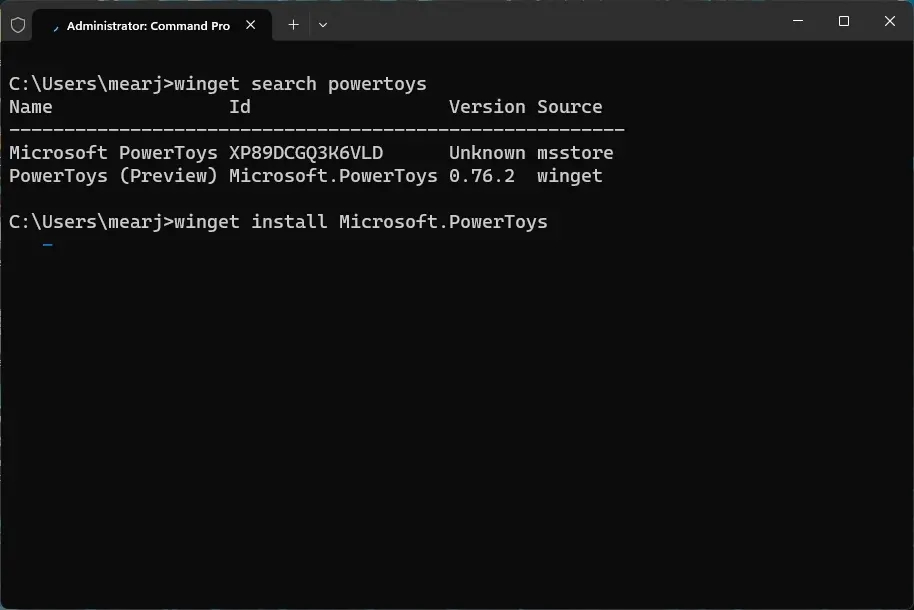
- Download an app using the Windows Package Manager by running this command. The installation file will be stored in the Downloads folder.
winget download app_id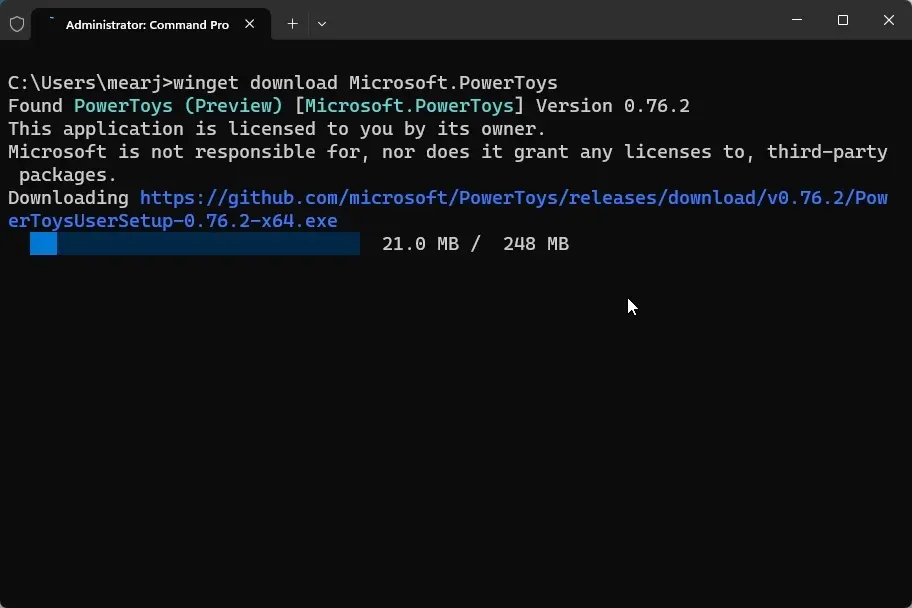
- View details of an app within the Terminal by executing the
showcommand, replacingapp_idwith the actual app ID:
winget show app_id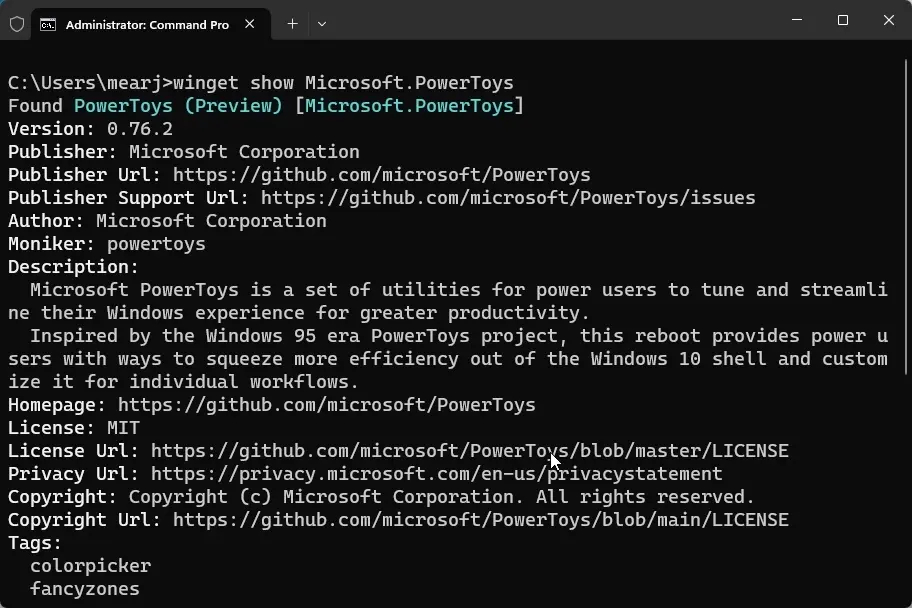
- Uninstall an app using Winget (Windows Package Manager) by simply running the
uninstallcommand:
winget uninstall app_id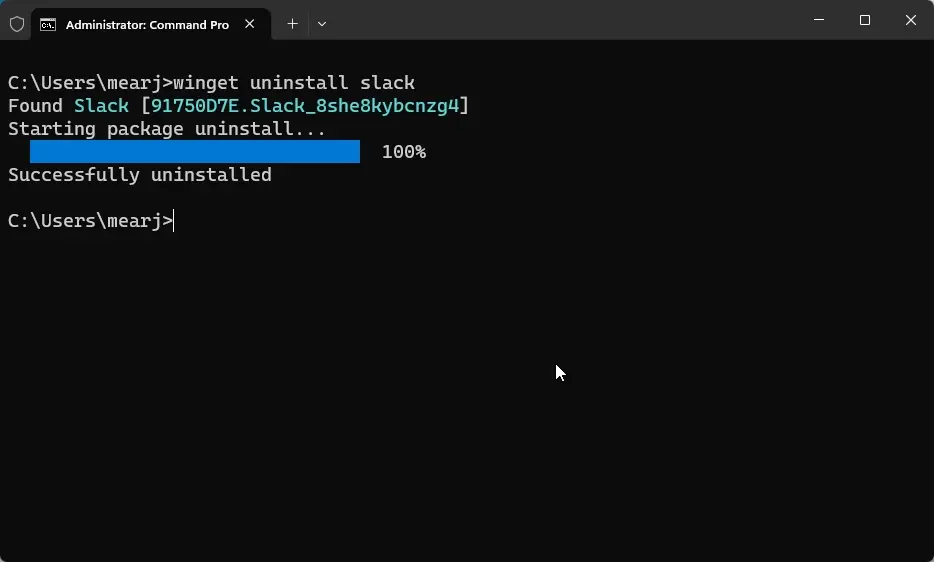
- Use the following command to showcase all installed packages:
winget list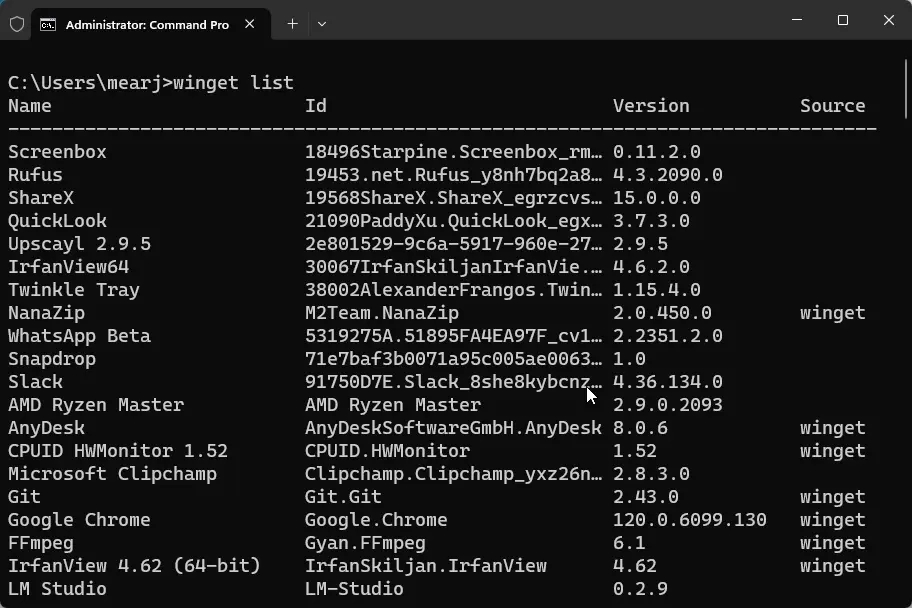
- Upgrade an installed package using the following command:
winget upgrade app_id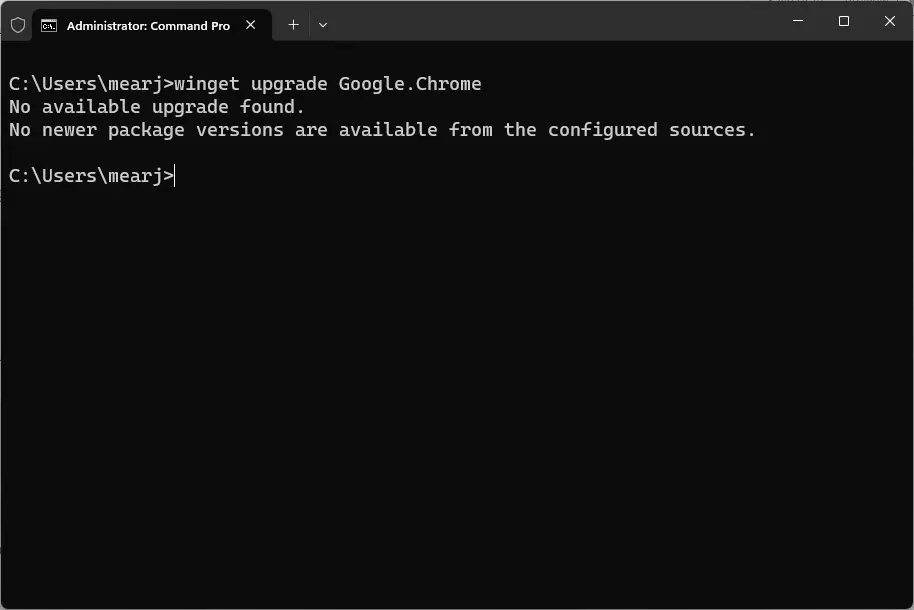
- To check for available updates and update all pending apps, use the command below:
winget update
winget update --all- For more commands and details on Winget, use the following command or refer to Microsoft’s documentation of the winget-cli tool (visit):
winget --help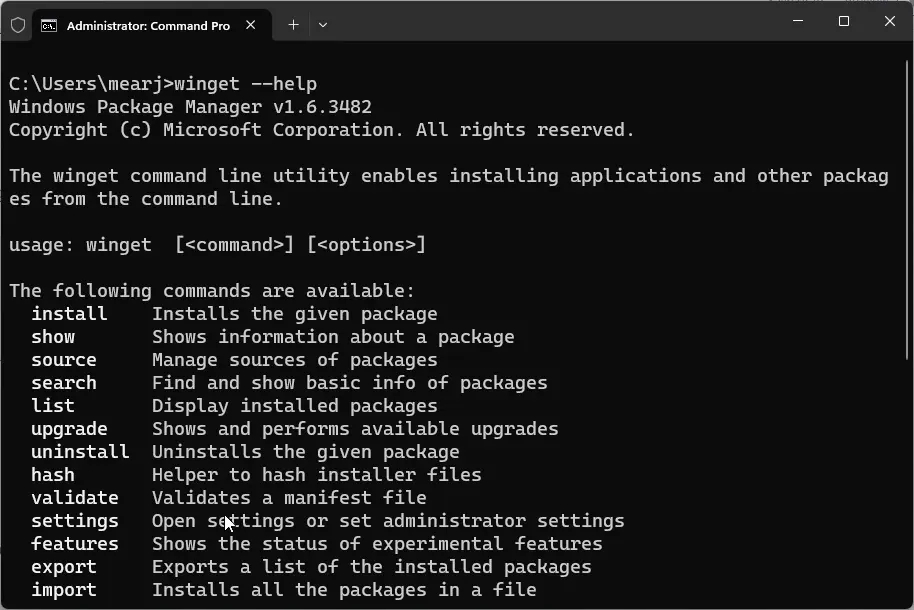
Here’s how you can set up the Windows Package Manager on both Windows 10 and 11 systems. If you’re using Windows 11, the tool might already be installed, but ensure it’s updated to the latest version. Winget isn’t just for installing packages; it’s also handy for swiftly downloading popular Windows 11 apps. If you encounter any challenges during the process, feel free to drop a comment below.