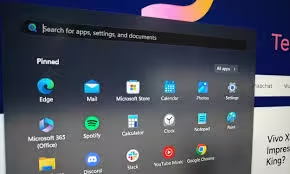
Encountering problems on Windows is fairly common. Among the most frequent issues are those related to the operating system or its components becoming unresponsive, and one such component is Windows Search. A common issue involves the Windows Search Bar not allowing you to enter text. If you’re currently dealing with this problem, here’s how you can resolve it when you can’t type in the Windows Search bar.
Method 1: Restart Your Computer
One possible reason for being unable to type in the Windows Search bar is that the Windows search process may have stopped unexpectedly, or other key processes connected to Windows Search might have crashed. This is a fairly common issue and can often be resolved by simply restarting your computer. To do this, go to Start > Power > Restart.
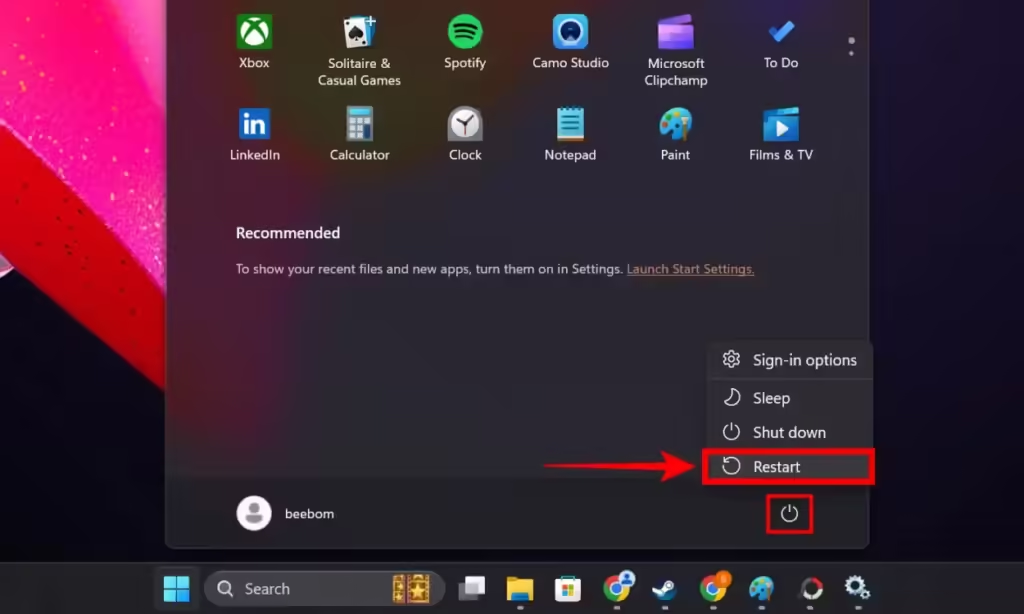
Although you could manually attempt to restart any unresponsive processes, it’s usually quicker and easier to restart the entire system. This method ensures all necessary processes are reloaded properly. Once your computer has restarted, if it’s running a bit slowly, give it a moment to settle before you try interacting with it again. Afterward, try typing in the Windows Search bar to see if the issue has been resolved.
Method 2: Update Your Operating System
If I had a penny for every time Microsoft introduced a new bug into Windows, I’d be rich! Microsoft’s infamous bug updates can cause headaches for users, who often try various solutions only to find that a future update finally fixes the problem. If you’ve just started facing the “Can’t type in the Windows search bar” issue, it’s a good idea to check for updates.
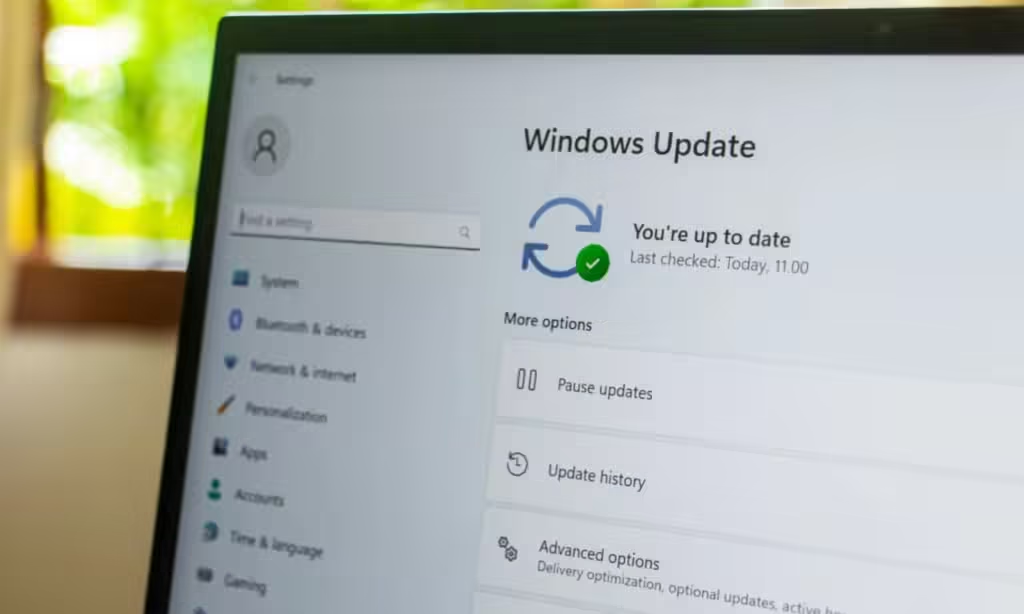
Windows receives frequent updates, and there’s a good chance the problem you’re facing is due to a bug that has been fixed in the latest version. To check for updates, go to Settings > Updates > Check for updates.
Method 3: Restart Windows Explorer
The Start menu is linked to Windows Explorer, and the Windows Search bar is connected to the Start menu. If Windows Explorer isn’t responding, it could be affecting your ability to use the Search bar. While restarting your computer is one solution, if you have unsaved work, you can restart Windows Explorer instead through the Task Manager.
- To do this, press Ctrl + Shift + ESC to open Task Manager.
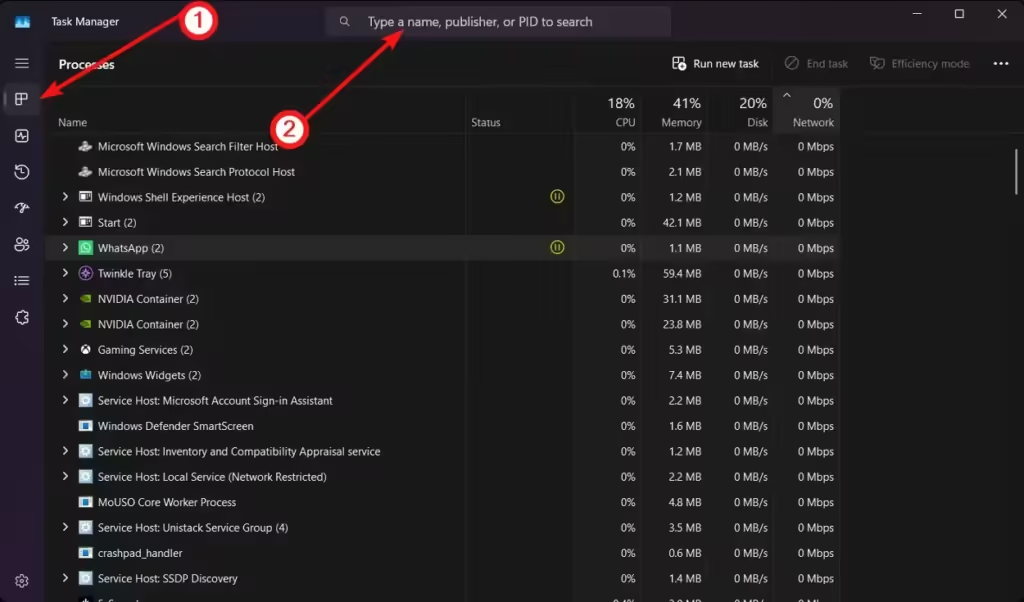
- Navigate to the Processes tab, and use the search bar to look for “explorer”.
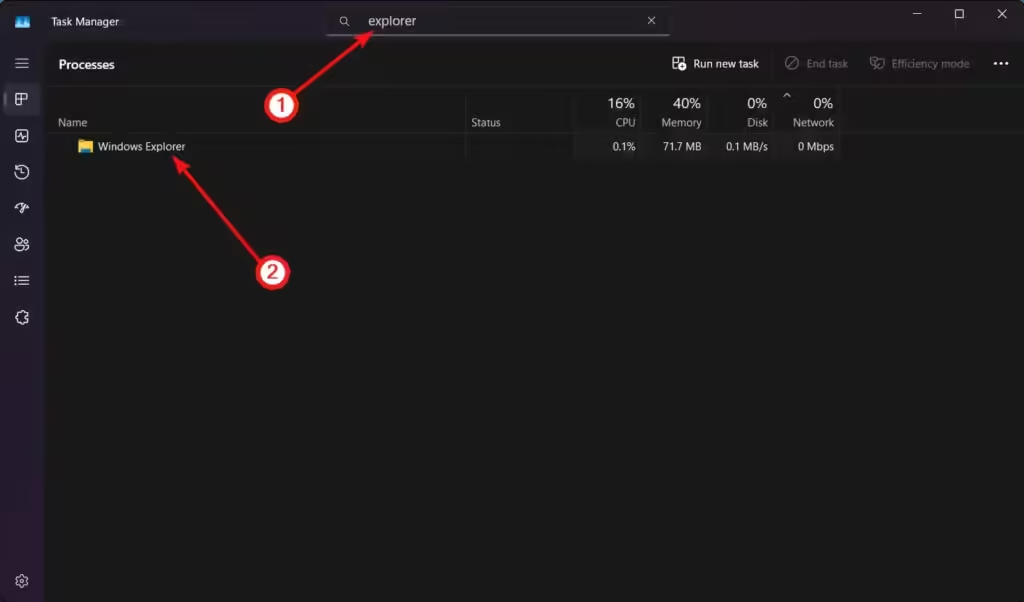
- Right-click on the Windows Explorer process and choose the option to Restart.

- The Taskbar will briefly disappear and then reappear.
- After that, try typing in the Windows Search bar again to see if it’s working.
Method 4: Restart Windows Search and Retry Typing
You can also restart the Windows Search process through the Control Panel. However, since the issue involves not being able to type, it might also be linked to the Windows Font Cache. Here’s how you can restart both the Windows Search and the Font Cache processes:
- Press Windows + R, type “control panel”, and hit Enter.

- In the Control Panel, go to System and Security > Windows Tools.
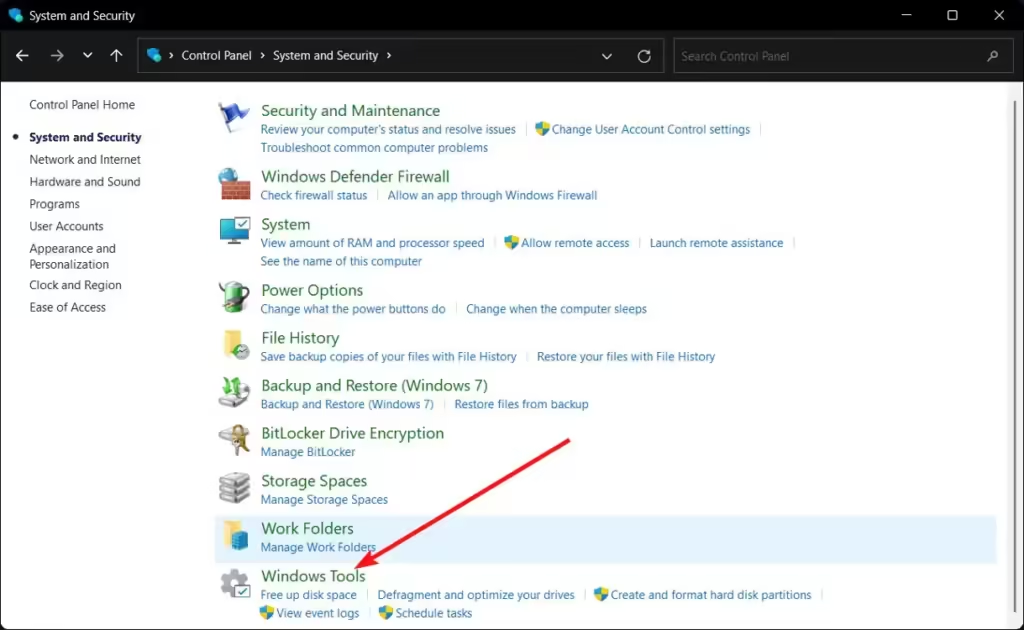
- Double-click on Services.

- Scroll through the list until you find Windows Search, right-click it, and select Restart.

- Repeat the same steps for Windows Font Cache.
- Once you’ve done that, check to see if the Windows Search bar is functioning properly.
Method 5: Ensure Your Keyboard is Properly Connected and Functional
If you’ve tried all the above fixes and you’re still encountering the issue, the problem could lie with your keyboard. Ensure that it’s connected securely and isn’t loose. If you’re using a wireless keyboard, make sure it’s properly connected via Bluetooth and that there are no issues with your PC’s Bluetooth connection.

If necessary, restart Bluetooth or check the 2.4GHz dongle if you’re using a wireless keyboard. If you’re using a wired keyboard, try plugging it into a different USB port. Finally, if none of these steps work, try connecting a different keyboard to your PC and see if you can type in the Windows Search bar.
Method 6: Run CTFMON to Refresh Windows Search Input
CTFMON is a Windows process responsible for handling text and emoji input, and it could be the cause of your inability to type in the Windows Search bar. While Windows usually runs the ctfmon.exe process by default, it may not be functioning correctly. Here’s how to restart it:
- Press Windows + R to open the Run command window.
- Type “ctfmon.exe” and press Enter.
- The Run window will close, and although nothing visible may seem to happen, try opening the Start menu and typing in the Windows Search bar.

If the issue was related to CTFMON, you should now be able to type in the Search bar without any problems.
These are some of the solutions you can try if you’re unable to type in the Windows Search bar. If none of the methods worked, it’s possible that Windows hasn’t yet released an update to resolve the issue. In this case, you could consider rolling back to a previous Windows update. As a last resort, you may want to reinstall Windows without losing your data.



