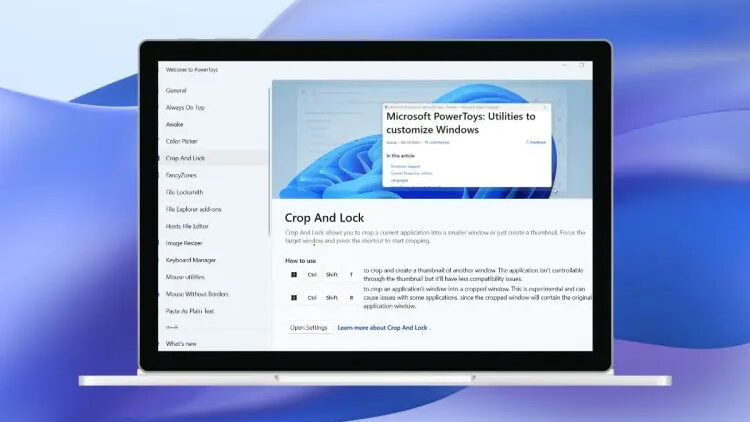
Microsoft PowerToys is a collection of tools designed for power users to enhance their productivity while using Windows 11. In a recent update, Microsoft introduced a new feature called “Crop and Lock.” In this article, we will explore what the Crop and Lock feature is and provide a guide on how to use it effectively.
Diving into Microsoft PowerToys’ Crop and Lock Feature: An In-Depth Look
With the PowerToys Crop and Lock feature, you have the ability to crop a specific application window to your preference. Once activated, this cropped section of the app remains within the user-defined boundaries, allowing you to efficiently utilize it while it stays on top of other applications. This feature empowers Windows 11 users to enhance their productivity.
There are various practical applications for Crop and Lock, such as monitoring a game’s download progress, staying updated on market trends, and more. Essentially, you can create a compact version of any chosen app. This feature was introduced in PowerToys version 0.73.0, and we’ve outlined the steps to get started with Crop and Lock below.
Using Microsoft PowerToys Crop and Lock Feature: A Step-by-Step Guide
- Begin by visiting the PowerToys Github page. Download the setup file and execute it.
- Follow the installation instructions provided on-screen. Alternatively, you can install PowerToys directly from the Microsoft Store.
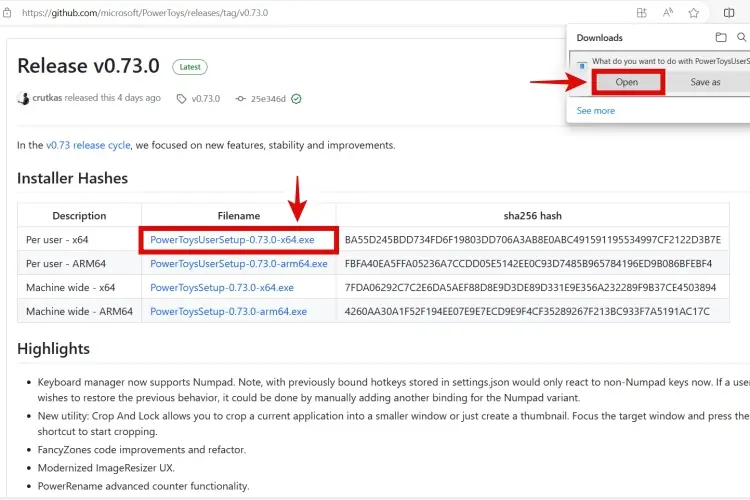
- Open PowerToys and locate the Crop and Lock feature. Click on “Open Settings.”
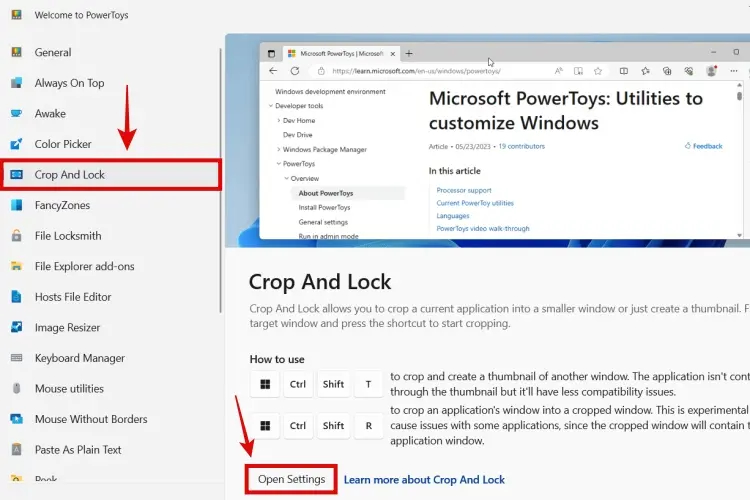
- Ensure that the Crop and Lock toggle is enabled. You can customize the keyboard shortcuts used to activate the feature.
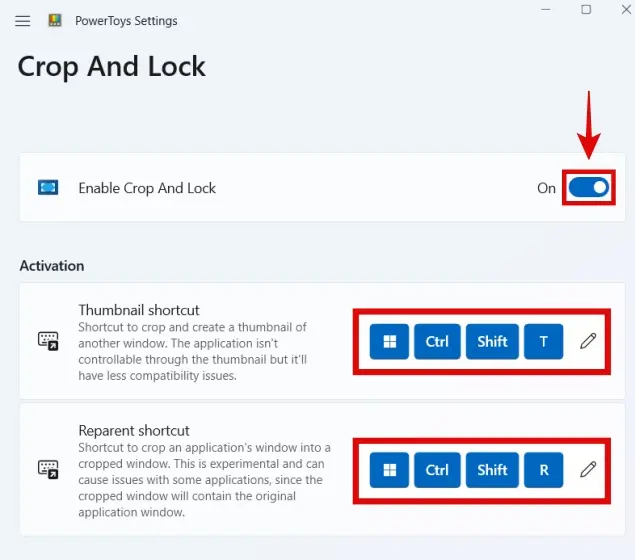
- Press the “Win + Ctrl + Shift + T” keyboard shortcut to activate Crop and Lock.
- Select the area of an application window you want to crop and use in a smaller window. For example, you can monitor a game download’s progress on the Windows Store while browsing the web, thanks to Crop and Lock.
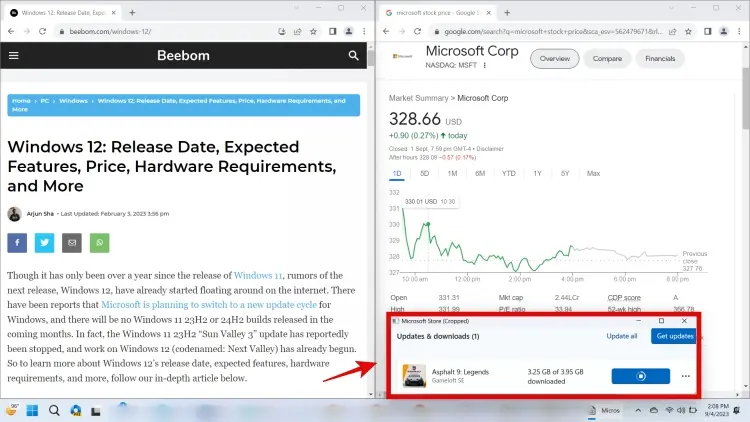
What Are Your Impressions of the New Crop and Lock Feature in Microsoft PowerToys? We’d love to hear your thoughts and whether it enhances your productivity on Windows 11. Share your feedback in the comments below. Also, if you’re curious about Windows 12, you can check out what we know about it here.



