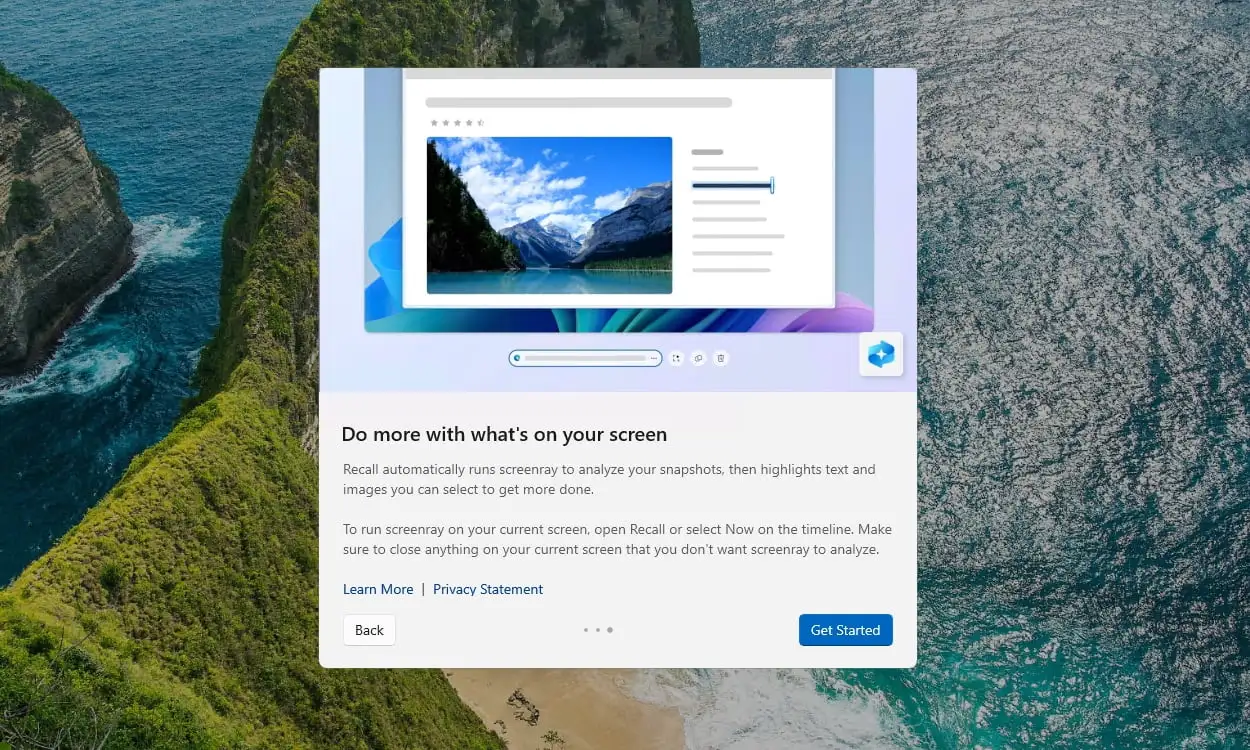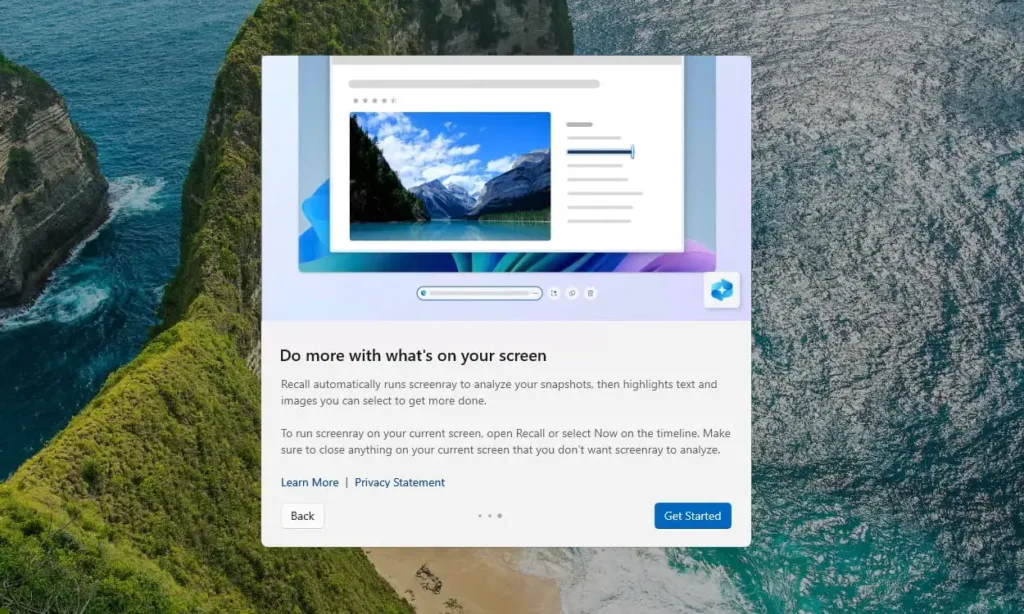
The standout feature of Copilot+ PCs is Recall AI, but after a security researcher highlighted significant vulnerabilities, many users are seeking ways to disable it. Several reports have labeled Recall AI a privacy nightmare, as its unencrypted vector index can be easily accessed by malicious actors through the ‘AppData’ folder. Even other users on the same PC can access stored snapshots. If you’re looking to disable Windows Recall immediately, follow our guide.
Disable Windows Recall via Settings
1. On Windows 11, press “Windows + I” to open Windows Settings and turn off Recall.
2. Select “Recall & snapshots” under “Privacy & security.”
3. Here, just toggle off “Save snapshots.” This will prevent Recall from capturing screenshots of your activities.

4. You can also remove all Recall snapshots by tapping the “Delete all” button.

5. To exclude certain websites and apps, you can add them to filter lists. This will stop Recall from taking screenshots of the specified apps and websites.

Turn Off Windows Recall via Registry
1. To completely disable the Windows Recall feature, start by opening the Start menu and searching for “Registry.” Launch the Registry Editor.
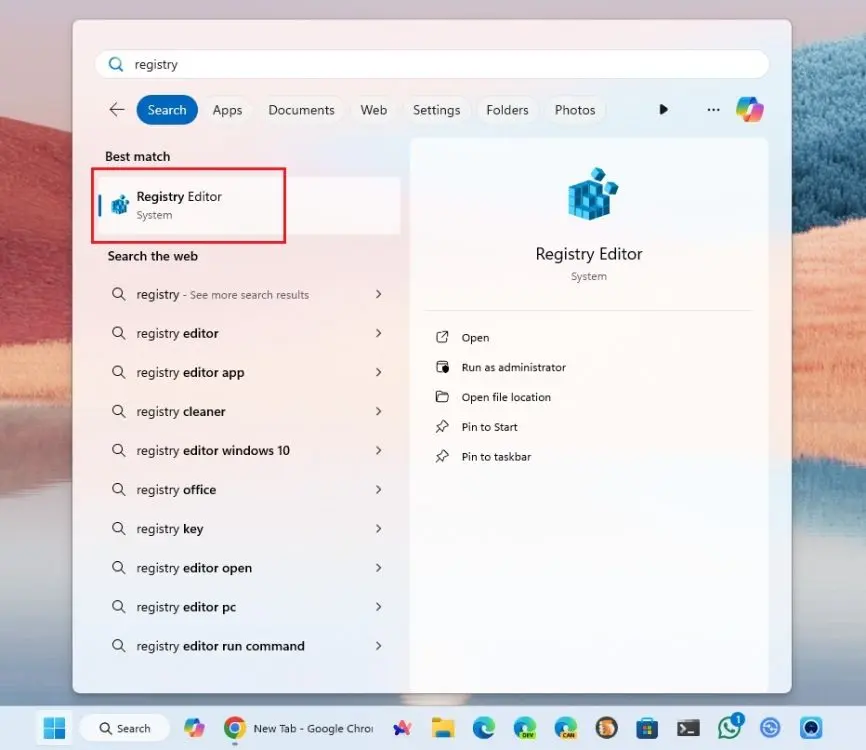
2. Next, paste the following address into the Registry’s address bar and press Enter.
Computer\HKEY_CURRENT_USER\Software\Policies\Microsoft\Windows
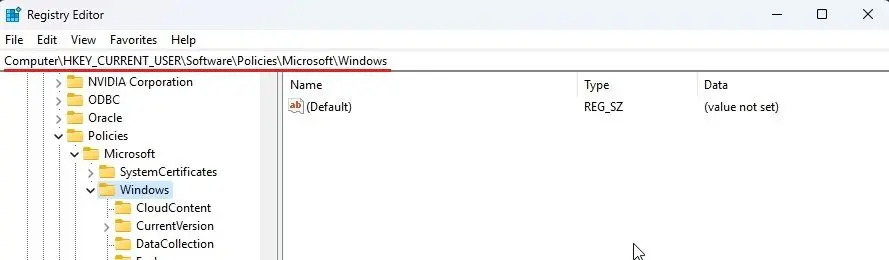
3. Right-click on “Windows”, next select New -> Key.
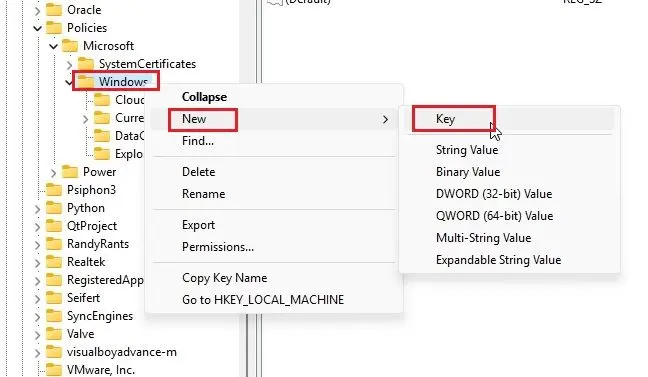
4. Name the new key WindowsAI and select it.
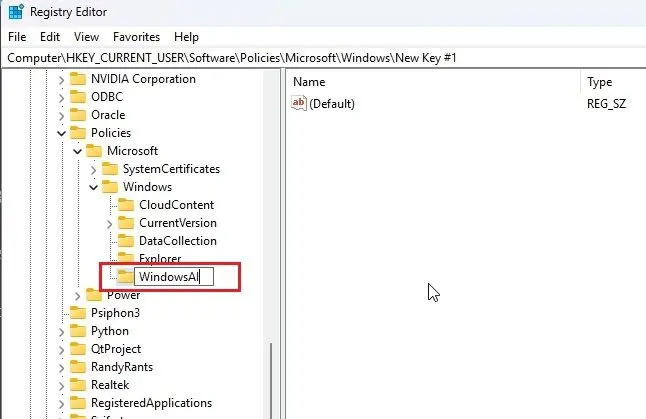
5. In the right pane, right-click and then select New -> DWORD (32-bit) Value.
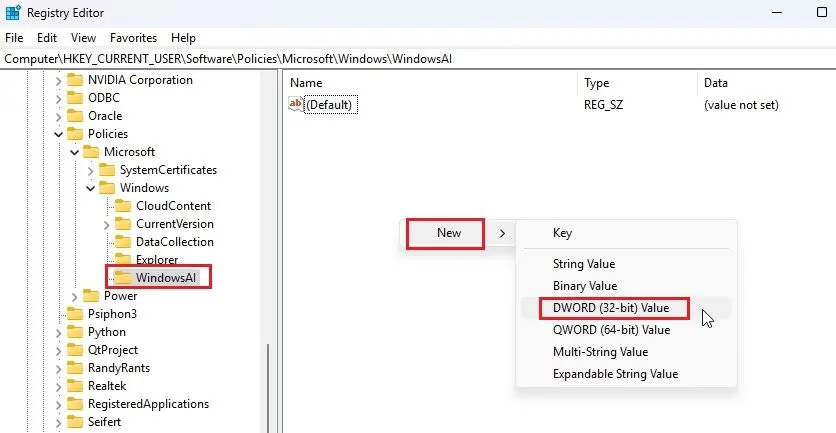
6. Name this value DisableAIDataAnalysis.

7. Now, double-click on it and set the value data to 1.
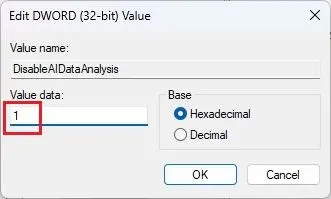
8. You’re all set! Restart your Copilot+ PC, and Windows Recall should now be disabled.
Disable Windows Recall via Group Policy
Finally, you can disable Windows Recall using the Group Policy Editor. This feature is available in the Pro edition. If you’re using the Home edition, you can follow our tutorial to activate the Group Policy Editor in Windows 11 Home. Once that’s complete, proceed with the steps below.
1. Open the Start menu and search for “group policy.” Now choose “Edit group policy.”

2. Next, head over to this path: User Configuration > Administrative Templates > Windows Components > Windows AI.
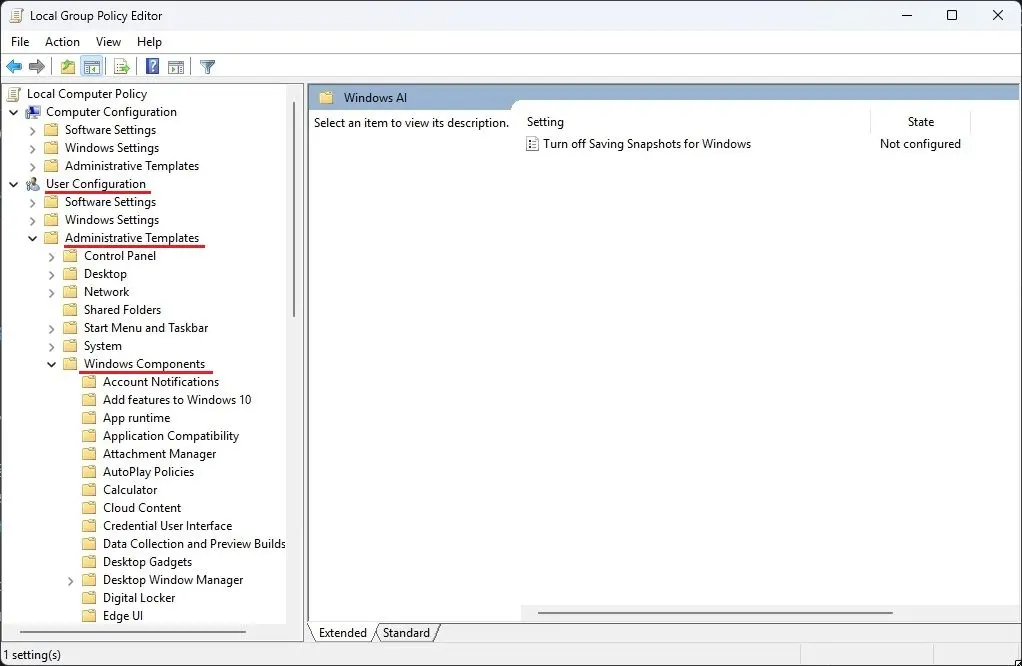
3. After, double-click on “Turn off Saving Snapshots for Windows.”

4. Now, select “Enabled,” then click “Apply” and “OK.” Restart your PC, and Windows Recall will be disabled immediately.
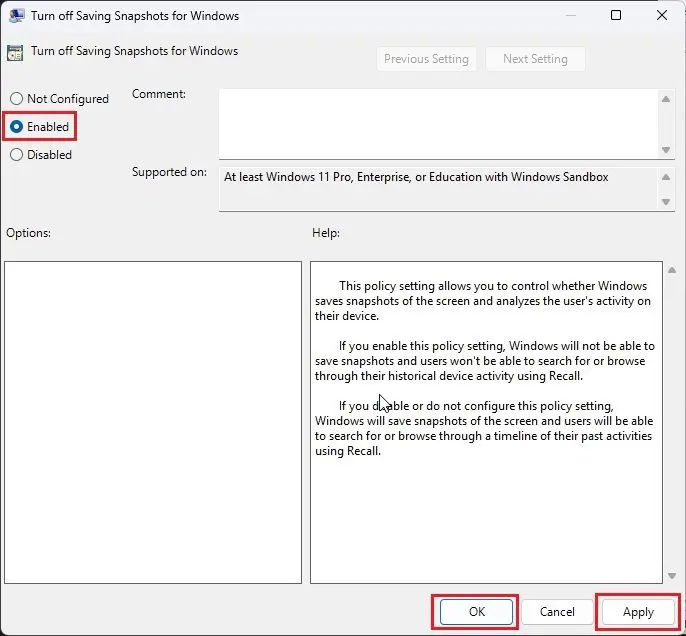
These are the three ways to disable Recall and AI analysis on your Copilot+ PC. As mentioned earlier, while the Recall feature may be beneficial for some users, it has significant security vulnerabilities. If malicious actors gain access to the vector database, your browsing history and sensitive information could be exposed. To protect yourself, it’s advisable to disable Recall AI immediately.