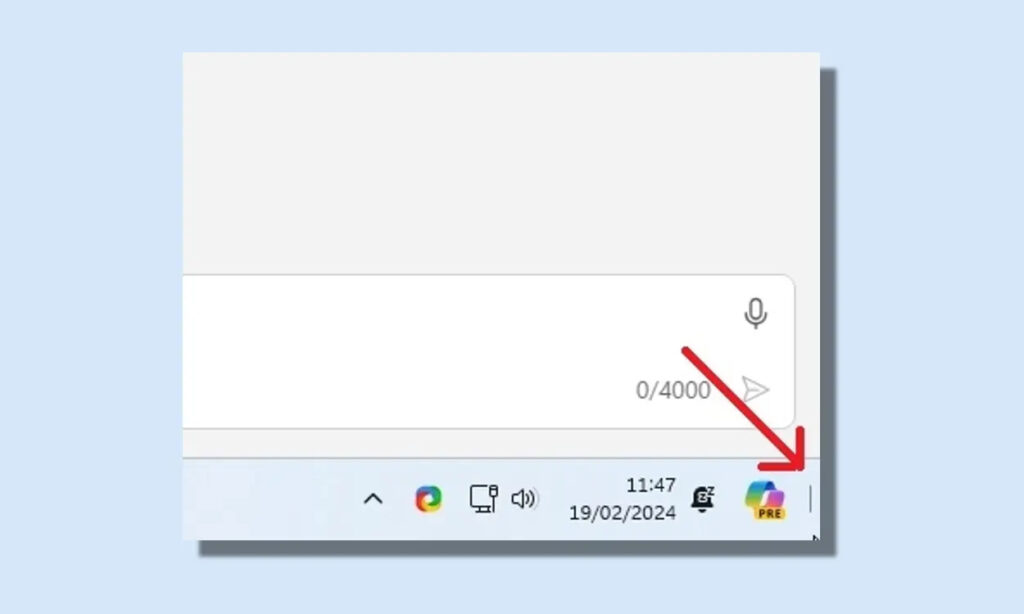
The recent Windows 11 23H2 update (KB5034765) from Microsoft has raised eyebrows due to its decision to remove the “Show desktop” button from the Taskbar by default. This change has sparked frustration among longtime Windows users, including our Editor, who find the alteration to be sweeping and unwelcome.
Numerous users have noticed the absence of the “Show desktop” button on the Windows 11 Taskbar, replaced by Copilot, causing frustration. If you’re missing the “Show desktop” button on your PC, don’t worry; follow our guide to fix it promptly. Here are the steps to follow:
1. Access Taskbar Settings
To restore the “Show desktop” feature, begin by navigating to the Taskbar settings. The simplest method is to right-click on the Taskbar and choose “Taskbar settings”.
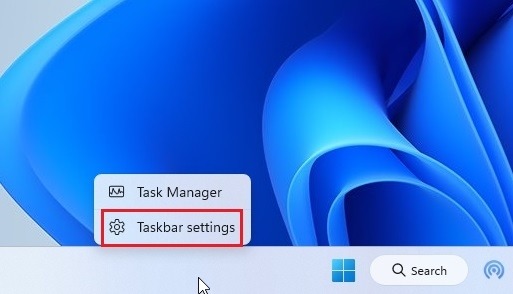
2. Activate “Show Desktop” Option
Within the settings window, select “Taskbar behaviors“ to expand the menu at the bottom. Next, scroll down to find the option labeled “Select the far corner of the taskbar to show the desktop.”
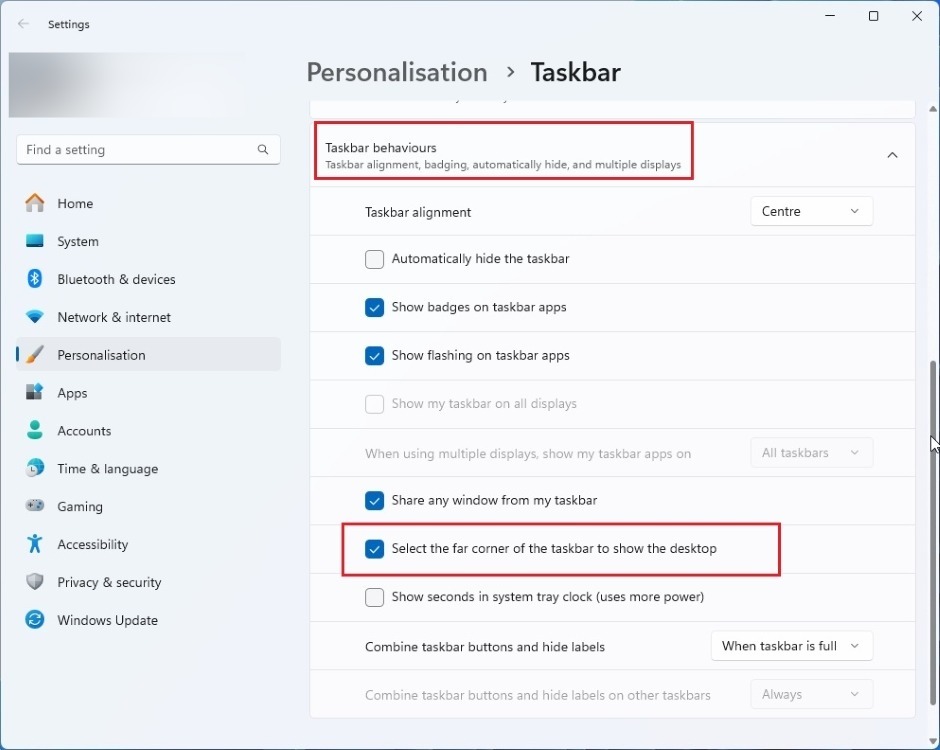
Check the box next to this option, and you’re all set. The “Show desktop” button will now be visible on the Windows 11 taskbar at the bottom right.
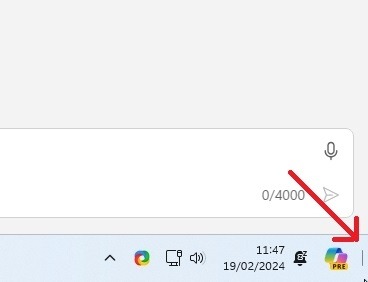
Optional: Remove Copilot from Taskbar
While in the Taskbar settings, you can opt to remove Copilot from the Taskbar with just a click. Simply expand the “Taskbar items” section and toggle off “Copilot” to deactivate the feature on your Windows 11 PC.
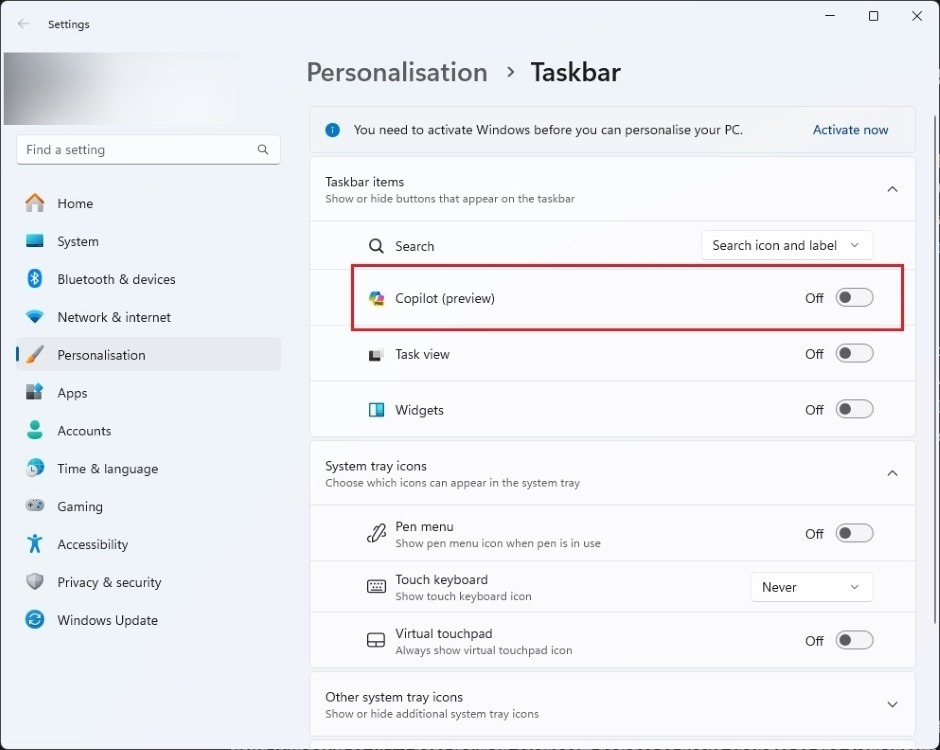
Here’s a quick way to restore the “Show desktop” functionality if it’s disappeared from your Windows 11 PC. It’s frustrating when Microsoft makes changes to fundamental aspects of the OS without careful consideration, particularly with features like “Show desktop” that have become ingrained in our muscle memory while using the OS.
Now you can have your “Show desktop” button back on the Taskbar. If Taskbar icons are missing on Windows 11, you can refer to our tutorial. For any questions or concerns, feel free to reach out in the comment section below.




