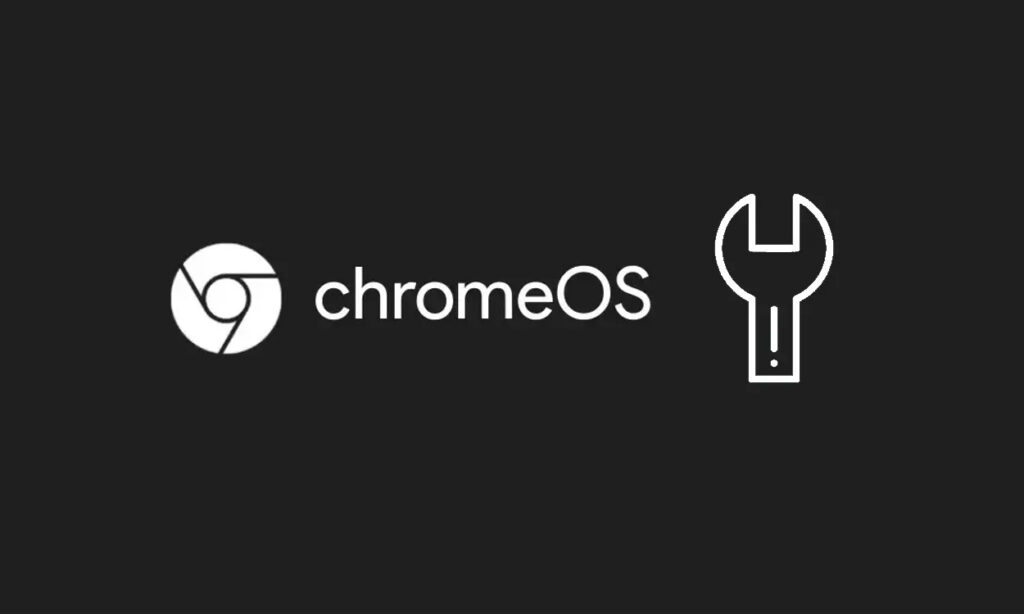
In an unexpected turn, Chromebooks have begun encountering common issues typically associated with Windows laptops. Lately, a growing number of users have expressed frustration over their Chromebooks displaying a black screen. Adding to the woes, some users now find their Chromebooks stuck on the Chrome screen. If you’re experiencing this problem, we’ve prepared a useful guide to assist in resolving the issue. So, let’s delve into the steps.
Method 1: Force Restart Your Chromebook
To begin troubleshooting, let’s start with some basic preliminary steps before moving on to more advanced methods. We’ll initiate a force shutdown and subsequent restart of the Chromebook to facilitate a normal boot. Follow these steps:
- Long-press the power key until your Chromebook completely powers down.
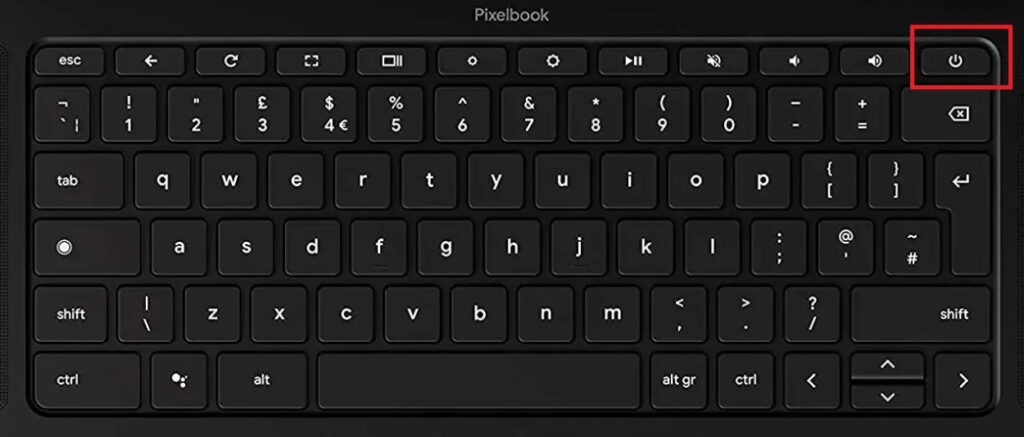
- Subsequently, close the lid and allow a few minutes to elapse.
- Afterward, connect the charger and open the lid without pressing the power button. This action should initiate the Chromebook automatically.
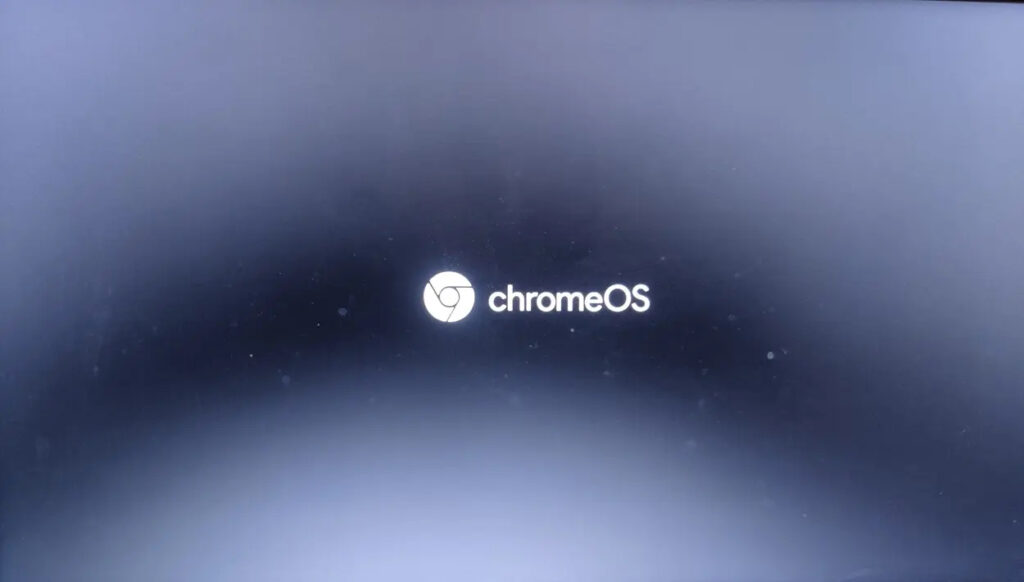
- Ideally, this should progress beyond the Chrome screen and enable a normal boot. If this doesn’t resolve the issue, proceed to the next troubleshooting method.

Method 2: Unplug All Accessories
At times, ChromeOS encounters boot loop issues due to malfunctioning peripherals, causing Chromebooks to hang on the Chrome screen. To eliminate the chance of faulty accessories—like USB drives, webcams, or microphones, causing this problem, disconnect all peripherals. Try restarting your Chromebook without any devices connected.
This method is often effective in resolving the ‘stuck on Chrome screen‘ issue. However, if this step doesn’t yield results, continue exploring the troubleshooting options below.
Method 3: Reset Chromebook from Chrome Screen
If your Chromebook remains stuck on the Chrome screen despite previous attempts, a reset might be necessary to restore functionality. Keep in mind that this action will erase all local data stored on your Chromebook and remove the associated Google account. After the reset, you’ll need to go through the setup process again to use your Chromebook.
- Initiate a restart of your Chromebook using the previously mentioned method.
- While on the Chrome screen, simultaneously press the keys “Ctrl + Alt + Shift + R.”

- A reset window will appear. Click on “Powerwash and Revert.”

- Proceed by selecting “Powerwash” once more to confirm the action.
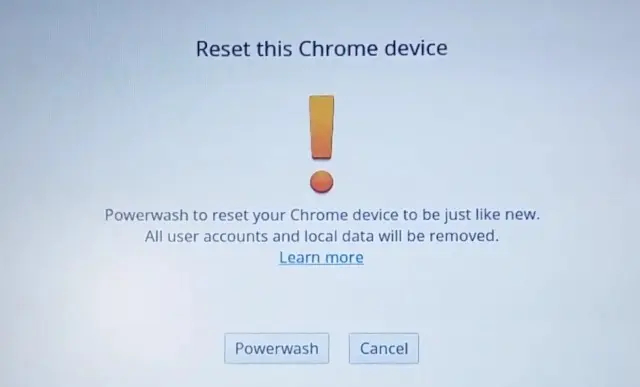
- Your Chromebook will undergo a reset process and should subsequently boot up as usual. You can then sign in using your Google account and proceed with the setup.
Method 4: Reinstall ChromeOS
This final method is a surefire way to resolve the Chromebook’s persistent issue of being stuck on the Chrome screen. However, it involves deleting all locally stored files and removing the Google account.
To begin, create a ChromeOS recovery USB drive using another computer. If your Chromebook was released in April 2022 or later, this method offers the convenience of reinstalling ChromeOS with an internet connection. Here are the steps involved:
- Begin by completely shutting down your Chromebook. Ensure it’s powered off completely.
- Now, press and hold down the refresh and Esc keys found in the top row, then press the power key. If that doesn’t work, try holding the refresh and back keys, then press the power button.
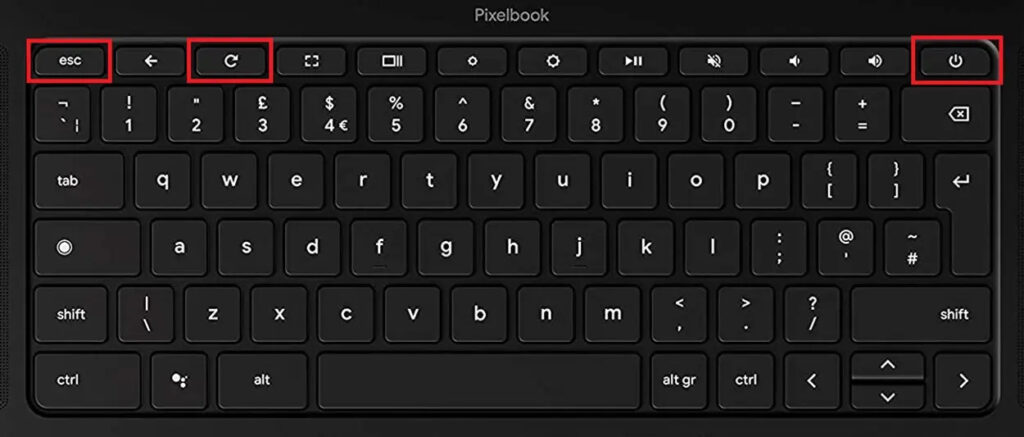
- Using this key combination, your Chromebook should enter Recovery mode.
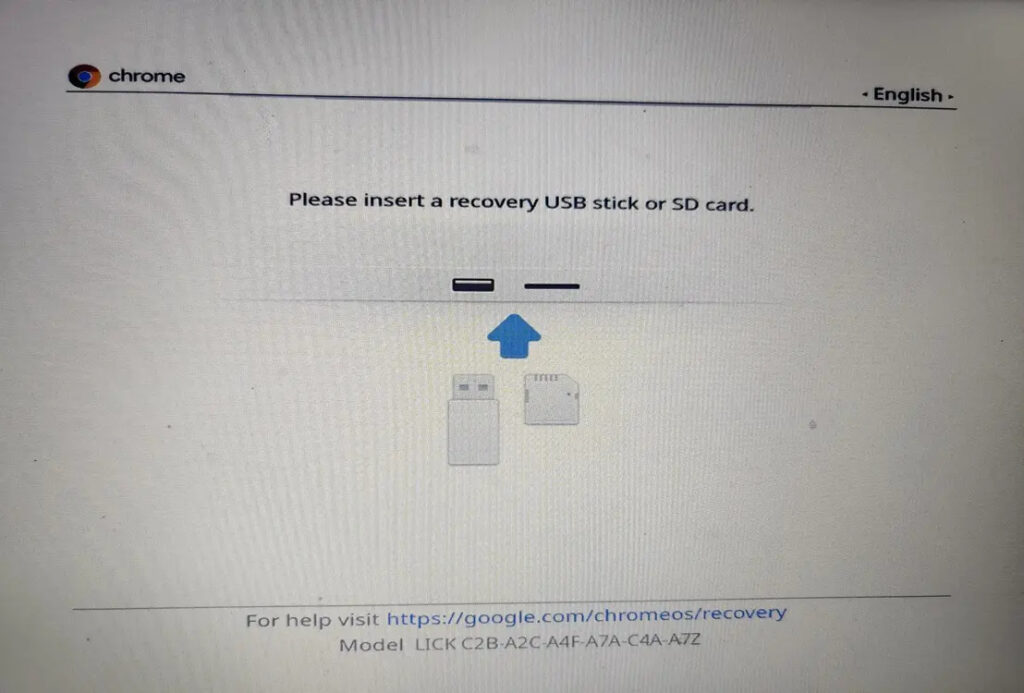
- If your Chromebook is a newer model released after April 2022, you’ll see the “Recover using internet connection” option. This method allows reinstallation of ChromeOS via an internet connection.
- For older Chromebook models, you’ll need to employ the USB recovery method. On a separate Windows PC, Mac, or another Chromebook, access the Chrome browser and install the Chromebook Recovery Utility (available for free).

- Launch the extension and select your Chromebook model. Insert a USB drive and allow the utility to create the recovery media.
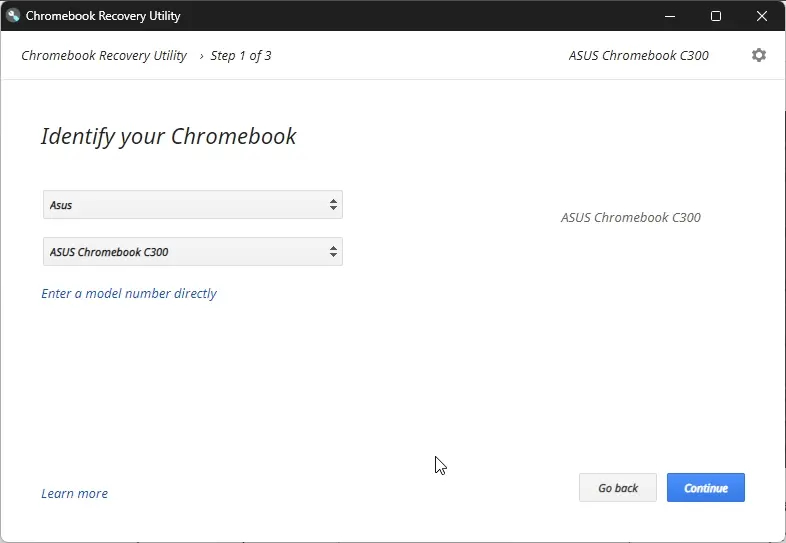
- Once the recovery media is prepared, plug the USB drive into your Chromebook while it’s in recovery mode. It will be automatically detected by the USB drive.
- The system will initiate the installation of a fresh ChromeOS copy onto your Chromebook.
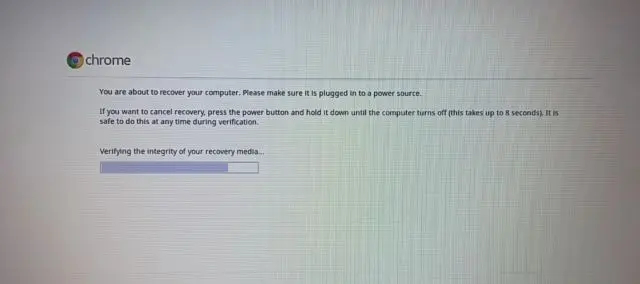
- Upon completion, your Chromebook should no longer be stuck on the Chrome screen, booting instead to the sign-in screen as usual.
These methods should help resolve the issue if your Chromebook is stuck on the Chrome screen. Most times, force-restarting or disconnecting accessories resolves the freezing problem on ChromeOS. Should these steps not work, resetting or reinstalling ChromeOS can resolve the issue, though it will erase local files. If your Chromebook is unresponsive, we have a separate article addressing that specific problem. If you continue experiencing issues, feel free to share them in the comments below.



0 Comments