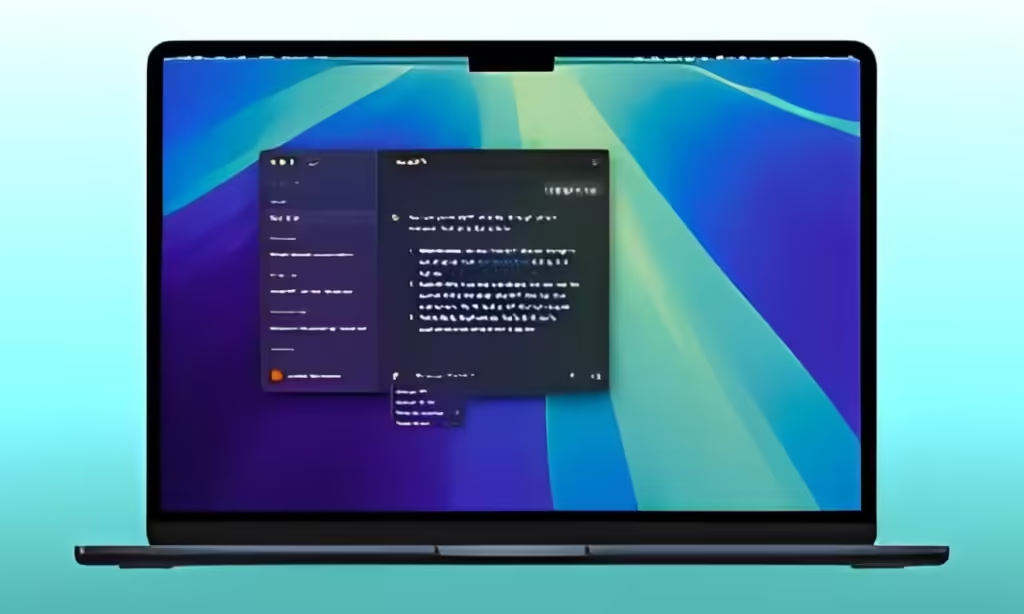
First launched in mid-May for ChatGPT Plus members, the ChatGPT macOS application is now accessible to all users without the need for a subscription. You can download the ChatGPT Mac app on Apple Silicon Macs (M1 or newer) running macOS 14 Sonoma or later. Previously, I accessed ChatGPT through the OpenAI website in a web browser on my MacBook. Now, having a dedicated ChatGPT app for Mac has significantly streamlined my workflow. The app boasts a clean and user-friendly interface, making navigation effortless.
After using the ChatGPT app for Mac extensively, I’ve discovered several useful features that surpass those available in the web version of ChatGPT. In this article, I’ll highlight five ChatGPT macOS app features that have proven highly valuable for me. Here’s what I’ve found:
1. Quick Access with Keyboard Shortcut
One of the standout features of the ChatGPT macOS app is its ability to provide rapid access to the AI chatbot. Using the “Option + Space” keyboard shortcut, I can instantly summon the ChatGPT launcher from any application I’m using. Upon pressing these keys, a text bar overlays my current window or app. From here, I can click on the paperclip button to upload files or screenshots directly from my Mac’s screen. This functionality extends to image analysis without needing to open the ChatGPT app separately a significant convenience! It feels akin to using the “Command + Space” shortcut for Spotlight search on Mac. When I type a query and press Return, the ChatGPT app window promptly displays a response.
These features collectively provide a native app experience that enhances usability and efficiency in daily tasks.
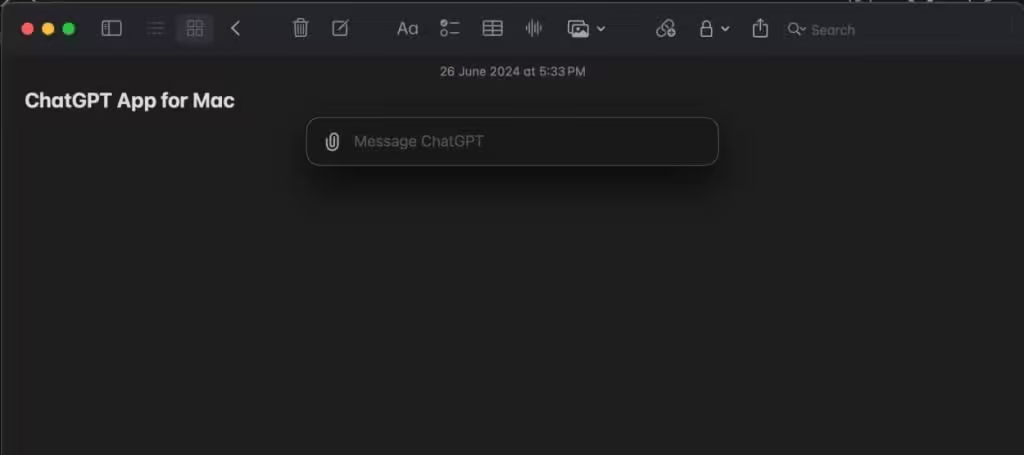
I can also customize the desktop launcher keyboard shortcut if I prefer to use something else. To do this, I simply go to ChatGPT from the top Menu bar, click on Settings, and select a Keyboard Shortcut under the Desktop Launcher section. I’ve personally tried changing it to “Control + Space”. This flexibility allows me to tailor the app’s accessibility to suit my preferences seamlessly.
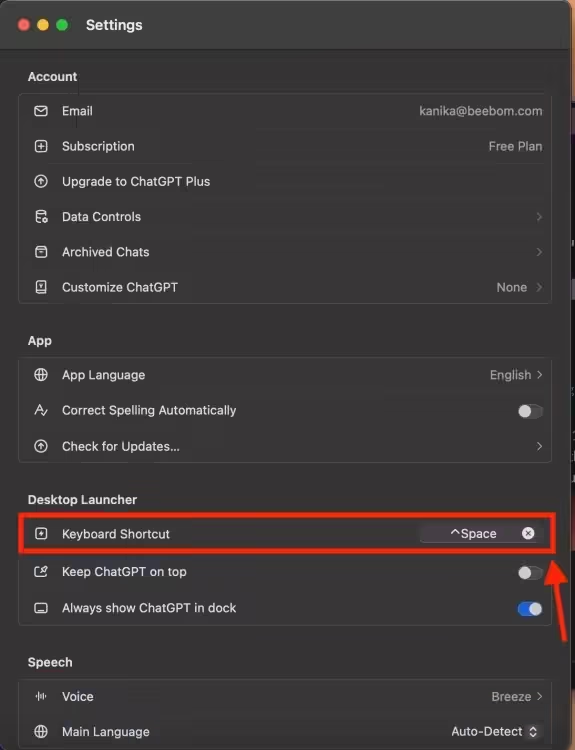
For me, one of the best features of the ChatGPT Mac app, not available in the web version, is the quick access to the ChatGPT launcher. This feature allows me to have the AI readily available to find synonyms, learn about terms, draft emails, or plan itineraries—all without needing to switch between windows.
2. Take Desktop Screenshots & Photos for Discussion
The Paperclip icon in the ChatGPT macOS app offers useful options, such as capturing desktop screenshots for discussion with ChatGPT. I can take screenshots of any opened app window or my entire desktop and ask ChatGPT to assist me with various tasks. For example, if I encounter an error while coding, I can ask ChatGPT to review my code by taking a screenshot.
Recently, I asked the ChatGPT Mac app to capture a screenshot of my Spotify playlist and provide insights into what it says about me. It analyzed the tracks I had added and generated a brief personality profile based on its findings. This functionality enhances productivity by seamlessly integrating AI assistance into everyday tasks.
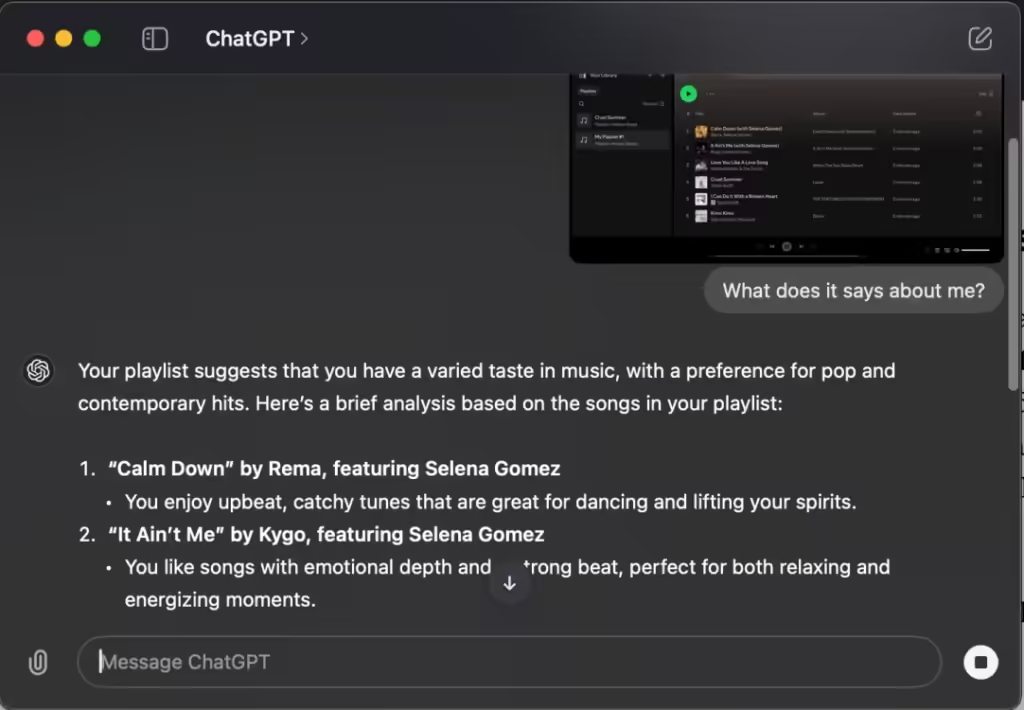
Next, I asked ChatGPT to take a screenshot of the iOS 18-compatible devices listed on Apple’s website and create two unordered lists: one for iPhones supported by iOS 18 and another for iPhones not supported by iOS 18. It promptly completed the task as requested.
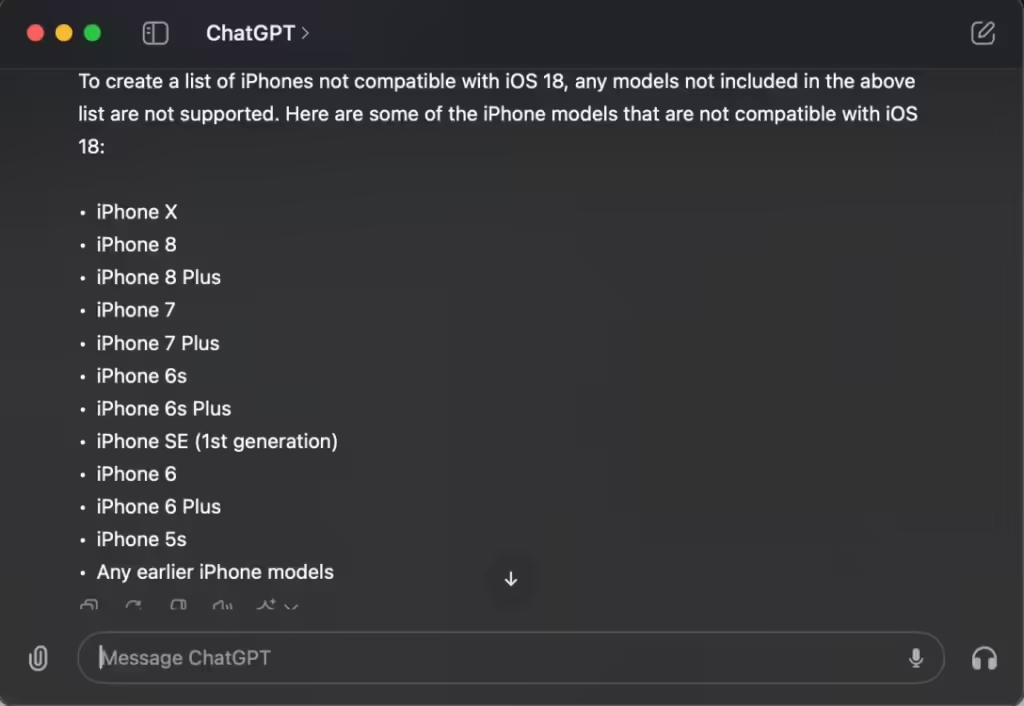
On another occasion, while scrolling through images of lasagna, I asked ChatGPT to take a screenshot of the dish, identify it, and provide me with a vegetarian recipe. ChatGPT swiftly fulfilled my request, delivering the information within seconds.
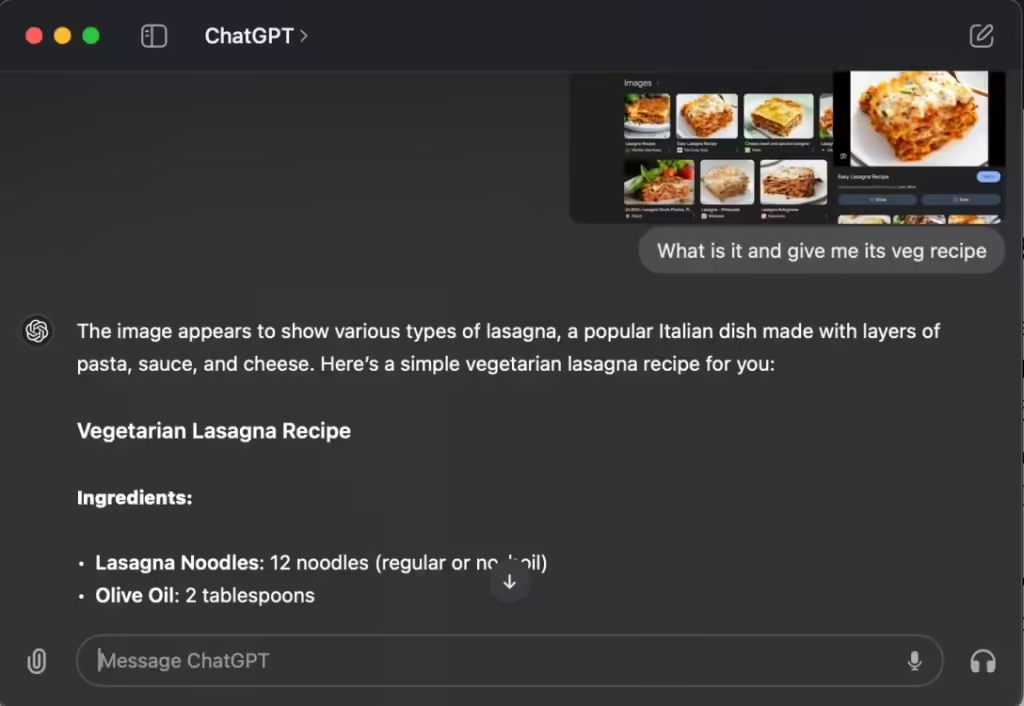
Besides screenshots, I can also take photos of any object in front of me and use them to query ChatGPT. For example, I can photograph my handwritten notes and ask ChatGPT to draft a formal message based on them, which I can then share with my team.
This feature of the ChatGPT Mac app undoubtedly saves me a lot of time and enhances productivity. Whether I need troubleshooting assistance, code checking, email drafting, or article summarization, this addition proves incredibly useful. Interestingly, OpenAI is planning to release an update soon, introducing a feature that allows users to directly query ChatGPT about what is displayed on their Mac’s screen.
3. Input Voice Commands
Another standout feature of the ChatGPT Mac app, distinguishing it from the web version, is its ability to accept voice commands. The app includes a microphone icon on the bottom right, enabling users to input queries using voice commands. This functionality is particularly useful for lengthy queries when typing isn’t convenient. By simply pressing the microphone button, dictating my query, and confirming it, my query promptly appears in the text box. Upon hitting the Send button, ChatGPT provides an immediate response, making tasks more efficient and user-friendly.
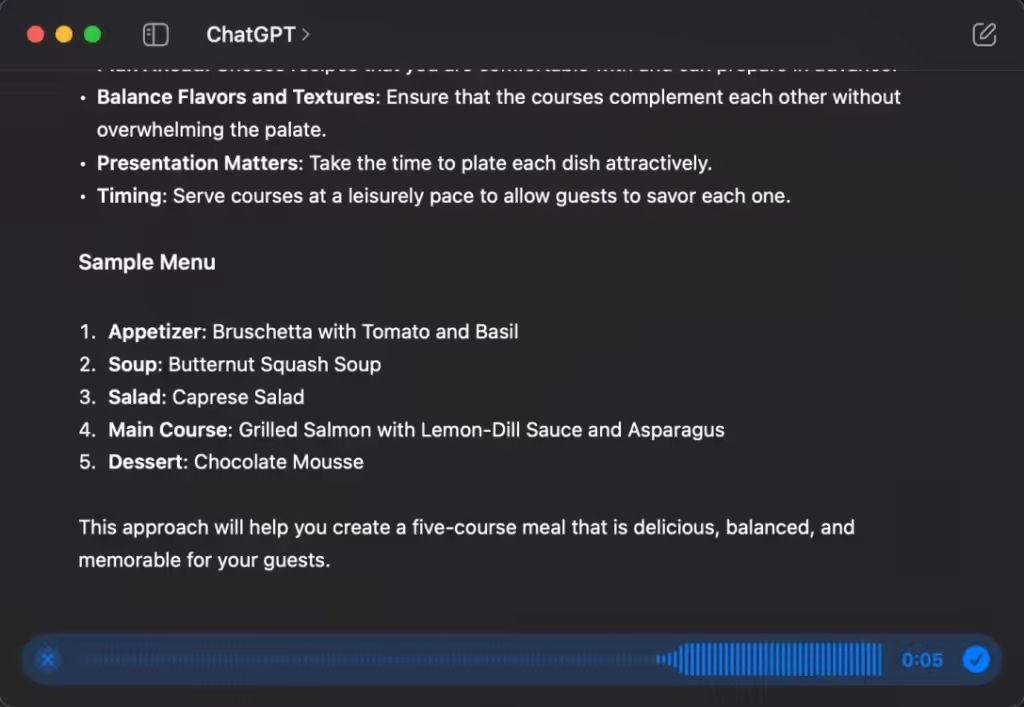
Additionally, since I often use Siri on my MacBook and prefer dictating queries rather than typing everything out, the ChatGPT Mac app provides a similar and more natural experience. If you also find it easier to speak your queries rather than typing lengthy texts, this feature will significantly simplify your workflow.
4. Customize ChatGPT
The ChatGPT macOS app offers the flexibility to customize how ChatGPT operates. You can access ChatGPT Settings from the menu bar by navigating to ChatGPT -> Settings and adjust various options. By default, ChatGPT stores all your conversations and uses them to improve its models. Using ChatGPT Settings, you can opt out of allowing OpenAI to use your content to train its models, giving you control over your data privacy.
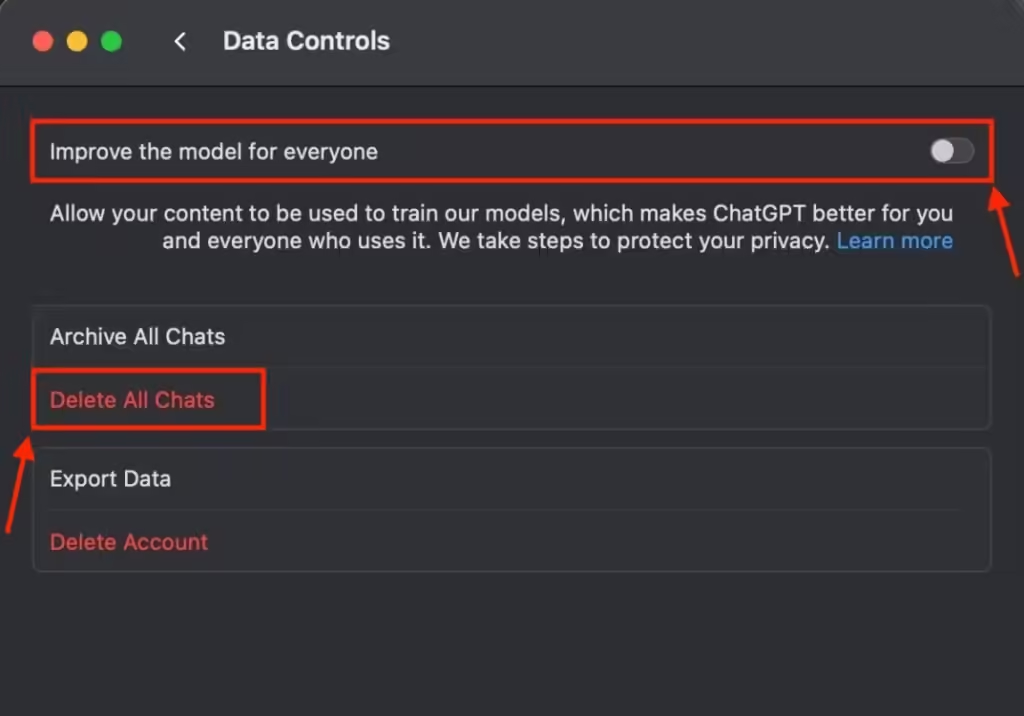
One of the standout features I appreciate in the ChatGPT app for Mac is its ability to incorporate custom instructions, which enhance the quality of responses. This feature allows me to provide specific details about myself or my profession, enabling ChatGPT to deliver more personalized answers. I can specify whether I prefer responses to be professional or casual, and whether I prefer them to be detailed or concise. Additionally, I have the option to instruct ChatGPT to roleplay as a particular character or profession, further enriching the interaction and making it more engaging and relevant to my needs.
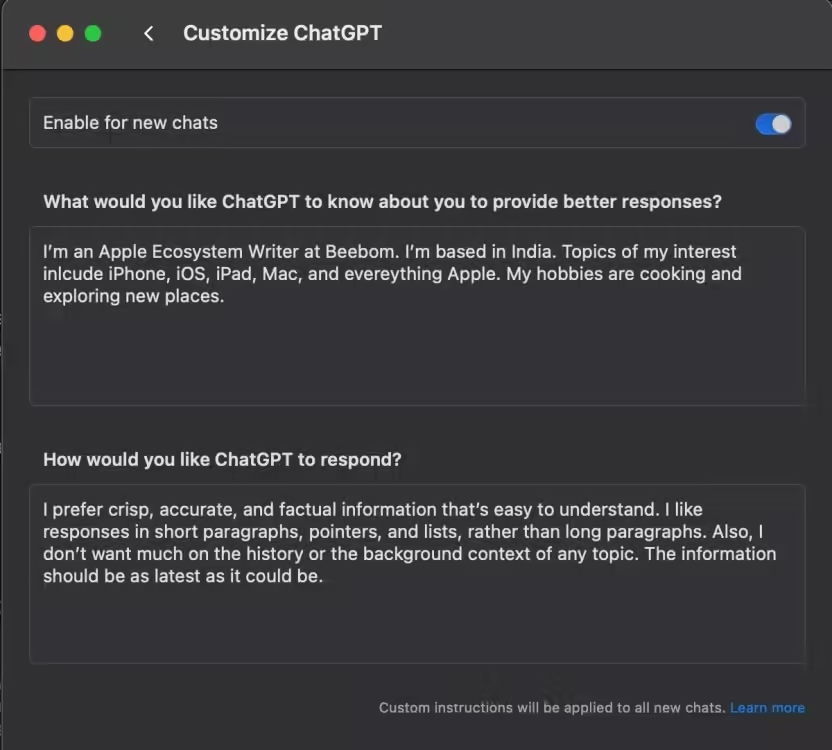
Subscribers have the option to turn on or off GPT features such as web browsing, code interpreter, and DALL-E. The settings menu also allows access to Chat History and the ability to switch between any saved custom GPTs.
5. Voice Conversations
Lastly, the Voice Conversations feature in the ChatGPT Mac app stands out as incredibly useful. Located at the bottom right, the headphone icon allows for initiating two-way spoken conversations with the chatbot. This feature enhances natural and interactive dialogues by enabling selection of a preferred voice style. Once activated, I can start speaking to engage with ChatGPT in conversation. This feature proves invaluable for practicing a new language, preparing for interviews, brainstorming ideas, or facilitating team discussions. Moreover, I can request ChatGPT to provide written notes from the voice session, although there may be slight delays in processing queries.
It’s important to note that this isn’t the Voice Mode recently demonstrated by OpenAI with ChatGPT 4.0 capabilities and live screen sharing, slated for rollout on Macs in a few weeks. This upcoming update promises to further enhance the overall experience.
For me, these five features represent the best aspects of the ChatGPT App for Mac. They have significantly streamlined my work processes and saved considerable time, especially with the ability to access ChatGPT from any app window on my Mac. The convenience of taking screenshots for ChatGPT discussions, customizing ChatGPT settings, initiating voice conversations, and more adds to its overall utility and effectiveness.

0 Comments