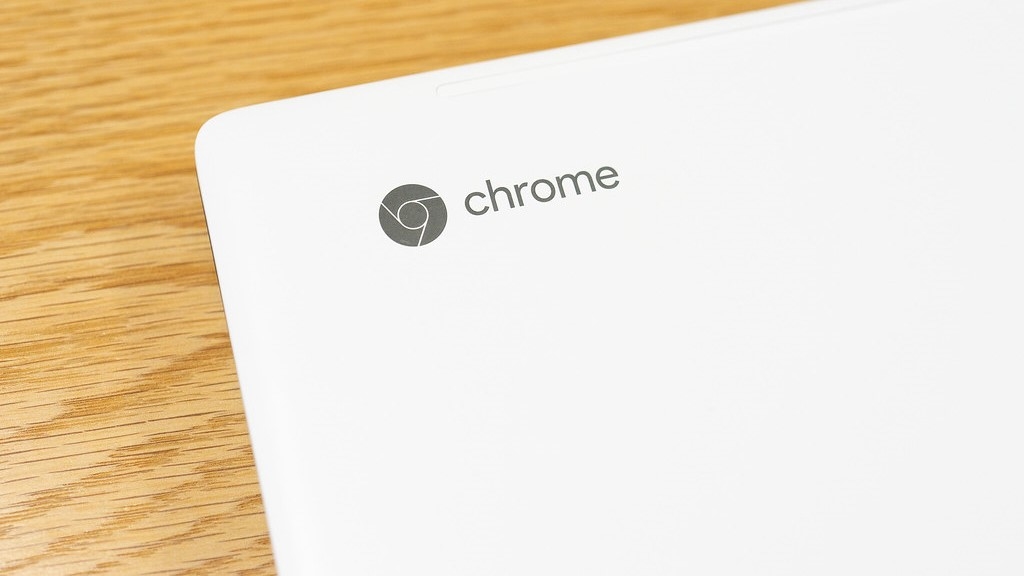
Although priced affordably, several budget and premium Chromebooks offer a backlit keyboard, a feature often absent in Windows laptops. This backlighting significantly eases typing in dark environments, enabling quicker and more comfortable navigation. You no longer have to struggle to find keys in low-light conditions. In this guide, discover how to activate the keyboard light on your Chromebook effortlessly. Utilize a simple keyboard shortcut to enable the keyboard backlight. Let’s get started on that note.
Enabling Keyboard Backlight on Chromebook
1. To activate your Chromebook’s keyboard backlight, simultaneously press the Alt key and the Screen brightness key located in the topmost row of your keyboard.
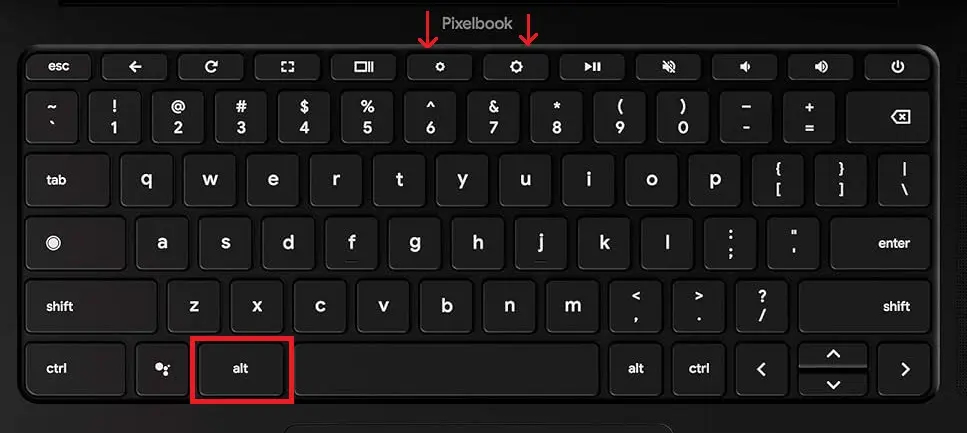
2. While holding down the Alt key, press the increase brightness key to enhance the keyboard light.
3. To dim the keyboard light, press the decrease brightness key alongside the Alt key simultaneously.

Customizing RGB Keyboard Lighting on Gaming Chromebooks
Lately, various manufacturers have introduced new gaming-focused Chromebooks such as the Acer Chromebook 516 GE, ASUS Chromebook Vibe CX55 Flip, and Lenovo Ideapad Gaming Chromebook. These devices boast RGB lighting capabilities that allow users to customize the color scheme. Here are steps to activate this feature:
1. Access the Quick Settings panel from the bottom-right corner and click the cogwheel icon to open Settings.
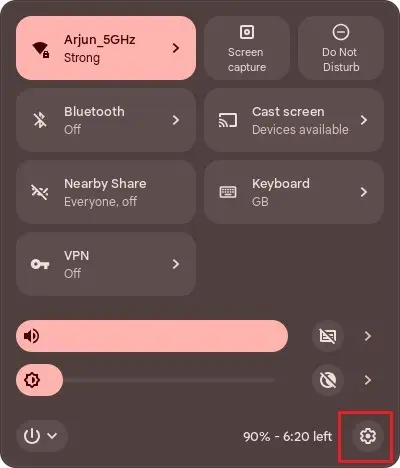
2. Navigate to “Personalization” on the left sidebar, then select “Set your wallpaper and style” on the right.

3. Under “Keyboard backlight,” choose your preferred color. The chosen color scheme will be implemented on your keyboard.
Here’s the simple way to activate keyboard lighting on your Chromebooks. Many mid-range and premium ChromeOS devices offer keyboard backlighting, which you can enable using the steps mentioned above. While you’re exploring, discover a range of additional ChromeOS tips and tricks to enhance your Chromebook experience.

0 Comments