
ChromeOS has seen significant improvements in recent years, making it a strong contender against Windows and macOS. The latest ChromeOS 123 update from Google brings a host of new features, including the ability to set custom keyboard and mouse shortcuts. These enhancements not only improve user experience but also help ChromeOS compete more effectively in the market.
How to Enable and Set Custom Keyboard Shortcuts
Custom keyboard shortcuts are a notable addition in the ChromeOS 123 update, allowing users to personalize their shortcuts for a more tailored experience. This feature enables users to edit existing shortcuts and assign them to different keys, providing greater flexibility in how they navigate and interact with their Chromebooks.
Although the update is gradually rolling out to supported devices, users can enable the feature early by toggling a flag in their Chromebook settings if it hasn’t arrived yet.
To customize keyboard shortcuts in Google Chrome, follow these steps:
1. Open Google Chrome and type chrome://flags in the URL box. Press Enter.
2. In the search bar, type #enable-shortcut-customization to find the flag.
3. When the flag appears, click on the Default dropdown menu and select Enable.
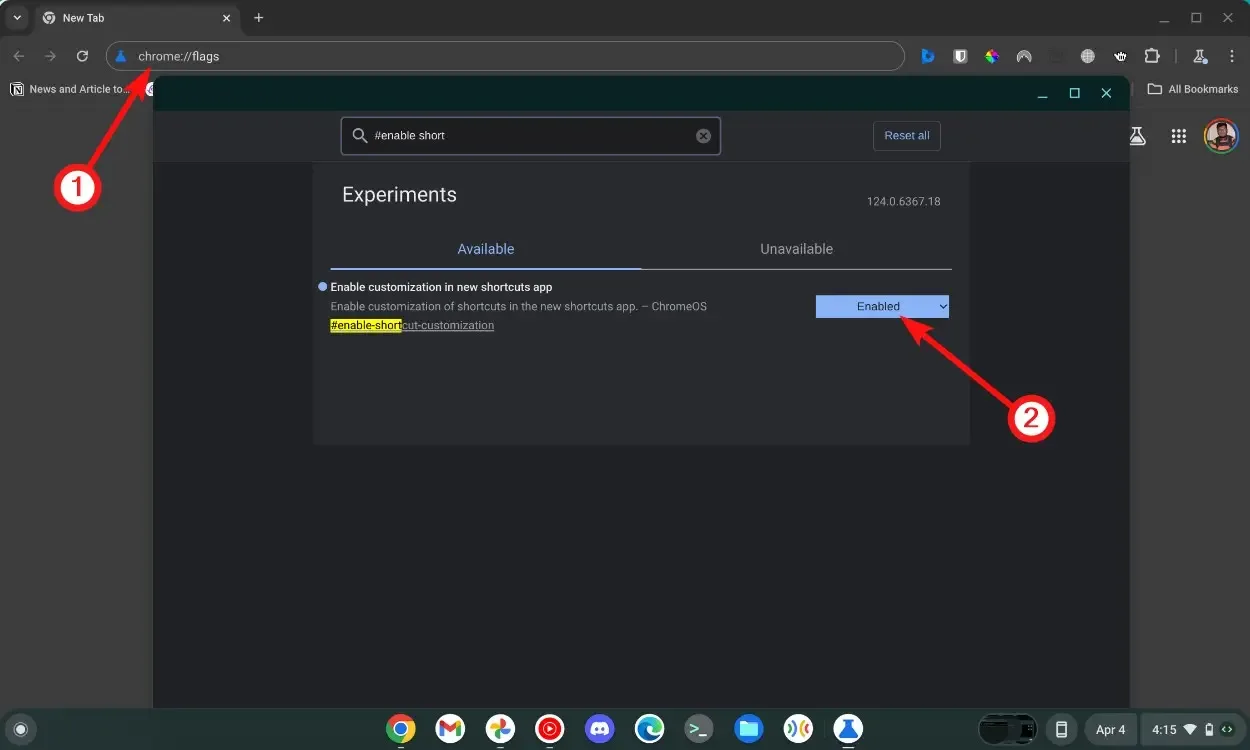
4. Restart your Chromebook. Refer to this guide if you need help with restarting.
5. Once your device boots back up, go to Settings > Device > Keyboard and inputs.
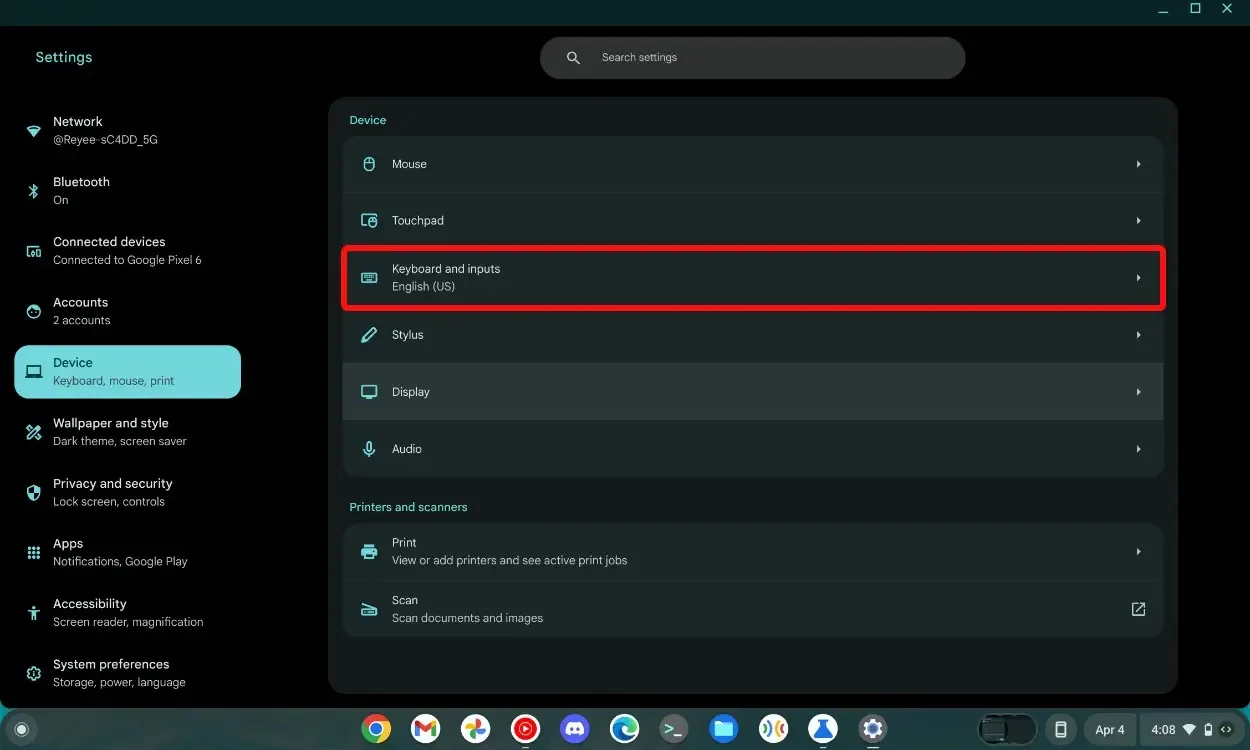
6. Click on “View keyboard shortcuts.” Find the control you want to modify and click on the pencil icon next to it.
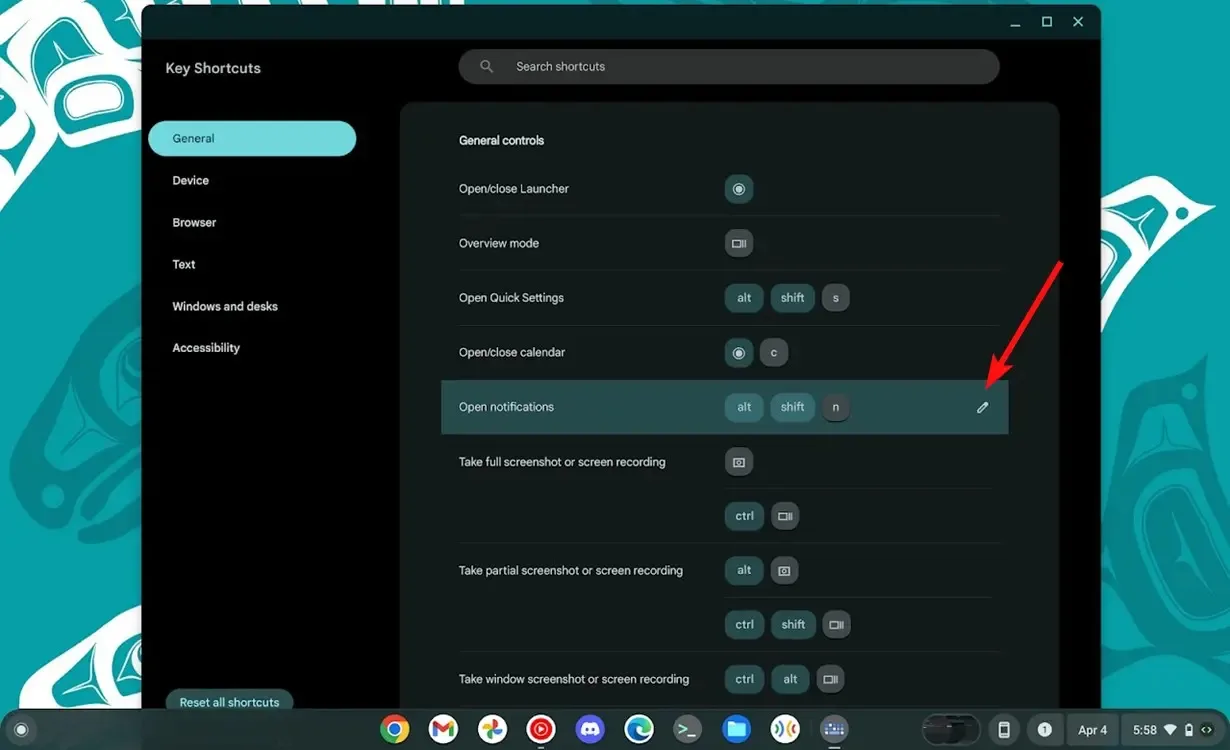
7. In the Edit shortcut box, click on “Add shortcut,” assign the desired keys for it, and click on “Done.”
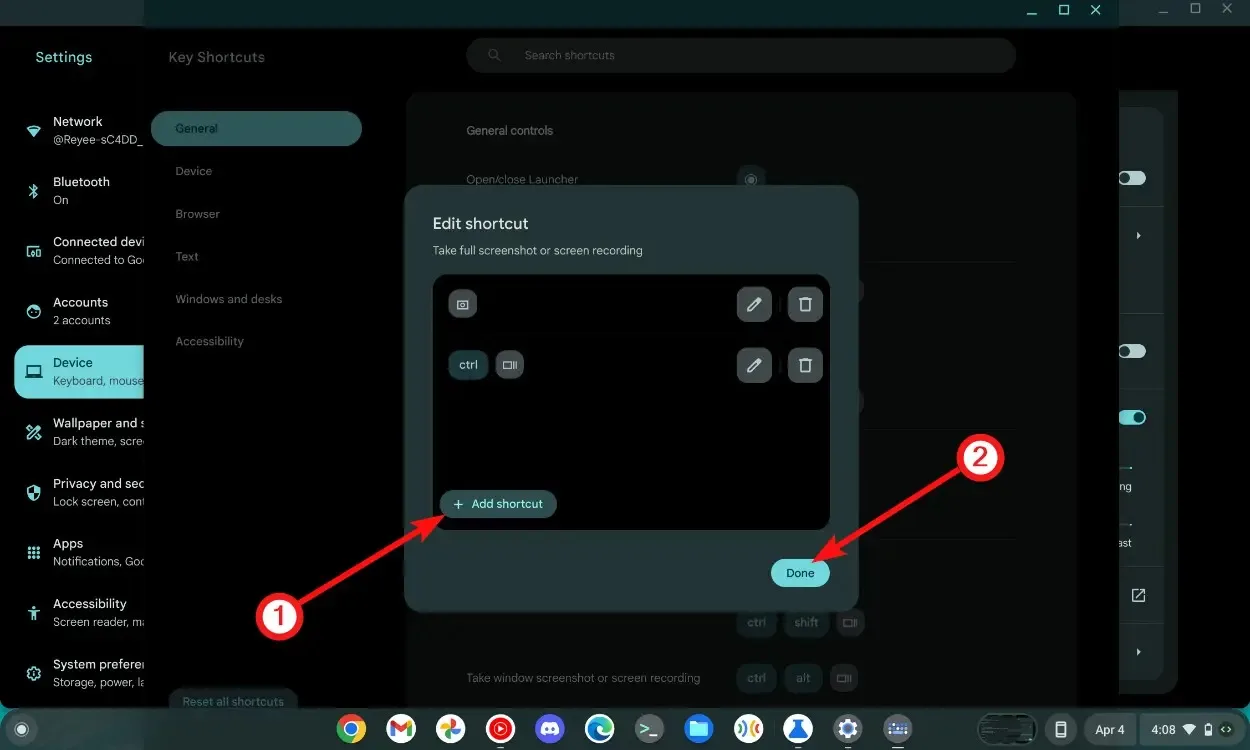
How to Customize Mouse Buttons on ChromeOS
The latest update for ChromeOS introduces a “Customize mouse buttons” feature, catering to users with mice sporting more than two buttons. This feature allows you to map various actions, such as taking screenshots or controlling media playback, to different mouse buttons.
To access this feature, simply navigate to Settings > Device > Mouse > Customize mouse buttons. From there, you can follow the on-screen instructions to assign specific actions to your mouse’s additional buttons.
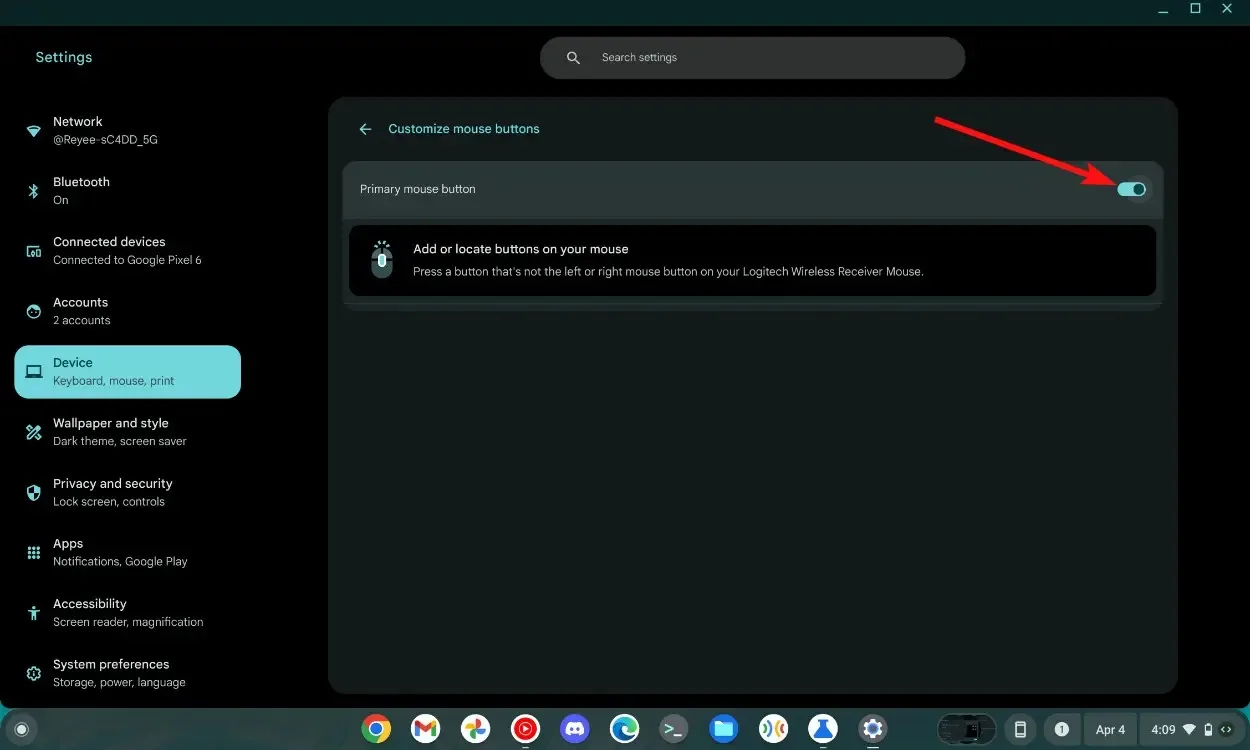
I wasn’t able to test this feature personally, as my mouse doesn’t have extra buttons. Anyhow, as soon as you click, it should detect the button press.
In addition to the mouse button customization, the ChromeOS 123 update also brings per-app language settings (borrowed from Android), the ability to use your Chromebook as a Wi-Fi hotspot, and a new selection of text-to-speech voices.
What are your thoughts on these new features? If you don’t currently own a Chromebook, could you see yourself owning one in the future? Let us know in the comments below.

0 Comments