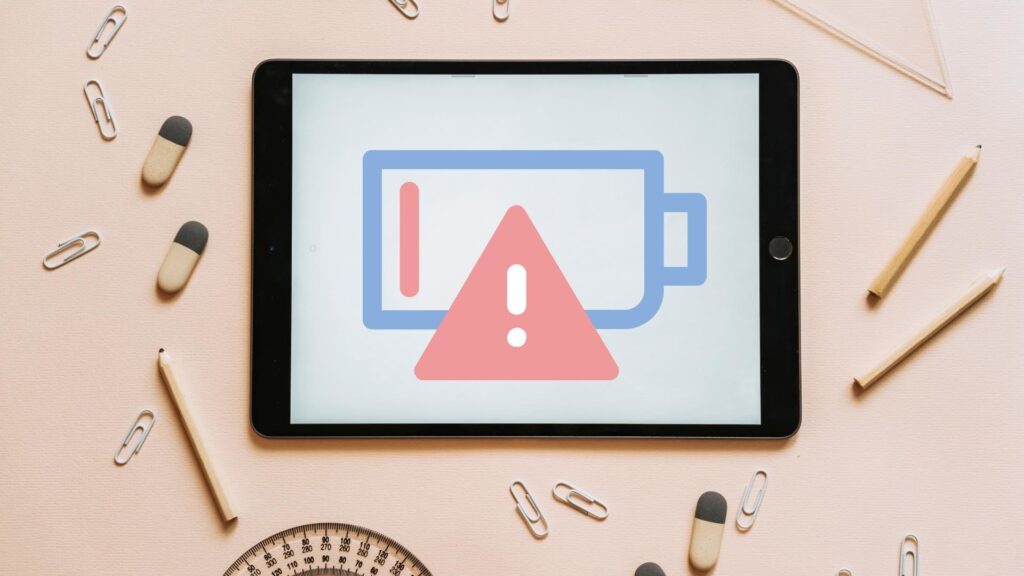
Experiencing iPad charging issues can be incredibly frustrating, especially when the reasons are unclear. At times, your iPad might refuse to charge or power on, while in other instances, it might charge at a sluggish pace. However, the good news is that many of these issues can be resolved easily at home, provided you have a grasp of the fundamentals. In this article, we’ve compiled eight tried-and-tested solutions to address iPad charging problems swiftly. Let’s dive into the fixes right away.
Note: Before attempting any troubleshooting methods, ensure that you have securely connected the charging adapter and cable. Also, double-check that the power source is turned on. These simple basics can sometimes be overlooked.
1. Check the charger
The use of faulty, damaged, or incompatible charging accessories is a primary reason for iPad charging issues when plugged in. To prevent complications, it’s highly advisable to use the official power adapter and charging cable that came with your tablet. Additionally, ensure these accessories are in good condition. If you’re considering purchasing new accessories, opt for MFi (Made for iPhone/iPod/iPad) certified ones from reputable third-party manufacturers.
Here are some quick checks to ensure you’re using the right charger for your iPad:
- Opt for official or MFi-certified charging accessories. Avoid using old, cheap, or incompatible chargers as they can cause iPad charging issues or potential long-term battery damage.
- Inspect your charging cable for visible damage such as major bends, exposed wires, or breakages. Pay close attention to the connector area; if it appears frayed or disconnected, it’s time to replace it.
- If the power adapter is significantly aged, discolored, worn, or has loose charging pins, consider switching to a new adapter.
- If you suspect issues with the charging cable or adapter, try using a different cable or adapter to see if it resolves the problem.
- Note that while you can use a 5W or 10W charger for your iPad, it will charge the device at a much slower rate, potentially causing slow charging problems. For faster charging, use a 20W or higher adapter.
2. Stop Using a Computer to Charge Your iPad
Charging a smartphone using a computer is a common practice, but when it comes to an iPad, it might not be as efficient. iPads require more power to charge compared to iPhones, and older computers might not output sufficient power to charge them effectively. Additionally, using an iPad while it’s charging via a computer could result in the device losing power instead of gaining it. This could lead to an iPad stuck at a low charge, like 2%. To avoid such issues, it’s advisable to charge your iPad using a wall outlet instead of a computer.
If you encounter charging problems with a modern laptop that typically charges your iPad without any issues, ensure that your laptop is turned on and not in sleep mode.
If your iPad doesn’t charge when plugged into a wall outlet, check the power outlet itself. Exposed wires or broken circuits in the outlet might cause intermittent charging issues for the iPad. In such cases, it’s recommended to try a different power outlet.
3. Is your iPad too hot or cold?
iPad charging problems can occur if the device becomes too hot or cold. Like many electronic devices, iPads function optimally within an ambient temperature range of 32 to 95 degrees Fahrenheit. Extreme temperatures can disrupt the normal operation of your devices.
It’s common for an iPad to overheat during initial setup, high-quality video streaming, data restoration from backups, resource-intensive app or game usage, or wireless charging. Continuous use of GPS or AR apps, as well as leaving the device in a hot car on a sunny day, can also generate excessive heat.
When an iPad becomes too hot, iPadOS may temporarily halt charging to prevent potential damage to the battery or the device itself. Charging should resume once the iPad returns to a normal temperature. If your iPad overheats, it’s advisable to unplug the charger, power off the device, remove the case (if applicable), and allow it to cool down.
If your iPad isn’t charging up to 100%, ensure it’s at an optimal temperature. If it’s too hot or cold, wait for it to reach a suitable temperature before attempting to charge it again.
4. Force Restart your iPad
Another solution to address iPad charging issues when plugged in is to perform a force restart on your iPad. Wondering why? This action helps resolve minor software glitches, reduces system load, eliminates temporary cache files, and provides a fresh start to your device. Consequently, it can significantly improve overall performance. Therefore, it’s worth trying this method. Once your device restarts, allow it to charge continuously for at least 30 minutes. If your iPad continues to charge slowly, power it off and then attempt charging again.
Below are the steps to restart your iPad:
- iPad without a Home Button: Press and release the Volume Up button, quickly press and release the Volume Down button, then press and hold the Power key until your iPad restarts.
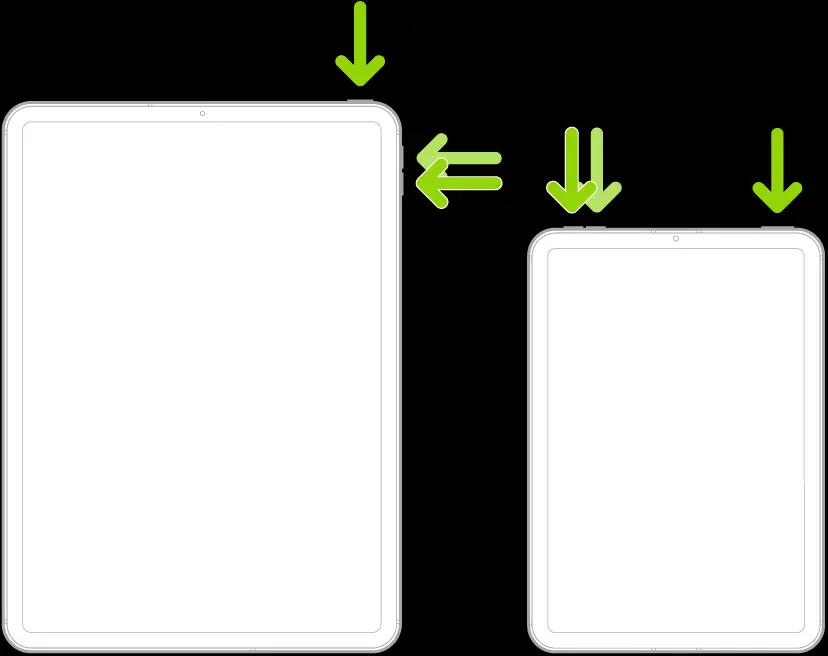
- iPad with a Home Button: Press and hold both the Power key (located at the top or side) and the Home button simultaneously until the Apple logo appears.
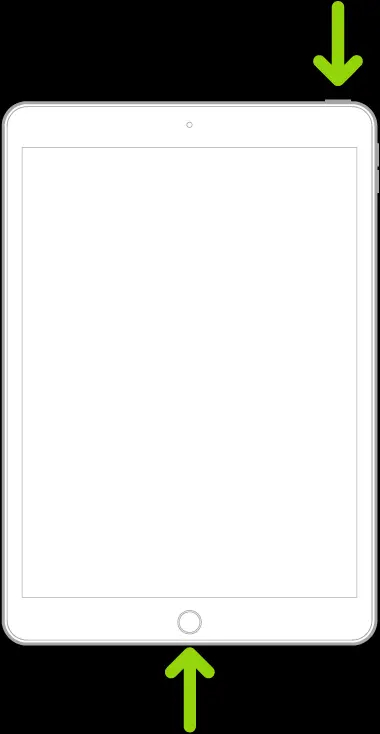
Note: For optimal performance, it's recommended to restart your iPad regularly, ideally once every week or two.
5. Clean the charging port
If your iPad isn’t charging when plugged in, it’s crucial to inspect the charging port. Daily use often leads to sliding iPads into backpacks and handbags, causing dust, dirt, lint, and debris to accumulate inside the lightning port over time. This buildup can hinder a secure connection between the charging pin and the connector, resulting in your iPad not charging at all or experiencing intermittent charging interruptions.
To prevent issues with the iPad charging port, it’s essential to check and clean it regularly. We have a dedicated guide on cleaning the charging port for iPhones, which is also applicable to cleaning your iPad’s charging port. Refer to this guide for assistance. If you suspect damage to the charging port, it’s advisable to visit the nearest Apple service center for further inspection.
Moreover, if water has accidentally entered your iPad’s charging port or if the cable is wet, it can disrupt the connections and prevent charging. In such cases of water damage, remove excess liquid from the charging port, place the device on a clean, dry surface, and allow it to air dry naturally. Once both the charging port and cable are completely dry, attempt to charge your tablet again.
6. Update Software
Keeping your devices updated significantly impacts their overall performance. Older versions of iPadOS might lead to various issues on your iPad. If you’re experiencing problems like an iPad Pro not charging when plugged in or an iPad Air experiencing random charging interruptions, it’s advisable to check for software updates. Updating your iPadOS can help eliminate the possibility of rare bugs causing charging problems. Fortunately, Apple frequently releases software updates containing bug fixes, new features, and security enhancements to enhance the overall user experience.
- Access the “Settings” app on your iPad and select “General.”
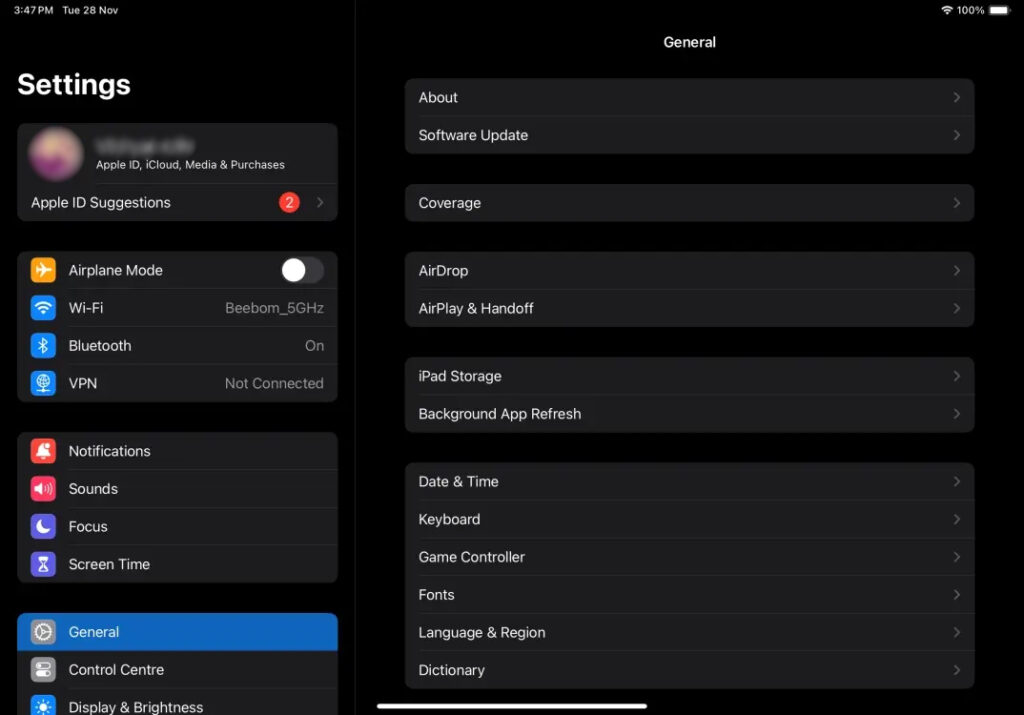
- Select “Software Update.”
- If a newer software version is available, follow the prompts to download and install the update.
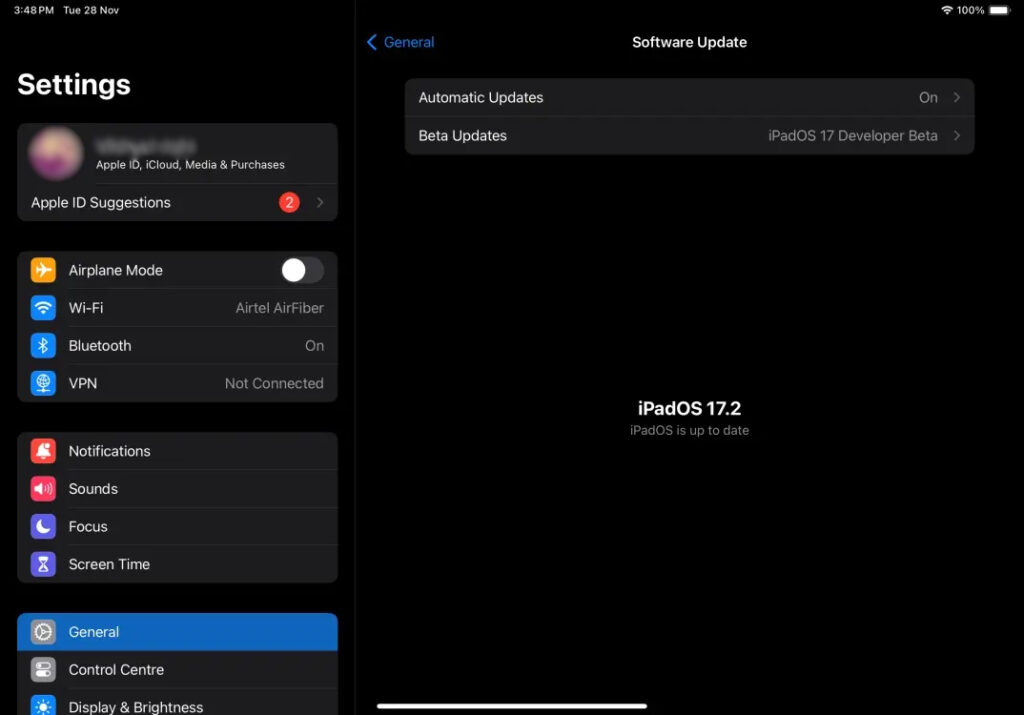
7. Factory Reset iPad
Warning: Performing a factory reset will erase all data on your iPad. Ensure to back up all crucial information beforehand. Once data is deleted, it cannot be retrieved or recovered.
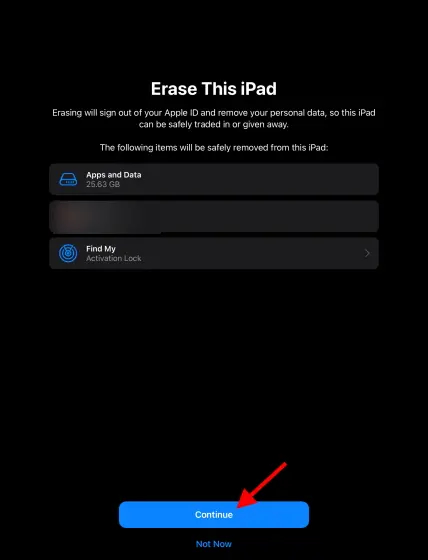
When all other methods fail to resolve charging issues on your iPad and prior to visiting an Apple Store, a factory reset becomes a final option. Occasionally, more intricate bugs or glitches could be causing charging-related problems that simple reboots or hard resets can’t fix. In such instances, a factory reset becomes essential. This process erases all data on your device, returning it to its default settings. Here’s a comprehensive guide on how to perform a factory reset on an iPad. This should assist you in resetting your iPad without encountering any issues.
8. Contact Apple Support
If none of the troubleshooting steps have resolved the issue of your iPad not charging, it’s likely there’s a problem with the charging port or the iPad itself. In such instances, contacting Apple support is recommended. Particularly, if the charging problem persists after physical or liquid damage, it’s crucial to visit the nearest Apple Store and seek professional assistance. It’s advised to avoid DIY solutions or unauthorized third-party options as they may void the warranty and potentially cause further damage to your device. Exercise caution in such situations.
These methods should ideally help resolve the iPad charging issues, allowing you to recharge your tablet without complications. If you have any uncertainties, please feel free to reach out to us in the comments below.

0 Comments