
Have you ever experienced your MacBook fan suddenly becoming so loud that it feels like your machine is about to take off? If this is so, then you’ve come to the right place. As a daily MacBook Air user, I understand how frustrating it can be when you’re working on a deadline or getting ready for some Netflix & Chill, only for your Mac to sound like a mini jet engine. But don’t worry, we’re here to help. In this article, we’ll explore why your MacBook fan gets so loud and discuss some effective ways to fix the issue. Let’s dive right in!
There are several reasons why your MacBook fan might be making a loud noise. Here are some of the most common ones:
1. Faulty Adapters
Using cheap, faulty, or incompatible charging accessories, especially the adapter, can trigger Mac fan noise issues.
2. Poor air circulation
Your MacBook needs to have proper airflow. Placing it on a soft surface like a bed or couch can block the air vents, making it difficult for your Mac to release heat and causing the fan to work harder and make more noise.
3. Running resource-heavy tasks/apps
Running intensive tasks or resource-heavy apps for extended periods can cause your MacBook’s processor to overheat, leading to increased fan noise as it tries to cool things down.
4. Excessive build up
Over time, dirt, dust, and other debris can accumulate in the air vents and fans, restricting airflow and causing the fan to run louder.
5. Ageing thermal pasting
As your Mac ages, the thermal paste that helps transfer heat from the CPU to the heat sink may degrade, leading to higher CPU temperatures and increased fan noise.
6. Malfunctioning fans
If the MacBook fan is faulty, worn out, or damaged, it may have difficulty rotating smoothly, leading to loud noises.
Method 1: Ensure proper air circulation
The first step in addressing a loud fan on your MacBook is to choose a location with proper air circulation. While it might be tempting to use your MacBook on a bed or couch for relaxation, most Macs have air vents at the back that can be easily blocked by soft surfaces. This can trap heat and cause the fan to run faster and louder.

To quickly resolve this issue, move your Mac to a flat and hard surface like a desk or table. Alternatively, consider using a laptop stand to raise your MacBook off the surface, ensuring maximum airflow. This not only improves airflow but also provides a more comfortable viewing angle and better posture.
Additionally, environmental factors play a role in MacBook performance. On hot days without air conditioning, your MacBook may struggle more, especially when handling intensive tasks. Ideally, the ambient temperature should be between 50 and 95 degrees Fahrenheit (10 to 35 degrees Celsius). If it’s above this range, consider moving to a cooler room or giving your Mac a break. If environmental control isn’t possible, a laptop cooling pad can help alleviate heat buildup.
Method 2: Check the vents
One reason your MacBook fan may run constantly at high speed is blocked vents, hindering hot air from escaping the laptop.
MacBook Air vents are typically along the top edge near the hinges, while MacBook Pro vents are on the back and side edges beyond the USB-C ports. iMac and iMac Pro vents are on the back and bottom edges, and the Mac Pro has vents on the front and back sides.
To prevent problems, ensure these areas on your MacBook are not blocked by objects. Regularly remove any dirt, debris, or buildup to maintain proper airflow and temperature control.
Method 3: Check CPU usage
By default, your MacBook’s fan will increase speed in response to heavy CPU usage, such as during tasks like hard drive indexing or playing graphics-intensive games, to improve airflow. If you’re unsure about what’s causing the fan noise, you can use the Activity Monitor to identify the apps consuming the most CPU resources. Here’s how:
1. Navigate to Finder -> Applications -> Utilities -> Activity Monitor on your Mac.
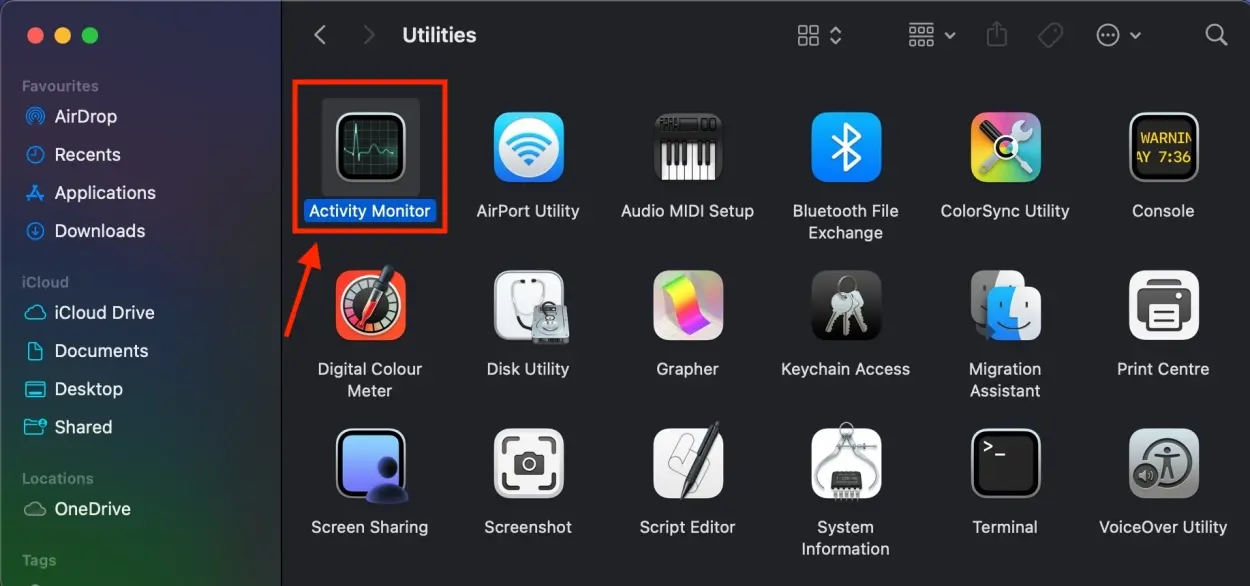
2. Alternatively, press Command + Space to open Spotlight, then search for Activity Monitor.
3. In the Activity Monitor, click on the CPU tab and sort the processes by clicking on the %CPU column. This will show you the apps using the most CPU resources.
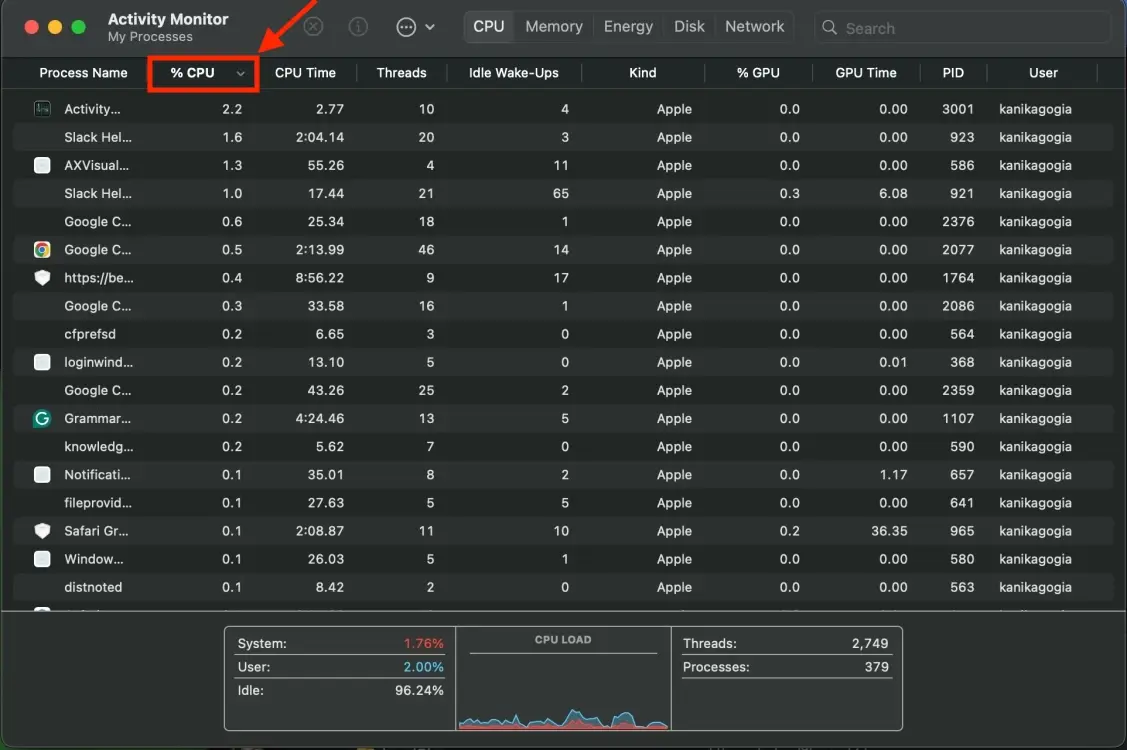
4. If there are unnecessary apps consuming CPU, you can close them to see if it reduces fan speed.
5. To close an app, select the process and click the small “X” button above.
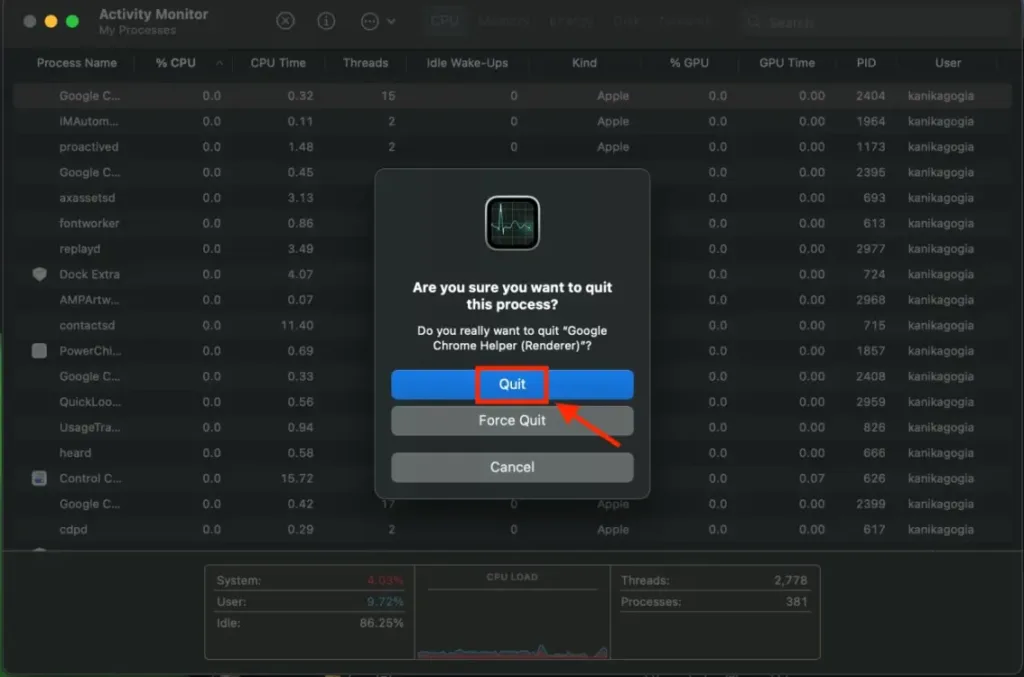
Method 4: Check your charging accessories
If your MacBook Air’s fan is consistently loud, it’s important to check your charging accessories. Apple advises using the official adapter and cable that came with your Mac and recommends connecting the adapter to your Mac before plugging it into the power source. If you’ve recently changed your adapter and noticed an increase in fan noise, ensure that you’re using an official Apple adapter. If you’re using a third-party adapter, consider replacing it with the original adapter to resolve the issue.
Method 5: Check for unexpected Heavy Fan usage
At times, your Mac’s fans might run faster even when it’s adequately ventilated and not under heavy usage. When this occurs, there are several ways to determine the cause of this unexpected fan activity:
1. For Macs with Apple Silicon, try restarting your computer or simply closing and opening the laptop lid.
2. If you have a Mac Pro, ensure that the enclosure is securely locked and that your Mac Pro is properly seated. For rack-mounted models, confirm that the top cover or access door is closed and locked.
3. For Intel-based Macs, consider resetting the SMC (System Management Controller).
Method 6: Check Mac’s temperature
Another way to address a loud fan on your MacBook is to monitor its temperature, as overheating can cause the fan to run loudly. While there’s no official method to check your Mac’s temperature, there are ways to do it depending on whether you have an Intel or Apple Silicon MacBook.
For Intel-powered Macs, you can use the Terminal to check the CPU temperature with the following command:
sudo powermetrics --samplers smc |grep -i "CPU die temperature"For Apple Silicon Macs, you can use free third-party apps like TG Pro or iStat Menus to monitor your MacBook’s CPU temperatures.
Keeping in mind that Macs are designed to operate within a temperature range of 50 to 95 degrees Fahrenheit, prolonged higher temperatures can lead to issues and even severe damage. If your MacBook consistently exceeds this range, it’s advisable to visit an Apple Store, as it could indicate hardware damage.
Method 7: Updates macOS
An outdated software system can contribute to a loud fan on your MacBook, along with other issues like slow performance or abnormal battery drain. Apple regularly releases updates to enhance its system-level software, providing improvements, security patches, and bug fixes. Updating your software may resolve MacBook fan noise problems, making it worth considering. Here’s how to check for updates:
1. Open System Preferences on your Mac.
2. Select “General” from the left sidebar and click on “Software Update.”
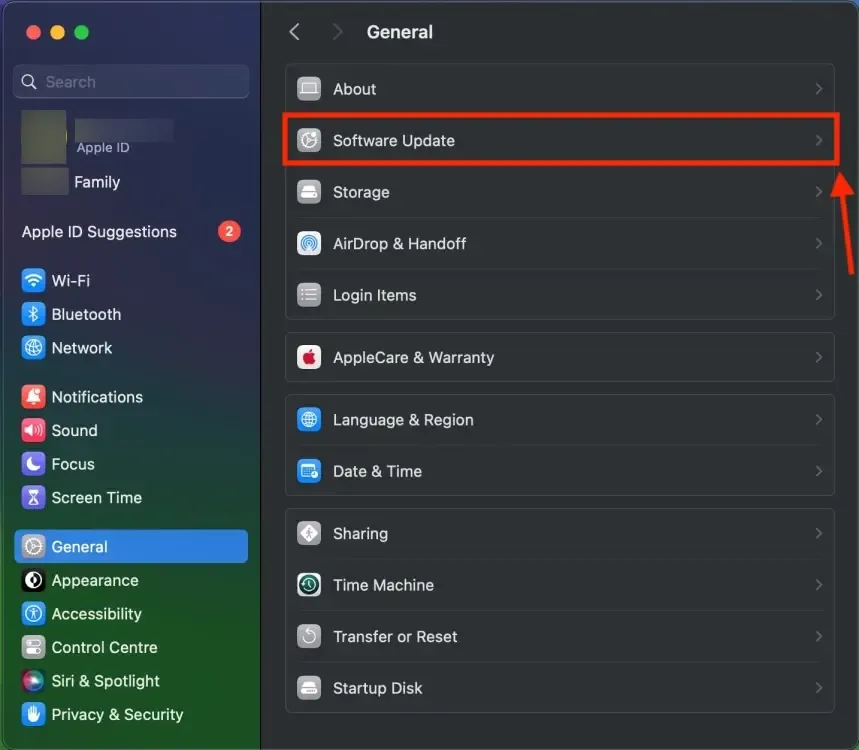
3. Allow your Mac to check for updates.
4. If a newer version is available, download and install it on your Mac.

Method 8: Run Diagnostics
Overheating poses a significant risk not only to your MacBook’s fan but to the entire system. When the thermal management system fails to cool the laptop efficiently, it can lead to unexpected shutdowns. If your MacBook’s fan is running loudly and you suspect overheating, you can run Apple Diagnostics to check for fan damage.
Before running Apple Diagnostics, disconnect all external devices except the mouse, speakers, keyboard, and display. Then, follow these steps based on your MacBook model:
1. For MacBooks with Apple Silicon, shut down your Mac.
2. Turn it back on while holding the Power button.
3. Continue holding the key until you see the Startup Options screen.
4. Press Command + D on your Mac’s keyboard.
For Intel-based MacBooks, start your computer and promptly press and hold the D key. Release the key when you see the progress bar or are prompted to select a language.
After the test completes, a reference code will appear, indicating any detected issues. You can check this diagnostic reference code on Apple’s official website to learn more about the problem.
Method 9: Check for Malware
If your MacBook behaves like a jet engine, it could indicate a virus or malware infection, as these can consume excessive resources, impacting the CPU and memory.
While you can check browser settings and use the Activity Monitor to detect malware, many viruses and malware are adept at concealing themselves. Therefore, it’s advisable to use dedicated software designed for this purpose. There are reliable malware removal tools available today that are worth the investment. They perform thorough system scans to detect and eliminate any infections that may have gone unnoticed.
Here are some methods to address a loud fan on your MacBook. We hope this guide has assisted you in resolving those irritating instances where your Mac resembles a jet engine.
Did any of these solutions work for you? Please share your experiences down in the comments below.

0 Comments