
Planning to purchase a used MacBook can be a great way to save money. However, it can be risky if you’re not sure what to look for. Don’t worry, we’re here with a checklist to help you make an informed decision. We’ll cover everything you need to consider when buying a second-hand Mac, ensuring you won’t be tricked into purchasing a stolen or counterfeit device. We’ll also help you perform a few checks to avoid ending up with a Mac that has hardware issues. Let’s get started!
1. Double-Check the Specs
First and foremost, verify the specifications the seller has described. Does the owner claim the MacBook Pro is only a year old? Does he say it runs on an M2 processor? Is the seller charging for a 512GB storage model? Double-checking these details can save you from future regret.
To do this, go to the Apple Menu -> About This Mac from the top-left of the screen. This will show you the Mac’s age, model, chip, memory, serial number, and other important details.
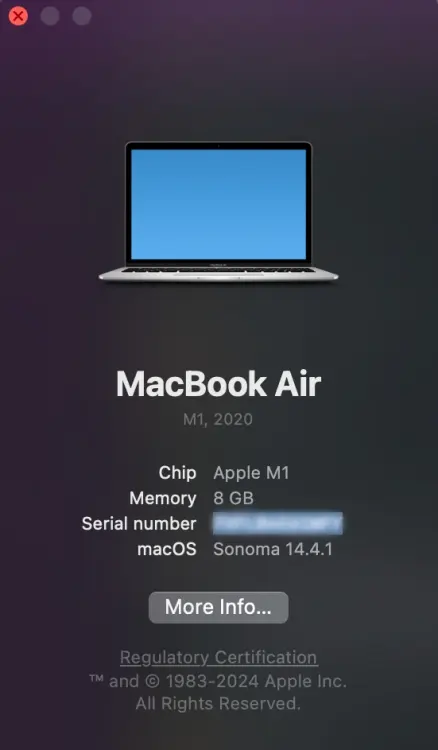
To check the Mac’s storage, click on “More Info” and navigate to the “Storage” section. Ensure that the MacBook has the same storage capacity as advertised by the seller.
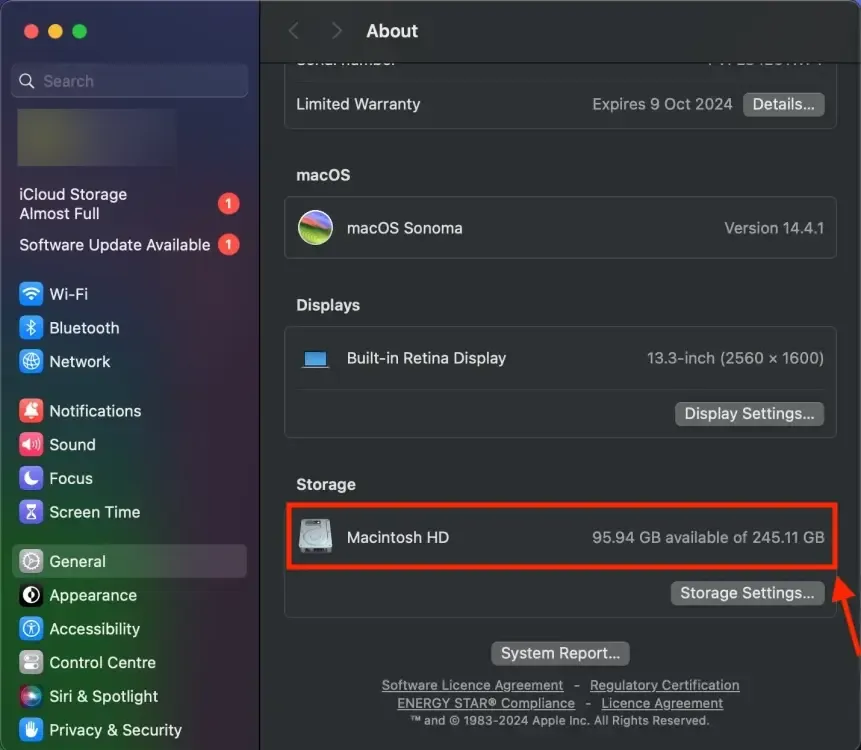
2. Check iCloud Activation Lock Status
If you’re buying a used MacBook (2018 or later), it’s essential to check the iCloud Activation Lock status. This security feature prevents someone from using an Apple device (iPhone, iPad, or Mac) that has been lost or stolen. The current owner must remove the Activation Lock before selling the device. If this feature is enabled, it means the second-hand MacBook is still linked to the previous owner.
To check the Activation Lock status, click on the Apple icon and hold down the Option key. Then, click on “System Information.” This will display all the hardware details of the machine, including the Activation Lock status.
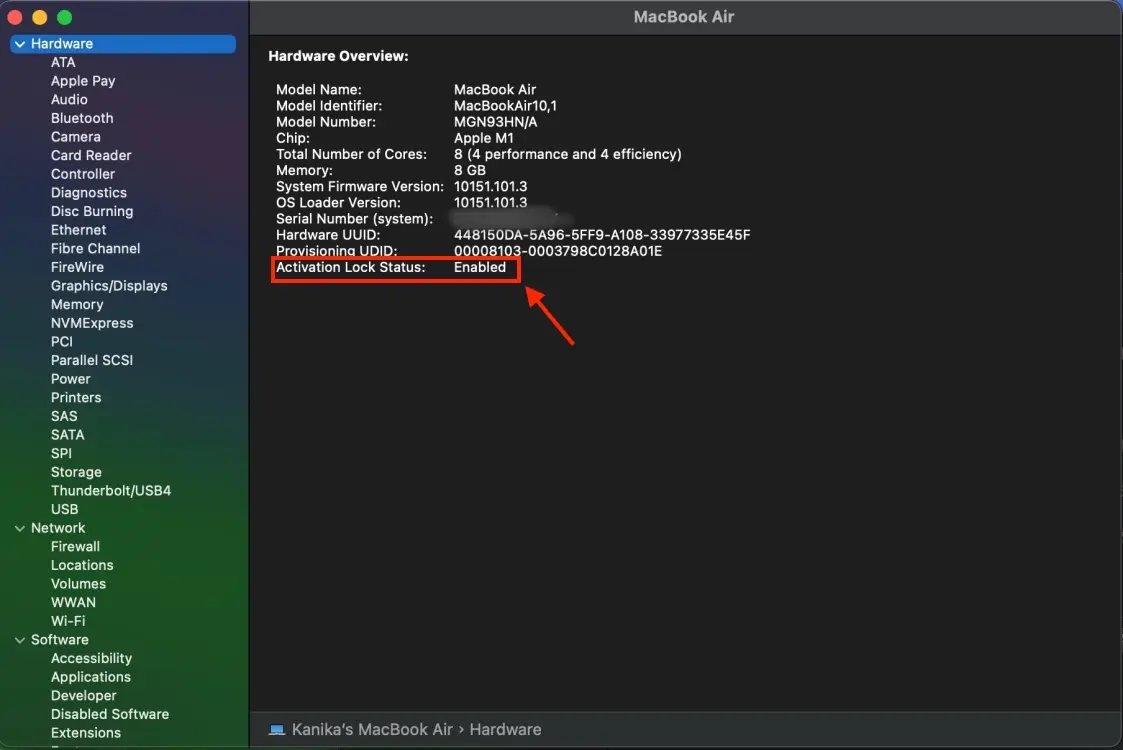
If the Activation Lock is enabled, ask the seller to go to System Settings -> Apple ID -> iCloud. Then, click on “Show More Apps,” choose “Find My Mac,” and ask the seller to turn off “Find My Mac.” The seller will need their Apple ID password to complete this.
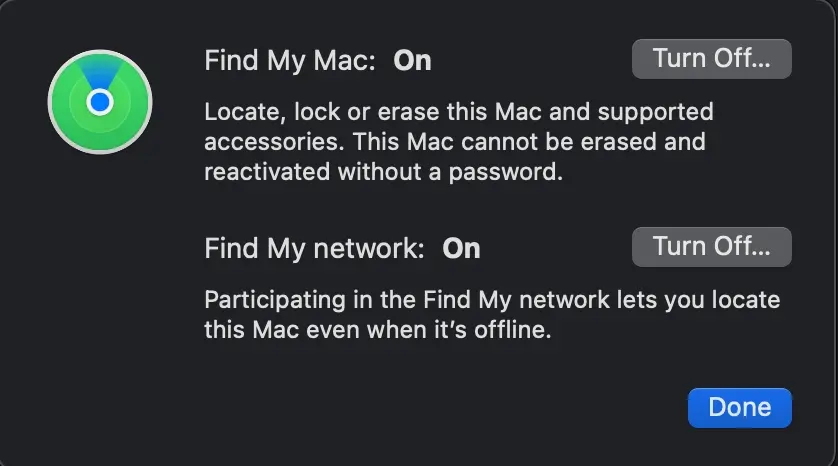
If the seller cannot or refuses to disable “Find My Mac,” the Mac might be stolen.
3. Check Whether the MacBook Is Original or Not
One of the major concerns when buying used gear is ensuring that the device is original. Today, scammers can spoof hardware data. Fortunately, there’s a simple way to check if the MacBook you’re buying is genuine. You can go to the website & verify the Serial Number on Apple’s Check Coverage page. This service lets you confirm the warranty status of an Apple device.
On the page, enter the Mac’s serial number, solve the CAPTCHA, and hit the Submit button. This will bring up the results, showing the purchase date, limited warranty, and other details.
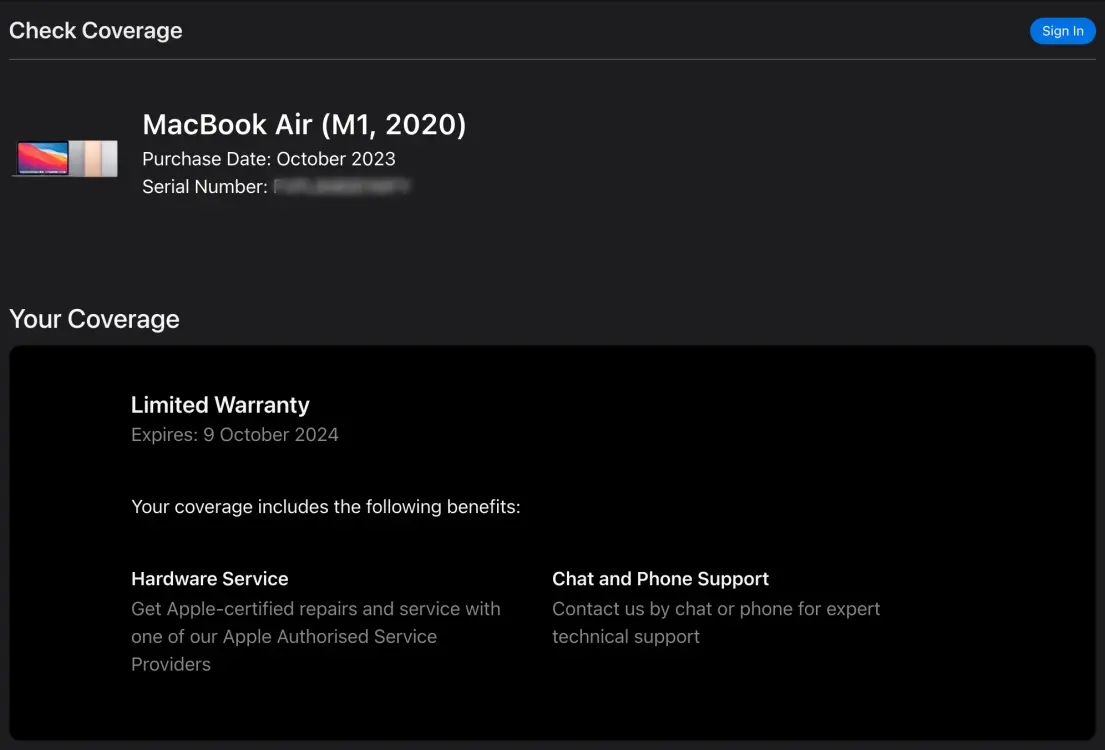
4. Do a Physical Inspection and Check All the I/O Ports
This might seem obvious, but it’s essential to check if the Mac is in good condition. Start by carefully inspecting the MacBook’s body for any visible signs of physical damage like scratches, dents, or stubborn marks. Further, make sure to check all the screws at the bottom of the Mac. Loose screws may indicate that the Mac has been recently serviced by a third-party repair service.
Also, ensure the display hinges are sturdy enough to hold the case and screen together. Otherwise, the screen could fall onto the keyboard. And crucially don’t forget to open the lid to check the screen for any visible scratches or marks.
If you find any physical damage, you can use it as a bargaining point with the seller.
After the physical inspection, check all the ports. It’s easy to do. Depending on the ports the machine has, connect a USB drive, headphones, or a USB-C accessory to ensure all the ports are working properly.
5. Check the Battery Condition
When purchasing a used MacBook, assessing the battery’s condition is crucial. You wouldn’t want to buy a machine that dies after just an hour of use. Here’s how you can check the battery condition:
1. Click on the Apple logo while holding down the Option key.
2. Select System Information and go to Power in the left sidebar.
3. In the Health Information section, check the Cycle count and Condition.
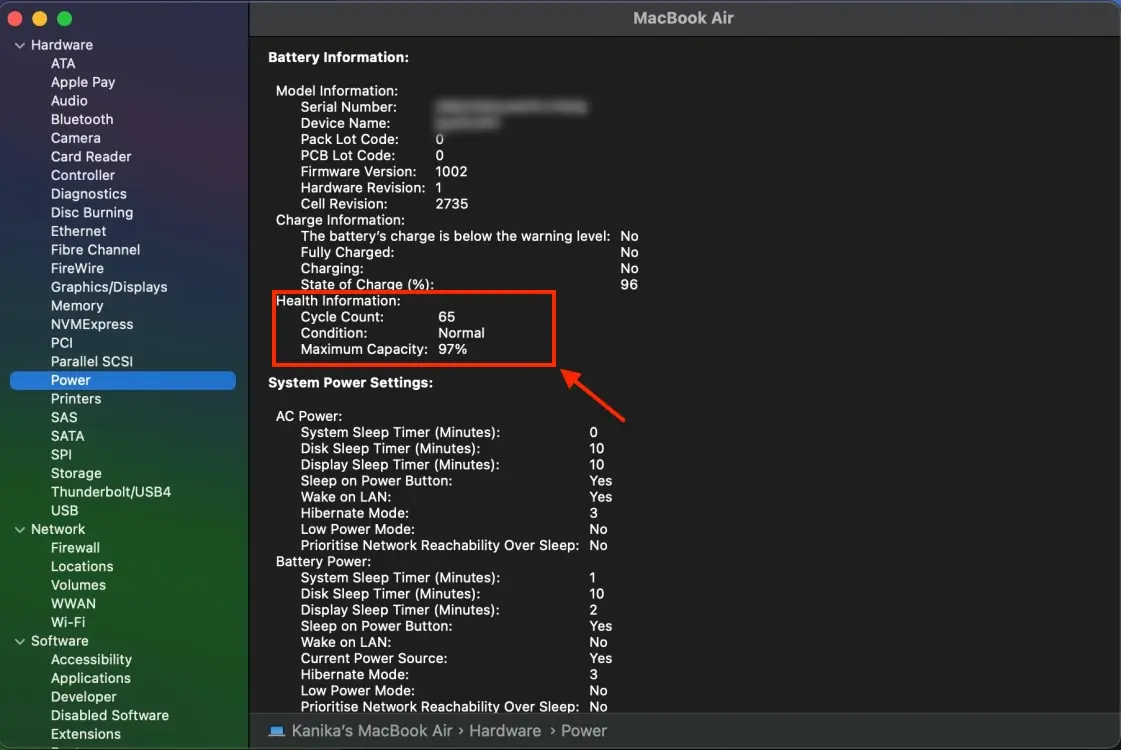
The Condition should be listed as “Normal.” If it shows “Service Battery,” “Service Recommendation,” or “Replace Soon,” the battery is not in good condition. This could lead to shorter battery life or unexpected shutdowns.
The number of charge cycles varies by model, but Mac batteries typically last between 300 to 1,000 cycles. The rule of thumb is: “The lower the cycle count, the better the battery.”
If the Mac’s battery needs replacement, you should consider this cost in your purchase decision.
6. Test the Keyboard
Don’t overlook checking the built-in keyboard when purchasing a MacBook, especially an older model. Open a text editor or the Notes app to ensure the keyboard feels and functions correctly. Test all keys, including the Space bar, Caps lock, Function key, Power button, and Touch ID sensor (if available). It’s also wise to check the emoji keyboard. Additionally, ensure the trackpad is smooth and responsive.
7. Check the Camera
Many buyers forget to check the camera when buying a used MacBook. Remember to do this, as you’ll use your Mac for FaceTime calls and video meetings. Open the FaceTime app to check if the camera functions properly.
8. Check Display, Speakers, and Network
To test the network and speakers, play a YouTube video. Connect to a Wi-Fi network or use your phone’s hotspot and open YouTube in Safari. If the video plays with proper audio, everything is fine. If you encounter connectivity issues or audio problems, you should reconsider your purchase. If you notice any display problems, it’s best to walk away from the deal.
9. Make Sure the Mac Isn’t Enrolled in MDM or DEP
It’s essential to check if the used MacBook you’re interested in is enrolled in a Device Management Program (MDM or DEP). Many corporations, businesses, and educational institutes buy Macs wholesale from Apple, which are set up and managed by the company’s IT administrator.
Buying a Mac with an MDM or DEP profile is illegal and cannot be reset. There’s a high chance that such a machine is stolen.
To check for a DEP lock on the MacBook, open Terminal (using Spotlight search or Launchpad -> Others -> Terminal) and type the following command, then press Return:
profiles status -type enrollmentIf you see “No” for both Enrolled via DEP and MDM Enrollment, that’s great! If you see “Yes” for either, cancel the purchase. The used MacBook you’re considering is likely a stolen device.
10. Check the charging accessories
When purchasing a refurbished MacBook, it’s important to request a first-party Apple power adapter and charging cable from the seller. These will have Apple’s distinctive white logo recessed into the side. Additionally, inspect the charging cable for any signs of damage such as bends, exposed wires, or cracks. If the seller offers third-party charging accessories, consider negotiating for a discount, as these are typically cheaper than Apple’s offerings.
Exercise caution if the seller does not include the charging accessories in the deal, as this could indicate that the device is stolen.
11. Make Sure the Firmware Password Is Disabled (Intel Macs)
If you’re purchasing an older MacBook model with an Intel processor, it’s important to check for a Firmware lock. This hardware security feature prevents unauthorized users from booting external operating systems on the device. While beneficial for security, it can become problematic if you’re buying a refurbished Mac with a firmware lock set by the previous user. In rare cases, it may even prevent you from restarting the machine.
To check for a firmware lock:
1. Shut down the MacBook.
2. While pressing the Command + R keys, turn on the Mac.
3. If prompted to enter the firmware password, ask the seller to disable this feature.
The firmware password can be disabled by accessing Utilities -> Firmware Password Utility or Startup Security Utility -> Turn Off Firmware Password.
12. Run Apple Diagnostics
When purchasing a used MacBook, we recommend running Apple Diagnostics (or Apple Hardware Test on older Macs) as a final step. This diagnostic tool scans for and identifies any issues with the display, CPU, battery, memory, logic board, or other internal components. If you’ve overlooked testing any critical component, this test can help identify any potential problems, making it an essential step when buying an older MacBook.
To run the test:
1. On Intel-based Macs, hold down the D key during startup.
2. On Apple Silicon Macs, shut down the MacBook and turn it back on while holding down the Power button. Continue holding the key until you see the Startup Options screen, then press Command + D.
After the test completes, you’ll receive a reference code. If you see ADP000, everything is fine. This code indicates there are no issues with the Mac. If you receive any other reference code, you can refer to this link for further assistance.
Now that you’re aware of what to check when buying a used MacBook, you can proceed confidently to make the best deal. If you have any doubts, feel free to ask in the comments below.

0 Comments