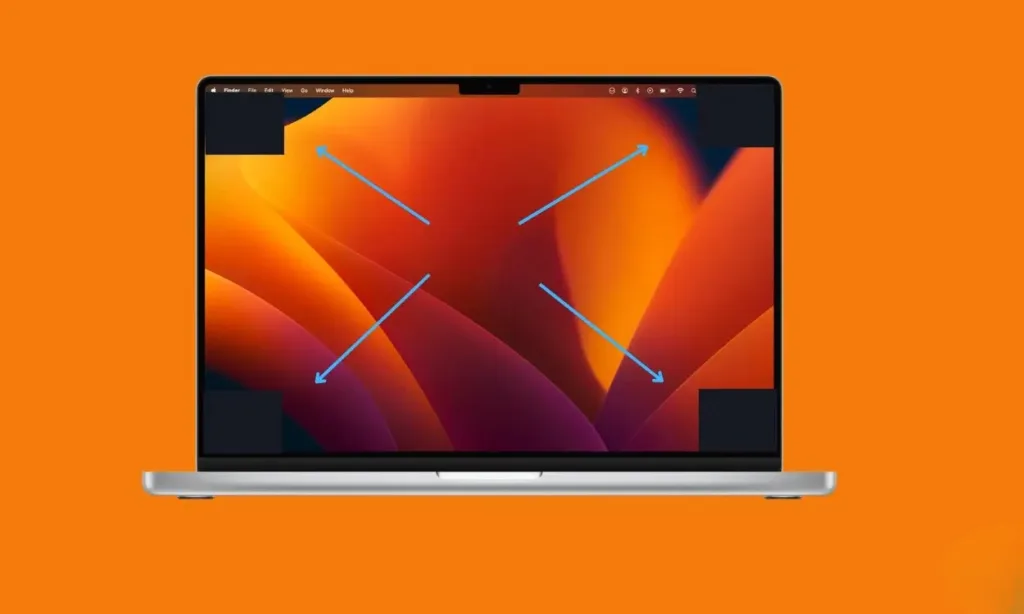
A Mac offers a range of useful shortcuts and gestures to streamline your digital experience. Among these is Hot Corners, a productivity feature that has been available for some time and is also found on other systems. Despite its convenience, Hot Corners may be unfamiliar to many users as it’s somewhat hidden within macOS. However, incorporating Hot Corners into your workflow can save time compared to using keyboard shortcuts and offers a more intuitive approach. In this article, we’ll guide you through setting up and using Hot Corners on your Mac.
Understanding Hot Corners: A Quick Overview
In essence, Hot Corners are simple gestures that activate predefined actions when you move the pointer into any of the four corners of your Mac’s screen. Users have the flexibility to customize each hot corner with a specific action, triggered by dragging the cursor to that corner of the screen.
Essentially, macOS provides 11 options for each hot corner. While this list may seem limited, it includes several useful actions that can simplify your digital workflow. Here are these options :
- Mission Control: Displays all open apps on the current desktop.
- Application Windows: Shows all windows of the currently focused application.
- Desktop: Clears all applications from view and displays the desktop.
- Notification Center: Opens the notification center for quick access to notifications.
- Launchpad: Provides access to all installed apps for easy launching.
- Quick Note: Offers a fast way to jot down ideas and add links.
- Start Screen Saver: Activates the screen saver on your Mac.
- Disable Screen Saver: Prevents the screen saver from activating.
- Put Display to Sleep: Instantly turns off the display and puts your Mac to sleep.
- Lock Screen: Secures the screen to protect your data when you’re away from your Mac.
- No action
Based on your preferences, you can customize different actions for each corner of your Mac screen. For example, you could set up Mission Control to activate when you move the pointer to the top-right corner, or configure the screen to lock when the pointer is in the bottom-right corner.
Enabling and Configuring Hot Corners on Your Mac
Setting up Hot Corners on a Mac is incredibly simple. The main reason some users may not have utilized this feature yet is because it’s buried deep within the System Preferences. To configure Hot Corners on macOS, just follow these steps:
- From the Apple menu at the top-left corner, select “System Preferences.” Alternatively, you can open System Preferences from the Dock.
- Scroll down the left sidebar and click on the “Desktop & Screen Saver” panel.
- At the bottom of the panel, click on “Hot Corners.”
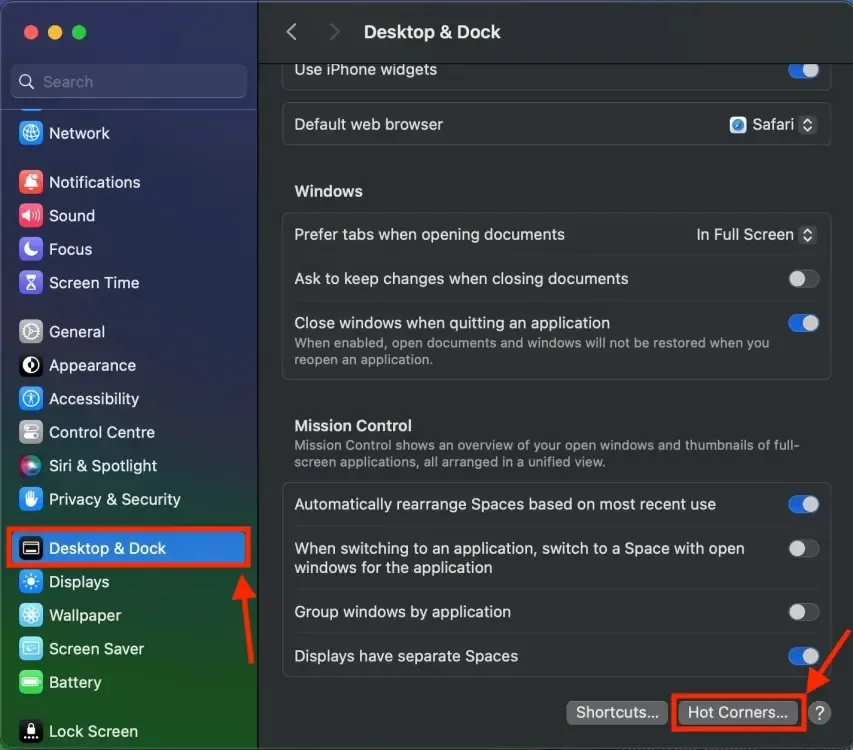
- A small window will appear, allowing you to set up functions for each corner of the screen.
- Click on the dropdown boxes next to the corners you want to configure and select the desired function.
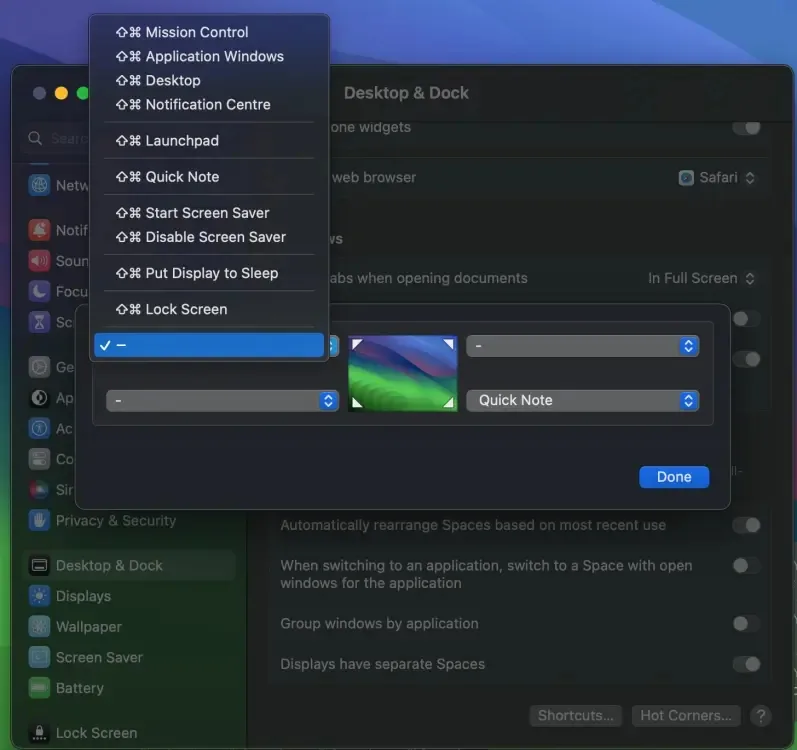
- Optionally, you can use a modifier key (Command, Option, Shift, or Control) while selecting the function.
- Once you’ve made your selections, click “Done” to apply the changes.

You’re now ready to utilize Hot Corners on your Mac, allowing you to activate the functions you’ve assigned to each corner with ease.
Utilizing Hot Corners on Your Mac
Once Hot Corners are configured on your Mac, they’re ready for use. By simply moving the pointer to a designated corner, you can activate any function assigned to it. These gestures won’t disrupt your usual workflow, as they require deliberate movement to the top-left, top-right, bottom-right, or bottom-left corners, minimizing accidental triggers during regular usage.
For my Mac, I rely solely on the bottom left corner to lock the screen swiftly. This allows me to secure my Mac promptly when handling important calls or transitioning to impromptu meetings. I opt for bottom corners over top ones to minimize accidental activation, a preference that reflects personalized usage. Hot Corner settings are subjective; there’s no universal configuration, and it’s all about tailoring them to individual needs.
That’s the gist of setting up and utilizing Hot Corners on a Mac. Now that you grasp the basics, feel free to experiment with different options to find what suits you best. And remember, if you ever wish to disable Hot Corners, you can do so effortlessly.
We’re curious to hear about your experiences with Hot Corners on your Mac. If you encounter any uncertainties along the way, don’t hesitate to share them in the comments below.
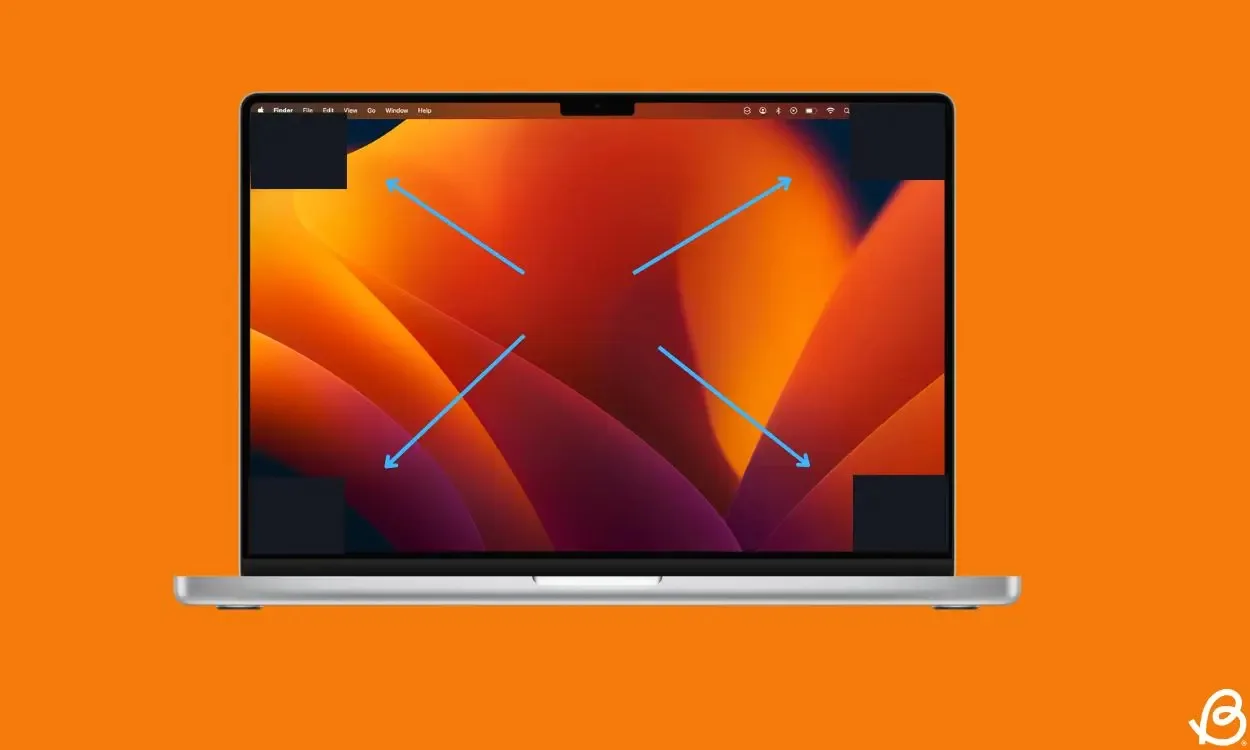



Thank you I have just been searching for information approximately this topic for a while and yours is the best I have found out so far.