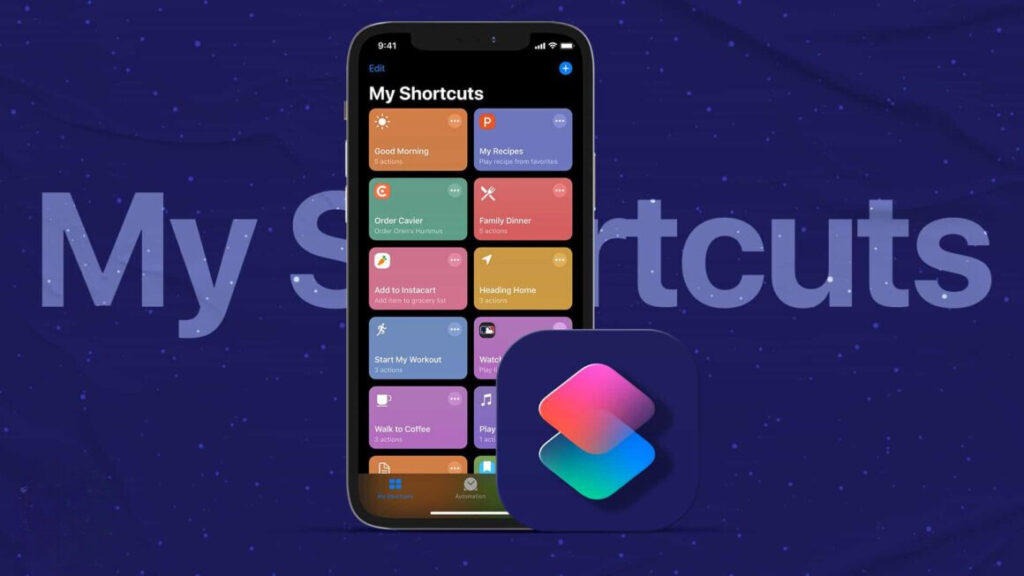
As a writer entrenched in the Apple ecosystem, my daily tasks involve handling numerous iPhone screenshots and images that often need merging into a single composition. Frankly, the process of transferring these files to my MacBook for combining using software like Canva or apps like PhotoScape X was a bit laborious. Alternatively, resorting to third-party photo editing apps on my iPhone was also time-consuming and occasionally compromised the overall quality.
That was my routine until I stumbled upon this incredibly useful iOS shortcut that lets me merge multiple images directly on my iPhone. If you’re still reliant on third-party apps for such photo editing tasks, this shortcut is a game-changer you should try out immediately.
The Apple Shortcuts app, available for free on iOS, serves as a versatile tool for automating and streamlining specific tasks with ease. Whether it’s activating Low Power mode automatically or enhancing the functionality of the iPhone 15 Pro’s Action button, the Shortcuts app offers convenience in various ways. Now, let’s delve into the process of creating a shortcut to combine photos directly on your iPhone.
Note: The Shortcuts app is pre-installed on all iPhone models. However, if you cannot find it on your device, you can download it at no cost from the App Store.
Step 1: Creating the Custom Shortcut
- Launch the Shortcuts app on your iPhone. You’ll notice a collection of pre-existing shortcuts.
- To initiate a new shortcut, tap the “+” icon situated at the top-right corner of the screen.
- The app typically labels the new shortcut as “New Shortcut 1” by default. It’s advisable to rename it for easier identification later. Indeed, “New Shortcut 1” doesn’t exactly stick in the memory.
- To rename the shortcut, tap the small downward-facing arrow next to the name, then select the “Rename” option. Now, choose a more descriptive name. For example, I’ve labeled mine as “Merge Photos”.
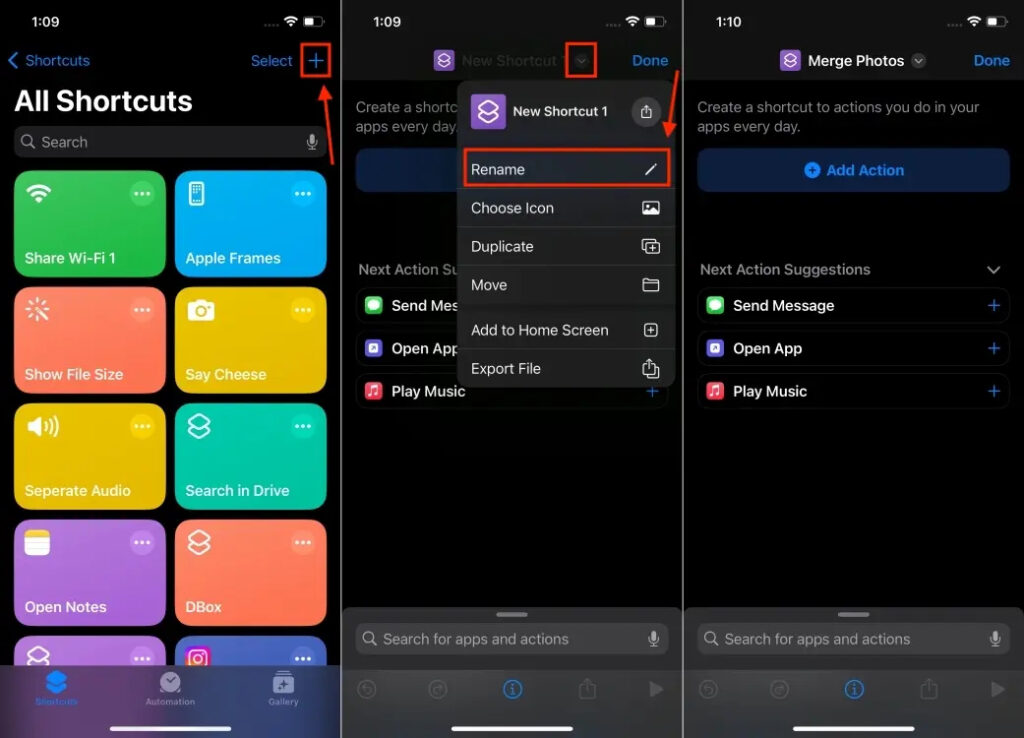
Step 2: Adding Actions to Shortcut
After creating your shortcut, the next phase involves adding actions to it.
- Tap the “Add Action” button within the shortcut you’ve created.
- In the search bar, type “photos” and select the “Select Photos” option from the provided list. This action prompts the Photos app to open, allowing you to choose multiple images.
- Tap the small arrow icon next to “Select Photos” and activate the “Select Multiple” toggle. Then, tap the cross located at the bottom of the screen, opposite the Photos.
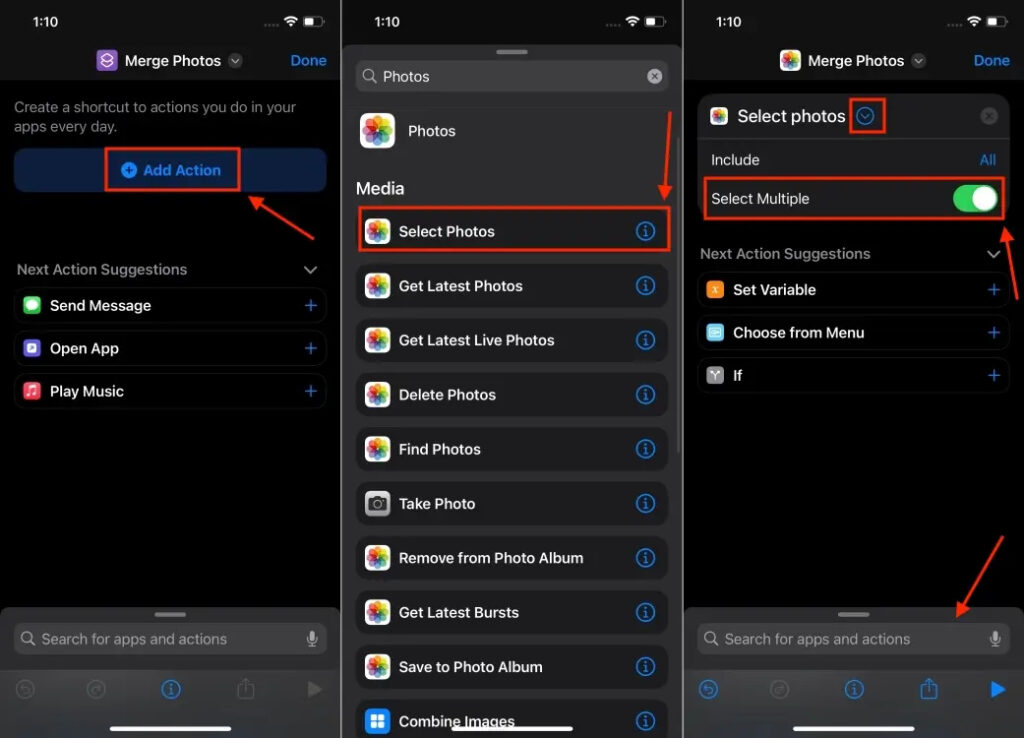
- Using the search bar at the bottom, type “image” and select “Combine Images” from the results. By default, it combines images horizontally. However, you can choose vertical or grid layouts. Tap “Horizontally” and make your selection. You can also adjust the spacing between images; the default is set to zero. To customize, tap the arrow next to your chosen layout and input your preferred spacing value.
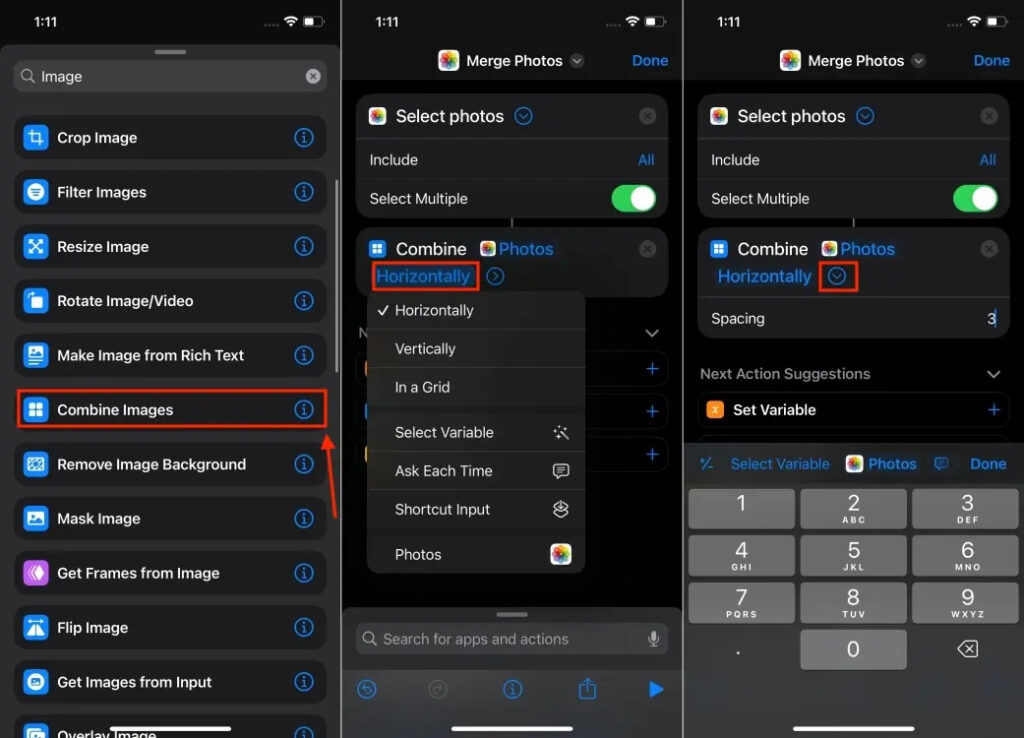
- Once again, search for “photos” and pick “Save to Photo Album” from the action list.
- After adding these three actions, tap “Done” from the top-right corner to finalize your shortcut.
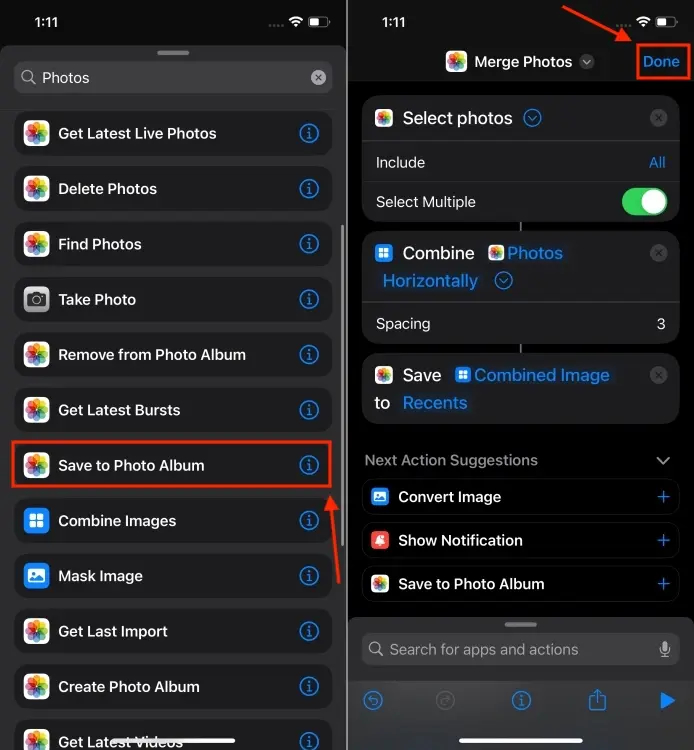
Now, utilizing the newly created shortcut, merging photos on your iPhone becomes a breeze.
For expedited access, consider adding this shortcut to your iPhone’s Home Screen. To do this, tap the three horizontal dots within the Shortcuts app, then select the Share icon at the bottom, and finally, choose “Add to Home Screen.“
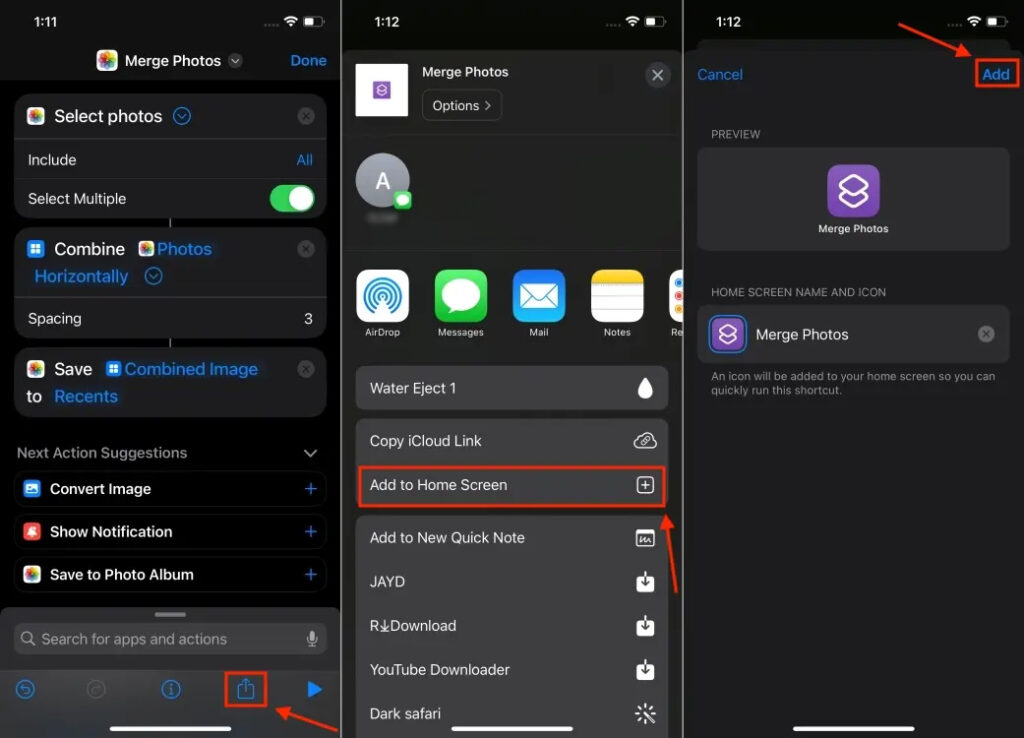
Step 3: Running the Shortcut
Once you’ve crafted this iOS shortcut for photo editing, merging multiple photos on your iPhone becomes a matter of seconds. Simply activate the shortcut using these steps:
Tip: When combining multiple images, ensure they share the same size and orientation. Merging cropped, smaller, or vertically oriented photos with full-size or horizontally oriented ones may result in an oddly composed final image.
- Open the shortcut through the Shortcuts app or directly from the Home Screen if you’ve added it there.
- The Photos app will immediately launch. Select the images you want to merge, ensuring you choose them in the desired order of appearance.
- Once you’ve selected the images, tap “Add” at the top-right corner. The merging process will swiftly combine your chosen images.

- Navigate to the Photos app to view the newly created combined image.
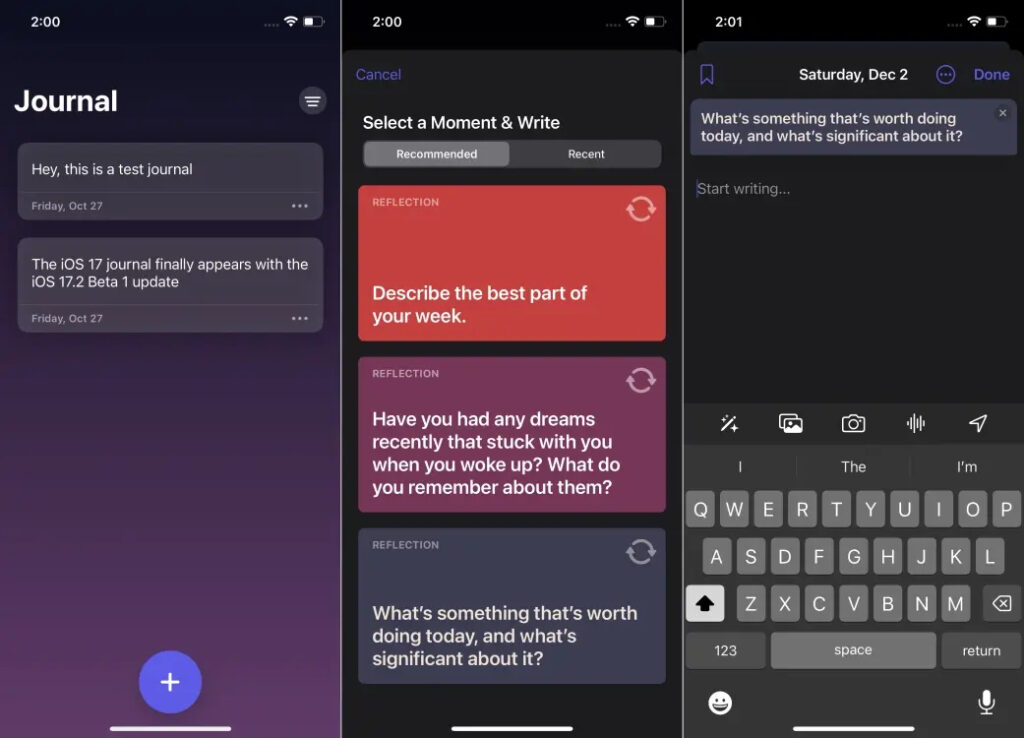
If you prefer not to create the shortcut yourself, here’s the iCloud link for the Image Combination Shortcut on iPhone. Simply tap the link and then select “Add Shortcut” to incorporate it into your Shortcuts app.
This is just a glimpse of how I maximize the potential of the Shortcuts app on iPhone. Another practical shortcut I frequently use is designed to eject water from your iPhone.
If you’re seeking other iPhone shortcuts to streamline specific tasks, drop your queries in the comments below. we’ll be glad to share more handy tricks to automate your routines!

0 Comments